3 cách tắt khóa Windows trên Windows [MiniTool News]
3 Ways Disable Windows Key Windows
Tóm lược :
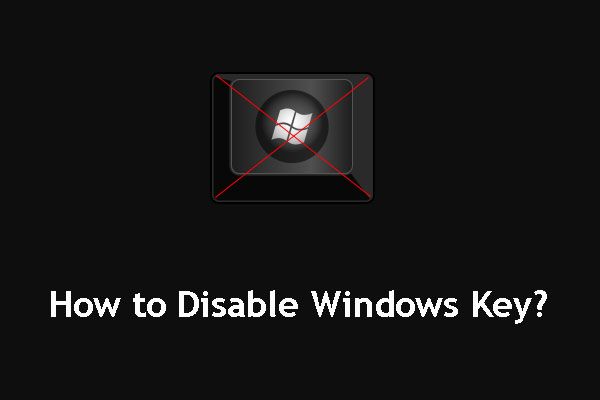
Phím tắt Windows Key có thể giúp công việc của bạn dễ dàng hơn. Tuy nhiên, khi chơi trò chơi, bạn có thể muốn tắt phím Windows để chơi game mà không bị ảnh hưởng. Bài đăng này sẽ cho bạn biết cách tắt hoặc bật phím Windows khi cần thiết. Trong khi Giải pháp MiniTool sẽ cung cấp cho bạn một số mẹo và thủ thuật hữu ích khác.
Bạn có thể nhấn phím Windows trên bàn phím để mở menu bắt đầu. Với sự kết hợp của WinKey và các phím khác, bạn có thể thực hiện nhiều hành động và lệnh mà bạn cũng có thể thực hiện bằng chuột.
Thông thường, các phím tắt WinKey hoặc Windows Key rất hữu ích và tiện lợi nếu bạn có thể thao tác trơn tru.
Tuy nhiên, nếu bạn đang chơi trò chơi và ai đó nhấn nhầm phím Windows, trò chơi đang mở không hiển thị thanh tác vụ sẽ bị thu nhỏ mà không tồn tại. Đây là một cơn ác mộng đối với các game thủ PC. Đây là một câu hỏi: cách tắt phím Windows để cải thiện trải nghiệm chơi game?
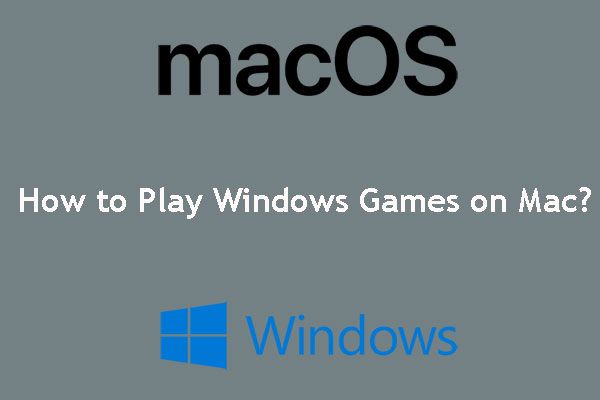 Làm thế nào để chơi trò chơi Windows trên Mac? Đây là một số giải pháp
Làm thế nào để chơi trò chơi Windows trên Mac? Đây là một số giải pháp Làm thế nào để chơi trò chơi Windows trên Mac? Thật vậy, có nhiều cách để thực hiện công việc này. Bây giờ, bạn có thể đọc bài đăng này và sau đó chọn một cách phù hợp cho phù hợp.
Đọc thêmTrong bài này, chúng tôi sẽ chỉ cho bạn 3 cách để vô hiệu hóa phím Windows. Bạn có thể chọn một cái dựa trên nhu cầu của riêng bạn.
# 1. Sử dụng WinKey Killer hoặc WinKill
WinKey Killer
WinKey Killer là một ứng dụng miễn phí. Bạn có thể tìm kiếm nó trên internet và sau đó tải xuống máy tính của bạn. Tuy nhiên, nó không hoạt động trên các phiên bản Windows mới hơn.
WinKill
WinKill có thể hoạt động với Windows 10. Nó nằm trong khay hệ thống và bạn có thể bật hoặc tắt thủ công để tắt hoặc bật Windows Key. Bạn cũng có thể tìm kiếm WinKill trên internet và tải xuống máy tính của mình theo cách thủ công.
# 2. Chỉnh sửa sổ đăng ký
Để tắt khóa Windows, bạn cần làm theo các bước sau:
- nhấn Cortana và tìm kiếm regedit .
- Chọn tùy chọn đầu tiên để mở nó.
- Đi đến HKEY_LOCAL_ MACHINE> Hệ thống> Bộ điều khiển hiện tại> Điều khiển> Bố cục bàn phím trên máy cục bộ.
- nhấn Thêm giá trị trên menu Chỉnh sửa. Sau đó, nhập Bản đồ mã quét , lựa chọn REG_BINARY làm Loại dữ liệu.
- Nhấn OK.
- Kiểu 00000000000000000300000000005BE000005CE000000000 trong trường Dữ liệu.
- Nhấn OK.
Cuối cùng, bạn cần đóng Registry Editor và sau đó khởi động lại PC của mình.
Thật vậy, các khóa đăng ký này rất quan trọng. Trước tiên bạn có thể sao lưu khóa đăng ký cá nhân nếu bạn muốn giữ chúng an toàn.
Nếu bạn muốn bật Windows Key, bạn có thể làm theo các bước sau:
- Sử dụng cùng một phương pháp được đề cập trong tắt phím Windows một phần để mở Trình chỉnh sửa sổ đăng ký .
- Đi đến HKEY_LOCAL_ MACHINE> Hệ thống> Bộ điều khiển hiện tại> Điều khiển> Bố cục bàn phím trên máy cục bộ.
- Nhấp chuột phải vào Bản đồ mã quét mục đăng ký và sau đó chọn Xóa bỏ từ menu bật lên.
- nhấn Đúng .
- Đóng Registry Editor và khởi động lại PC của bạn.
# 3. Sử dụng Trình chỉnh sửa chính sách nhóm
Bạn cũng có thể sử dụng Group Policy Editor để bật và tắt Windows Key. Vui lòng làm theo các bước sau:
- Nhấp chuột Cortana , gõ vào chạy , và hãy nhấn Đi vào .
- Chọn kết quả đầu tiên để mở Chạy .
- Gõ vào msc và hãy nhấn Đi vào để vào Trình chỉnh sửa chính sách nhóm.
- Đi đến Cấu hình người dùng> Mẫu quản trị> Thành phần Windows> File Explorer .
- Tìm Tắt phím nóng Windows + X và nhấp đúp vào nó.
- Chọn Đã bật .
- Khi bạn nhìn thấy cửa sổ bật ra ở trên, bạn cần nhấn Ứng dụng và đồng ý liên tiếp để giữ thay đổi. Sau đó, khởi động lại PC của bạn.
Nếu máy tính của bạn không có Trình chỉnh sửa chính sách nhóm, bạn có thể sử dụng Trình chỉnh sửa sổ đăng ký để tắt các phím tắt Windows Key:
1. Sau khi vào Registry Editor, bạn cần điều hướng đến:
HKEY_CURRENT_USER Software Microsoft Windows CurrentVersion Policies Explorer
2. Tạo một DWORD (32-bit) Giá trị, đặt tên nó là NoWinKeys và xác định giá trị là 1.
3. Nhấn đồng ý .

![[SOLVED] 8 giải pháp cho màn hình đen trên YouTube](https://gov-civil-setubal.pt/img/movie-maker-tips/06/8-solutions.jpg)
![Kiểm tra tình trạng pin iPhone để quyết định xem có cần một cái mới hay không [Tin tức MiniTool]](https://gov-civil-setubal.pt/img/minitool-news-center/59/check-iphone-battery-health-decide-if-new-one-is-needed.png)




![Làm thế nào để Lưu các Trang nhất định của PDF trên Windows / Mac? [Tin tức MiniTool]](https://gov-civil-setubal.pt/img/minitool-news-center/91/how-save-certain-pages-pdf-windows-mac.png)






![Âm lượng Windows 10 quá thấp? Đã sửa với 6 thủ thuật [MiniTool News]](https://gov-civil-setubal.pt/img/minitool-news-center/90/windows-10-volume-too-low.jpg)
![Làm thế nào để cài đặt SSD trong PC? Hướng dẫn chi tiết dành cho bạn! [Mẹo MiniTool]](https://gov-civil-setubal.pt/img/backup-tips/80/how-install-ssd-pc.png)
![[Bốn cách dễ dàng] Làm cách nào để định dạng ổ SSD M.2 trong Windows?](https://gov-civil-setubal.pt/img/news/9F/four-easy-ways-how-to-format-an-m-2-ssd-in-windows-1.jpg)
![Làm thế nào để khắc phục sự cố trình điều khiển thiết bị lưu trữ USB? [Tin tức MiniTool]](https://gov-civil-setubal.pt/img/minitool-news-center/06/how-fix-usb-mass-storage-device-driver-issue.png)

