Không thể in PDF? – Đã sửa với 6 giải pháp
Can T Print Pdf Fixed With 6 Solutions
Bạn thắc mắc tại sao không in được file PDF? Bài đăng này cung cấp 6 bản sửa lỗi để giúp bạn khắc phục sự cố in PDF trên Windows 10/11. Nếu bạn gặp các vấn đề khác về máy tính, bạn có thể truy cập trang web chính thức của MiniTool Software để tìm hướng dẫn và câu trả lời.
Trên trang này :- Khắc phục sự cố không thể in PDF trên Windows 10/11 – 6 mẹo
- Dễ dàng khôi phục các tệp PDF đã xóa/bị mất từ PC, USB, v.v.
Nếu bạn không thể in tệp PDF trên máy tính Windows của mình, có thể do nhiều lý do. Dưới đây bạn sẽ tìm hiểu 6 giải pháp để khắc phục sự cố không thể in PDF.
Khắc phục sự cố không thể in PDF trên Windows 10/11 – 6 mẹo
Cách khắc phục 1. Kiểm tra máy in mặc định
Nếu không thể in tệp PDF, trước tiên bạn có thể kiểm tra máy in mặc định của mình. Kiểm tra xem máy in mục tiêu đã được kết nối và bật chưa. Tuy nhiên, hãy đảm bảo máy in của bạn được đặt làm máy in mặc định. Bạn có thể tham khảo cách kiểm tra thiết bị máy in và cách đặt máy in mặc định trên Windows 10/11 bên dưới.
- Nhấn Windows + R , kiểu bảng điều khiển , và hãy nhấn Đi vào để mở Control Panel trên Windows.
- Nhấp chuột Xem thiết bị và máy in dưới Phần cứng và âm thanh để mở cửa sổ Thiết bị và Máy in.
- Kiểm tra xem có dấu xanh bên cạnh máy in của bạn không, nếu có thì máy in của bạn được đặt làm máy in mặc định, Nếu không, bạn có thể nhấp chuột phải vào máy in và chọn Đặt làm máy in mặc định .

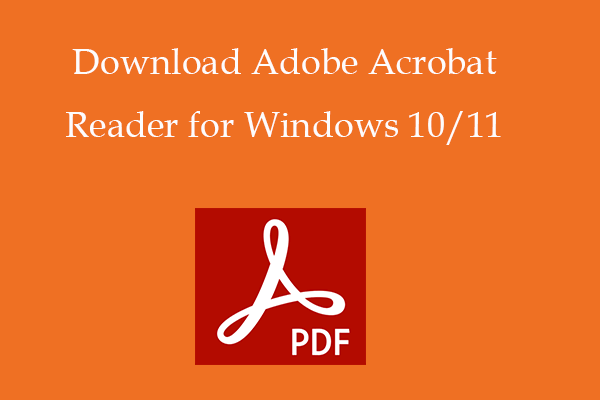 Tải xuống Adobe (Acrobat) Reader cho Windows 10/11
Tải xuống Adobe (Acrobat) Reader cho Windows 10/11Xem hướng dẫn cách tải xuống Adobe (Acrobat) Reader cho Windows 10/11, Mac, Android, iPhone. Các yêu cầu hệ thống của Adobe Reader cũng được bao gồm.
Đọc thêmCách khắc phục 2. Cập nhật driver máy in
Nếu trình điều khiển máy in trên máy tính của bạn đã lỗi thời hoặc bị thiếu, bạn không thể in PDF từ máy tính. Để cập nhật driver máy in trên Windows 10/11, bạn có thể kiểm tra các bước bên dưới.
- Click chuột phải Bắt đầu và chọn Quản lý thiết bị để mở Trình quản lý thiết bị trên Windows.
- Tìm và nhấp chuột phải vào máy in của bạn, rồi chọn Cập nhật driver .
- Nhấp chuột Tự động tìm kiếm phần mềm trình điều khiển được cập nhật tùy chọn và Windows sẽ tự động tìm kiếm, tải xuống và cài đặt trình điều khiển máy in mới nhất cho PC của bạn.
- Sau đó thử in lại file PDF xem có in mượt được không.
Cách khắc phục 3. Sửa file PDF bị hỏng
Nếu tệp PDF có một số vấn đề thì có thể nó sẽ không được in mượt mà. Bạn có thể thử một số công cụ sửa chữa PDF trực tuyến miễn phí chuyên nghiệp để sửa chữa tệp PDF bị hỏng và sau đó thử in lại. Bạn có thể dùng thử các công cụ như iLovePDF, PDF2GO, Sejda, v.v. để sửa chữa các tệp PDF bị hỏng trực tuyến miễn phí.
Ngoài ra, bạn có thể quét tệp PDF hoặc máy tính để tìm phần mềm độc hại hoặc nhiễm vi-rút bằng phần mềm chống vi-rút của mình.
Cách khắc phục 4. Thử máy in khác
Nếu sự cố nằm ở máy in, bạn có thể thử in tệp PDF bằng máy in khác. Làm theo các bước trong Khắc phục 1 để đặt một máy in khả dụng khác làm máy in mặc định của bạn trên Windows.
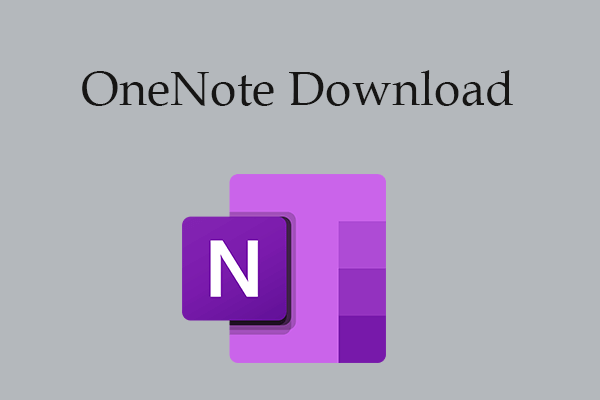 Tải xuống, cài đặt, cài đặt lại OneNote cho Windows 10/11
Tải xuống, cài đặt, cài đặt lại OneNote cho Windows 10/11Hướng dẫn tải xuống và cài đặt Microsoft OneNote cho PC chạy Windows 10/11. Đồng thời tìm hiểu cách gỡ cài đặt và cài đặt lại OneNote trên Windows 10/11.
Đọc thêmKhắc phục 5. Chuyển đổi PDF sang hình ảnh hoặc định dạng tệp khác
Nếu bạn vẫn không thể in tài liệu PDF, bạn có thể chuyển đổi PDF sang hình ảnh hoặc định dạng tệp khác rồi thử in lại.
Khắc phục 6. Cập nhật hoặc cài đặt lại ứng dụng mở PDF
Nếu bạn sử dụng Acrobat Reader để mở và in tệp PDF, bạn có thể cập nhật hoặc cài đặt lại Acrobat Reader và thử in lại tệp PDF.
Ngoài 6 cách khắc phục ở trên, bạn cũng có thể thử khởi động lại máy tính của mình để xem liệu nó có thể giúp khắc phục sự cố không thể in PDF trên máy tính Windows 10/11 hay không.
Lời khuyên:Bạn muốn dễ dàng chỉnh sửa tài liệu PDF của mình? Hãy dùng thử MiniTool PDF Editor - nó trực quan và có nhiều công cụ hữu ích.
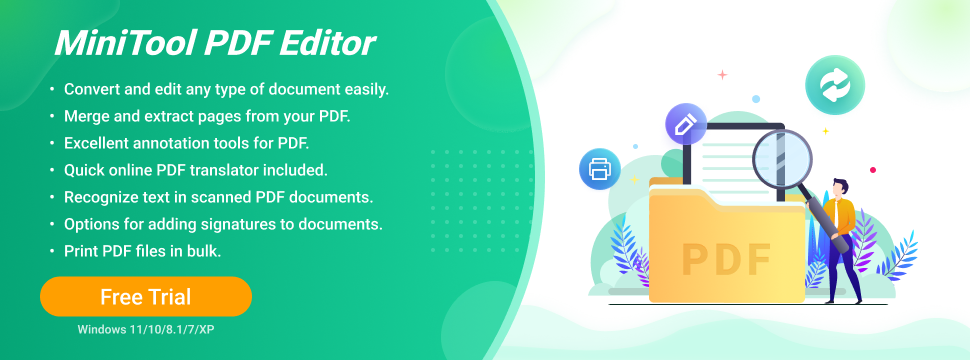
Dễ dàng khôi phục các tệp PDF đã xóa/bị mất từ PC, USB, v.v.
Để khôi phục các tệp PDF bị xóa nhầm hoặc bị mất từ PC, USB, v.v., bạn có thể sử dụng chương trình khôi phục tệp chuyên nghiệp để thực hiện việc đó một cách dễ dàng. MiniTool Power Data Recovery cho phép bạn dễ dàng khôi phục mọi tệp PDF bị xóa/mất, mọi tệp, ảnh, video, v.v. từ máy tính Windows, ổ flash USB, thẻ nhớ, ổ cứng ngoài, SSD, v.v.







![Ổ USB PS4: Đây là những gì bạn nên biết [Mẹo MiniTool]](https://gov-civil-setubal.pt/img/disk-partition-tips/83/ps4-usb-drive-here-s-what-you-should-know.jpg)
![5 giải pháp hàng đầu để sửa thẻ SD bị xóa bất ngờ | Hướng dẫn mới nhất [Mẹo MiniTool]](https://gov-civil-setubal.pt/img/data-recovery-tips/99/top-5-solutions-fix-sd-card-unexpectedly-removed-latest-guide.jpg)





![4 giải pháp để khôi phục hệ thống không thể truy cập tệp [Mẹo MiniTool]](https://gov-civil-setubal.pt/img/backup-tips/80/4-solutions-system-restore-could-not-access-file.jpg)
![Sửa lỗi Word không phản hồi Windows 10 / Mac và khôi phục tệp [10 cách] [Mẹo MiniTool]](https://gov-civil-setubal.pt/img/data-recovery-tips/75/fix-word-not-responding-windows-10-mac-recover-files.jpg)
![Đã khắc phục: “Sự cố khiến chương trình ngừng hoạt động đúng cách” [Tin tức MiniTool]](https://gov-civil-setubal.pt/img/minitool-news-center/29/fixed-problem-caused-program-stop-working-correctly.png)

![Đã sửa lỗi - Rất tiếc, Quy trình com.android.phone đã bị dừng [Mẹo MiniTool]](https://gov-civil-setubal.pt/img/android-file-recovery-tips/25/fixed-unfortunately.jpg)
![Chrome không tải trang? Đây là 7 giải pháp [Tin tức MiniTool]](https://gov-civil-setubal.pt/img/minitool-news-center/07/chrome-not-loading-pages.png)