Cách khôi phục / Reset / Đặt mật khẩu BIOS hoặc UEFI trên Windows [MiniTool News]
How Recover Reset Set Bios
Tóm lược :
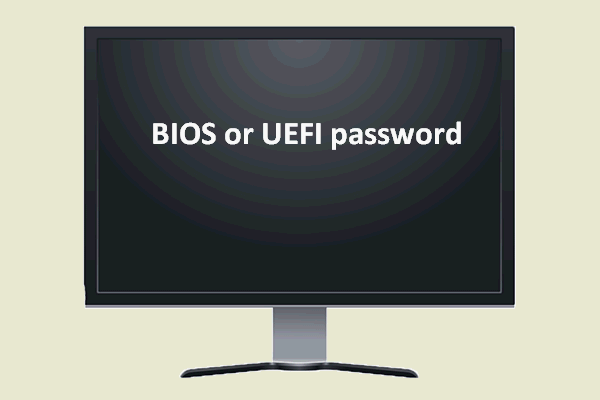
Một cách tốt để bảo mật máy tính của bạn là đặt mật khẩu BIOS hoặc UEFI. Điều này có thể giúp bạn ngăn chặn truy cập trái phép vào hệ điều hành của mình. Cài đặt mật khẩu là cần thiết đặc biệt khi có dữ liệu bí mật hoặc riêng tư trên máy tính. Hôm nay, tôi sẽ cho bạn biết cách đặt mật khẩu BIOS hoặc UEFI trên Windows từng bước.
Mật khẩu BIOS hoặc UEFI là gì
Như mọi người đều biết, mật khẩu giúp rất nhiều để ngăn mọi người truy cập thiết bị của bạn mà không có sự cho phép của bạn. Đây là một cách tốt để kiểm soát quyền truy cập và bảo vệ quyền riêng tư. Bằng cách thiết lập một Mật khẩu BIOS hoặc UEFI , bạn có thể:
- Ngăn mọi người đăng nhập vào hệ điều hành nhất định.
- Ngăn chặn việc khởi động từ bất kỳ thiết bị di động nào.
- Ngăn người khác thay đổi BIOS hoặc là UEFA cài đặt.
- Ngăn người khác cài đặt hệ điều hành khác.
- ...
Tuy nhiên, quyền truy cập vào các hệ thống khác vẫn có sẵn.
FYI : nếu bạn chạy vào hệ điều hành không tìm thấy lỗi ?
Mật khẩu BIOS hoặc UEFI so với Mật khẩu đăng nhập hoặc tài khoản
Một số người có thể hỏi sự khác biệt giữa mật khẩu BIOS hoặc UEFI và mật khẩu đăng nhập hoặc mật khẩu tài khoản vì cả hai đều được sử dụng để ngăn chặn truy cập độc hại và bảo vệ dữ liệu.
- Thật vậy, mặc dù mật khẩu đăng nhập hoặc mật khẩu tài khoản được tích hợp sẵn trong Windows để giúp đảm bảo an ninh dữ liệu, nhưng nó có thể dễ dàng bị bỏ qua bằng cách sử dụng các công cụ của bên thứ ba. Điều tồi tệ hơn là trong một số trường hợp, ngay cả công cụ của bên thứ ba cũng không cần thiết.
- Mật khẩu BIOS hoặc UEFI là mật khẩu cấp thấp hơn mà mọi người không thể bỏ qua. Vì vậy, bạn có thể tận hưởng bảo mật dữ liệu cao thông qua cài đặt mật khẩu BIOS hoặc UEFI.
Cách đặt mật khẩu BIOS hoặc UEFI trên Windows 10
Nếu PC của bạn được tải sẵn Windows 8, Windows 8.1 hoặc Windows 10, thì rất có thể nó hỗ trợ UEFI. Nếu không, chắc chắn nó sẽ là BIOS. Quá trình thiết lập mật khẩu BIOS hoặc UEFI thay đổi một chút từ máy tính này sang máy tính khác, nhà sản xuất này sang nhà sản xuất khác và hệ thống này sang hệ thống khác. Tuy nhiên, các bước cơ bản là giống nhau. Sau đây, tôi sẽ hướng dẫn bạn cách đặt mật khẩu BIOS hoặc UEFI trên máy tính Win10.
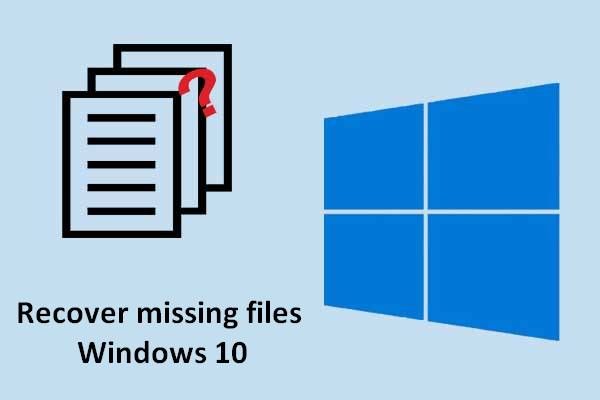 Tìm hiểu các cách thực tế để khôi phục các tệp bị thiếu trên Windows 10
Tìm hiểu các cách thực tế để khôi phục các tệp bị thiếu trên Windows 10 Khi bạn cần khôi phục các tệp bị thiếu trên Windows 10, các phương pháp được đề cập trong bài viết này có thể trở thành cứu cánh cho bạn.
Đọc thêmĐặt mật khẩu BIOS
- Bật máy tính của bạn và nhấn nút tương ứng (thường là Del, F2, Esc, F10 hoặc F12) để vào BIOS. Nếu bạn không chắc chắn về khóa, bạn có thể xem kỹ màn hình khi máy tính khởi động hoặc liên hệ với nhà sản xuất.
- Tìm kiếm Phần bảo mật hoặc mật khẩu trong cài đặt BIOS. Bạn có thể điều hướng giữa các phần khác nhau bằng cách sử dụng các phím mũi tên.
- Trong phần Bảo mật hoặc Mật khẩu, bạn nên tìm bất kỳ mục nhập nào tương tự như:
- Mật khẩu người dùng
- Mật khẩu hệ thống
- Mật khẩu chung
- Mật khẩu giám sát
- Mật khẩu chính cho ổ cứng
- Bấm vào tùy chọn mật khẩu chính xác để đặt một mật khẩu mạnh.
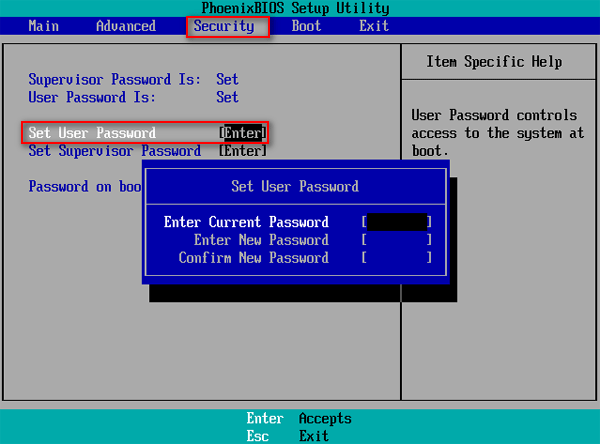
Nếu bạn tìm thấy nhiều mật khẩu trong phần Bảo mật hoặc Mật khẩu (ví dụ: bạn tìm thấy cả Đặt mật khẩu người dùng và Đặt mật khẩu người giám sát), bạn có thể đặt mật khẩu cho mỗi mật khẩu để tăng cường bảo mật.
Đặt mật khẩu UEFI
Bước 1: Nhập Cài đặt chương trình cơ sở UEFI . Quá trình để nhập cài đặt phần sụn UEFI hoàn toàn khác với việc truy cập BIOS. Bạn nên làm những việc sau để truy cập cài đặt chương trình cơ sở UEFI:
- Mở Cài đặt
- Lựa chọn Cập nhật & Bảo mật .
- Chuyển sang Hồi phục trong bảng điều khiển bên trái.
- Tìm Khởi động nâng cao và nhấp vào Khởi động lại ngay bây giờ ở đây.
- Bấm vào Khắc phục sự cố trong cửa sổ Chọn một tùy chọn.
- Bấm vào Tùy chọn nâng cao trong cửa sổ Khắc phục sự cố.
- Bấm vào Cài đặt chương trình cơ sở UEFI trong cửa sổ Tùy chọn nâng cao.
- Bấm vào Khởi động lại trong cửa sổ Cài đặt chương trình cơ sở UEFI.
- Chờ khởi động lại và sau đó bạn sẽ nhập cài đặt chương trình cơ sở UEFI.
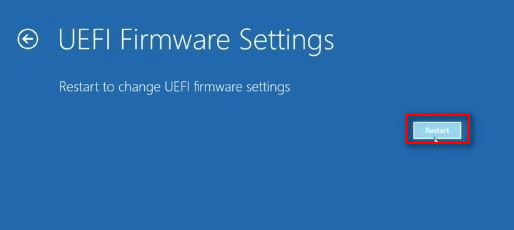
Bước 2: Tìm kiếm Phần bảo mật hoặc mật khẩu (đôi khi, tùy chọn Bảo mật có thể được bao gồm trong phần Cài đặt).
Bước 3: Tìm kiếm nhập mật khẩu .
Bước 4: Nhấp vào mật khẩu chính xác Lựa chọn để đặt một mật khẩu mạnh.




![Adobe AIR là gì? Bạn có nên loại bỏ nó? [Ưu và nhược điểm]](https://gov-civil-setubal.pt/img/news/37/what-is-adobe-air-should-you-remove-it.png)
![Mức sử dụng CPU là bình thường? Nhận câu trả lời từ Hướng dẫn! [Tin tức MiniTool]](https://gov-civil-setubal.pt/img/minitool-news-center/32/how-much-cpu-usage-is-normal.png)



![Atibtmon.exe Lỗi thời gian chạy Windows 10 - 5 giải pháp để khắc phục [MiniTool News]](https://gov-civil-setubal.pt/img/minitool-news-center/29/atibtmon-exe-windows-10-runtime-error-5-solutions-fix-it.png)
![Cách thoát khỏi mã lỗi Amazon CS11 trên iPhone / Android [Mẹo MiniTool]](https://gov-civil-setubal.pt/img/news/0B/how-to-get-rid-of-the-amazon-cs11-error-code-on-iphone/android-minitool-tips-1.png)
![4 cách giải quyết không thành công - Lỗi mạng trên Google Drive [Tin tức MiniTool]](https://gov-civil-setubal.pt/img/minitool-news-center/05/4-ways-solve-failed-network-error-google-drive.png)






![Làm thế nào để sửa lỗi Steam thoát khỏi máy Mac bất ngờ? Hãy thử 7 cách ở đây! [Mẹo MiniTool]](https://gov-civil-setubal.pt/img/news/EA/how-to-fix-steam-quit-unexpectedly-mac-try-7-ways-here-minitool-tips-1.png)