Làm cách nào để sửa lỗi Windows Store Hãy thử lại lần nữa? Giải pháp ở đây
Lam Cach Nao De Sua Loi Windows Store Hay Thu Lai Lan Nua Giai Phap O Day
Trong bài viết này trên Trang web MiniTool , chúng tôi sẽ thảo luận chi tiết về cách loại bỏ lỗi Windows Store try that again. Nếu bạn cũng bị như vậy, hãy làm theo các phương pháp khắc phục sự cố để khắc phục dễ dàng và nhanh chóng.
Cửa hàng Windows Thử lại lỗi đó
Khi bạn có ý định tải xuống một số ứng dụng hoặc trò chơi trên máy tính của mình, Microsoft Store phải là lựa chọn hàng đầu dành cho bạn. Tuy nhiên, bạn sẽ nhận được các thông báo lỗi sau nếu cố gắng cài đặt thứ gì đó qua nền tảng này:
- Hãy thử lại lần nữa. Một cái gì đó đã xảy ra vào cuối của chúng tôi.
- Một cái gì đó đã xảy ra ở cuối của chúng tôi. Thử lại sau.
- Hãy thử lại lần nữa. Không thể tải trang. Vui lòng thử lại sau.
Nếu bạn đang ở trên cùng một chiếc thuyền, bạn có thể thử các giải pháp hữu ích bên dưới để giúp bạn.
Làm cách nào để sửa lỗi Windows Store Hãy thử lại lần nữa?
Khắc phục 1: Chạy Trình khắc phục sự cố ứng dụng Windows Store
Nếu bạn gặp phải bất kỳ lỗi nào trong Microsoft Store, bạn có thể cân nhắc sửa chúng thông qua công cụ khắc phục sự cố có sẵn của Windows - Trình khắc phục sự cố ứng dụng Windows Store.
Bước 1. Nhấn Thắng lợi + Tôi mở Cài đặt Windows .
Bước 2. Chuyển đến Cập nhật & Bảo mật > khắc phục sự cố > Trình khắc phục sự cố bổ sung .
Bước 3. Cuộn xuống để tìm Ứng dụng cửa hàng Windows , nhấn nó và sau đó nhấp vào Chạy trình khắc phục sự cố .

Bước 4. Làm theo hướng dẫn trên màn hình để hoàn tất quy trình còn lại và sau đó kiểm tra xem thử lại lỗi đó Windows Store biến mất.
Khắc phục 2: Kiểm tra các Dịch vụ Windows Thiết yếu
Đôi khi, Windows 10 Store try that again xảy ra lỗi do một số dịch vụ Windows như Windows Update, Microsoft Store Install và Background Intelligent Transfer Service vô tình bị vô hiệu hóa. Trong trường hợp này, bạn cần kích hoạt chúng theo cách thủ công. Làm như vậy:
Bước 1. Nhấn Thắng lợi + r để mở Chạy hộp thoại.
Bước 2. Nhập dịch vụ.msc va đanh đi vào để khởi động Dịch vụ .
Bước 3. Cuộn xuống để xác định vị trí Dịch vụ chuyển giao thông minh nền , Cửa hàng Microsoft Cài đặt & cập nhật hệ điều hành Window và sau đó kiểm tra trạng thái của họ.
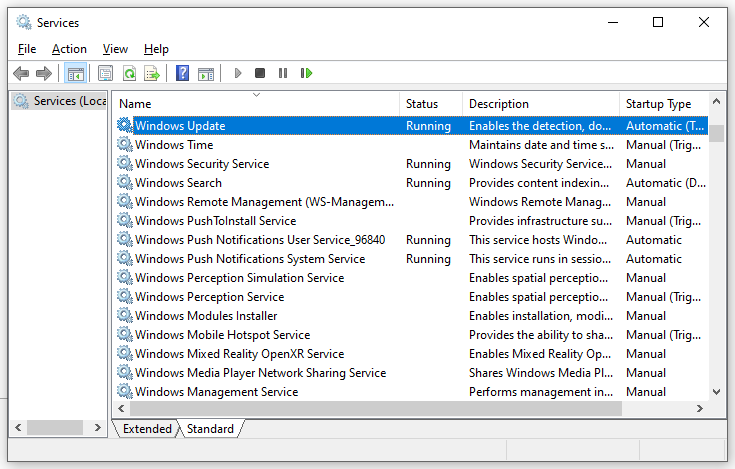
Bước 3. Nhấp chuột phải vào từng cái một để chọn Bắt đầu trong menu ngữ cảnh.
Khắc phục 3: Đặt lại Thành phần Windows Store
Dữ liệu và bộ đệm bị hỏng trong Microsoft Store cũng sẽ dẫn đến lỗi Windows Store try that again. Đó là một lựa chọn tốt để khởi động lại Windows Store và tất cả các thành phần liên quan.
Bước 1. Nhấn Thắng lợi + r để mở Chạy hộp.
Bước 2. Nhập wsreset.exe va đanh đi vào để đặt lại bộ đệm ứng dụng Windows Store.
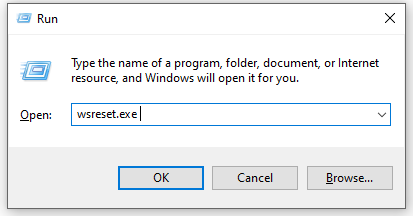
Khắc phục 4: Xóa thủ công thư mục bộ nhớ cache của Windows Store
Có thông báo rằng thư mục LocalCache của Microsoft Store chứa dữ liệu bị hỏng ngăn cài đặt các bản cập nhật đang chờ xử lý. Làm theo các bước để xóa thủ công thư mục bộ đệm:
Bước 1. Mở Chạy loại hộp %dữ liệu chương trình% va đanh đi vào .
Bước 2. Điều hướng đến đường dẫn sau:
C:\Users\User_name\AppData\Local\Packages\Microsoft.WindowsStore_8wekyb3d8bbwe\
Bước 3. Nhấp chuột phải vào Cục bộ nhớ cache thư mục để chọn Xóa bỏ . Thao tác này không có hại vì các cấu phần của Microsoft Store sẽ tự động xây dựng lại vào lần tiếp theo bạn chạy chương trình.
Khắc phục 5: Cài đặt lại Microsoft Store
Nếu bạn vẫn nhận được Windows Store thử lại lỗi đó , tùy chọn cuối cùng là cài đặt lại Microsoft Store.
Bước 1. Nhấn Thắng lợi + X chọn Windows PowerShell (Quản trị viên) .
Bước 2. Nhập get-appxpackage –allusers rồi đánh đi vào .
Bước 3. Tìm kiếm nội dung của GóiHọ Tên Dưới Cửa hàng Microsoft.Windows và sao chép nó.
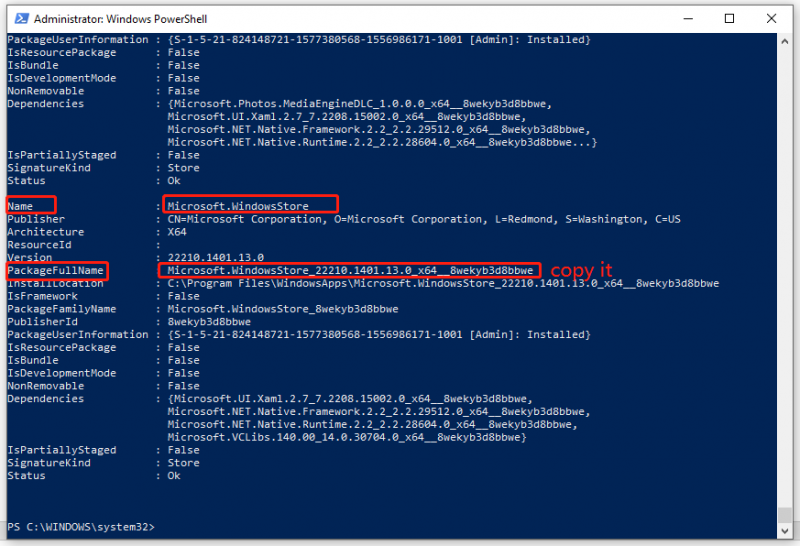
Bước 4. Nhập gỡ bỏ gói ứng dụng tiếp theo là nội dung bạn vừa sao chép và nhấn Enter để xóa Microsoft Store khỏi máy tính của bạn.
Bước 5. Sau khi khởi động lại máy tính của bạn, hãy chạy Windows PowerShell với quyền quản trị và chạy lệnh sau:
Add-AppxPackage -register 'C:\Program Files\WindowsApps\Microsoft.WindowsStore_11804.1001.8.0_x64__8wekyb3d8bbwe\AppxManifest.xml' –DisableDevelopmentMode
Bước 6. Bây giờ, Microsoft Store sẽ được cài đặt trên PC của bạn và bạn có thể kiểm tra xem Windows Store thử lại lỗi đó vẫn còn tồn tại.
![Nếu bạn không thể kích hoạt iPhone của mình, hãy làm những điều này để khắc phục nó [Tin tức MiniTool]](https://gov-civil-setubal.pt/img/minitool-news-center/23/if-you-can-t-activate-your-iphone.png)
![Mẹo thêm ổ đĩa ngoài vào PS4 hoặc PS4 Pro của bạn | Hướng dẫn [Tin tức về MiniTool]](https://gov-civil-setubal.pt/img/minitool-news-center/82/tips-adding-an-external-drive-your-ps4.png)


![Làm thế nào để giải phóng dung lượng đĩa sau khi cập nhật Windows 10/11? [Mẹo MiniTool]](https://gov-civil-setubal.pt/img/data-recovery/9D/how-to-free-up-disk-space-after-windows-10/11-updates-minitool-tips-1.png)


![Tin nhắn + Tiếp tục dừng trên Android? Làm những điều này để khắc phục [Tin tức MiniTool]](https://gov-civil-setubal.pt/img/minitool-news-center/84/message-keeps-stopping-android.png)
![Google Tài liệu là gì? | Cách sử dụng Google Documents để chỉnh sửa tài liệu [Mẹo MiniTool]](https://gov-civil-setubal.pt/img/data-recovery/3E/what-is-google-docs-how-to-use-google-docs-to-edit-documents-minitool-tips-1.png)

![Các cách tốt nhất để tắt tạm thời / hoàn toàn Avast cho PC và Mac [Mẹo MiniTool]](https://gov-civil-setubal.pt/img/backup-tips/89/best-ways-disable-avast.jpg)
![9 cách để mở quản lý máy tính Windows 10 [MiniTool News]](https://gov-civil-setubal.pt/img/minitool-news-center/92/9-ways-open-computer-management-windows-10.jpg)


![Hướng dẫn đầy đủ - Cách tìm đường dẫn của ổ đĩa mạng Windows 10 [MiniTool News]](https://gov-civil-setubal.pt/img/minitool-news-center/70/full-guide-how-find-path-network-drive-windows-10.png)



![Cách khôi phục lịch sử cuộc gọi đã xóa trên iPhone một cách dễ dàng và nhanh chóng [Mẹo MiniTool]](https://gov-civil-setubal.pt/img/ios-file-recovery-tips/48/how-recover-deleted-call-history-iphone-easily-quickly.jpg)
