Làm cách nào để khắc phục trải nghiệm đầu vào Windows có bộ nhớ cao trên PC?
How To Fix Windows Input Experience High Memory On Pc
Trải nghiệm đầu vào của Windows là một dịch vụ hợp pháp của Microsoft xử lý thông tin đầu vào của người dùng từ các thiết bị giao diện con người. Đôi khi, bạn có thể thấy dịch vụ này ngốn bộ nhớ của mình. Trong bài đăng này từ Giải pháp MiniTool , chúng tôi sẽ cung cấp cho bạn một số giải pháp hữu hiệu về cách giải quyết vấn đề bộ nhớ cao của Windows input Experience một cách hiệu quả và dễ dàng.Trải nghiệm đầu vào Windows Mức sử dụng bộ nhớ, đĩa hoặc CPU cao
Trải nghiệm nhập liệu của Windows xử lý các đầu vào từ các thiết bị giao diện của con người như chuột, màn hình cảm ứng, bàn di chuột, bàn phím ảo, v.v. Thông thường, quá trình này chạy ngầm và tiêu tốn một số tài nguyên hệ thống. Tuy nhiên, đôi khi, Trải nghiệm nhập liệu của Windows có thể chiếm quá nhiều bộ nhớ , đĩa hoặc CPU, làm chậm máy tính của bạn.
Tại sao Windows input Experience xảy ra tình trạng bộ nhớ cao? Theo những người dùng khác trong diễn đàn, các yếu tố sau có thể là nguyên nhân gây ra sự cố này:
- Quá nhiều gói ngôn ngữ được cài đặt trên máy tính của bạn.
- Các dịch vụ liên quan đang chạy ở phần phụ trợ.
- Nhiều chương trình khác nhau sử dụng đồng thời Trải nghiệm đầu vào của Windows.
Bản dùng thử tăng cường hệ thống MiniTool Bấm để tải xuống 100% Sạch sẽ & An toàn
Làm cách nào để khắc phục Trải nghiệm đầu vào Windows Sử dụng bộ nhớ cao trên Windows 10/11?
Cách khắc phục 1: Khởi động lại dịch vụ trải nghiệm đầu vào
TabletInputService, còn được gọi là Dịch vụ Bàn phím cảm ứng và Bảng viết tay, có thể xử lý các chức năng nhập bàn phím cảm ứng và chữ viết tay. Có thông tin cho rằng việc khởi động lại dịch vụ này cũng có tác dụng đối với việc sử dụng đĩa, bộ nhớ hoặc CPU cao của Windows input Experience. Thực hiện theo các bước sau:
Bước 1. Nhấp chuột phải vào Trình đơn bắt đầu ở góc dưới bên trái của màn hình và chọn Trình quản lý tác vụ từ trình đơn thả xuống.
Bước 2. Trong Dịch vụ , tìm thấy Máy tính bảngĐầu vàoDịch vụ , nhấp chuột phải vào nó và chọn Khởi động lại .
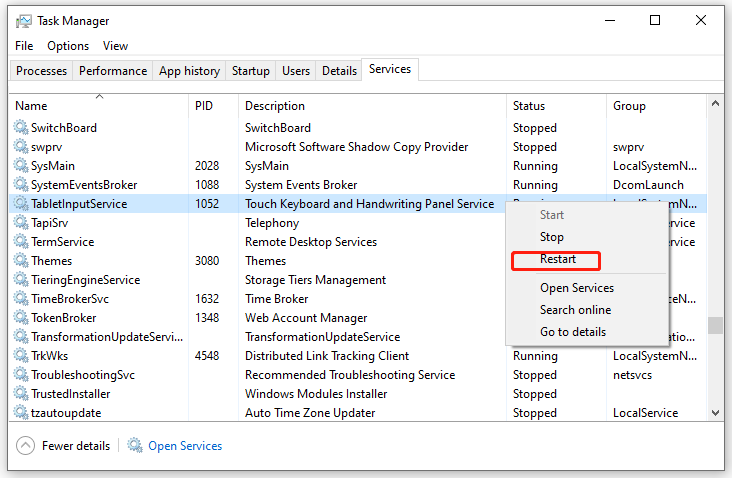
Cách khắc phục 2: Gỡ cài đặt gói ngôn ngữ
Tất cả các gói ngôn ngữ đã cài đặt đều có các dịch vụ hoặc quy trình nền liên quan chiếm tài nguyên hệ thống. Do đó, việc gỡ cài đặt các gói ngôn ngữ không sử dụng có thể giúp ích cho bộ nhớ cao của Windows input Experience. Để làm như vậy:
Bước 1. Nhấn Thắng + TÔI mở Cài đặt Windows và chọn Thời gian & Ngôn ngữ .
Bước 2. Trong Ngôn ngữ tab, chọn gói ngôn ngữ bạn không sử dụng và nhấn Di dời .
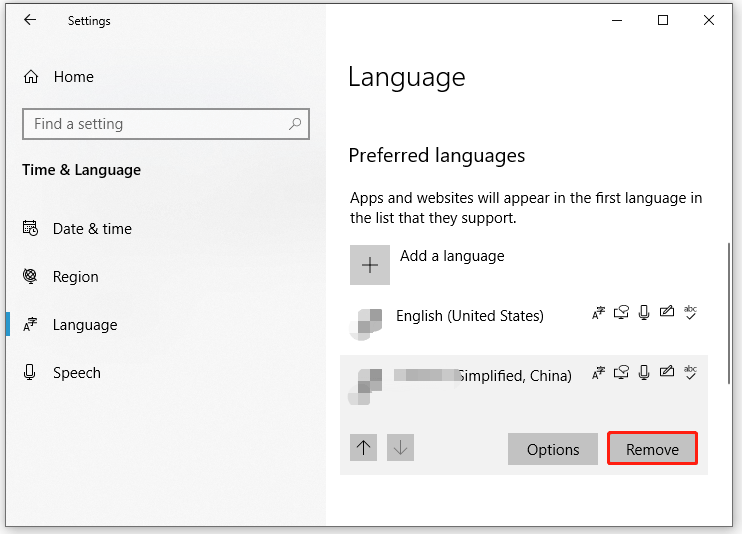
Cách khắc phục 3: Vô hiệu hóa các phương thức nhập liệu không cần thiết
Nhiều phương thức nhập liệu và công nghệ hỗ trợ nhập liệu như Người kể chuyện , Bàn phím trên màn hình và nhiều ứng dụng khác yêu cầu Trải nghiệm nhập liệu của Windows để chạy. Miễn là hệ thống của bạn khởi động, các quy trình này cũng chạy ở chế độ nền, tiêu tốn một lượng lớn tài nguyên hệ thống như mức sử dụng bộ nhớ, đĩa và CPU. Trong trường hợp này, bạn có thể tắt các phương thức nhập không sử dụng này để giải phóng thêm tài nguyên. Để làm như vậy:
Bước 1. Mở Cài đặt Windows và chọn Dễ dàng truy cập .
Bước 2. Trong Người kể chuyện tab, hãy tắt nó đi.
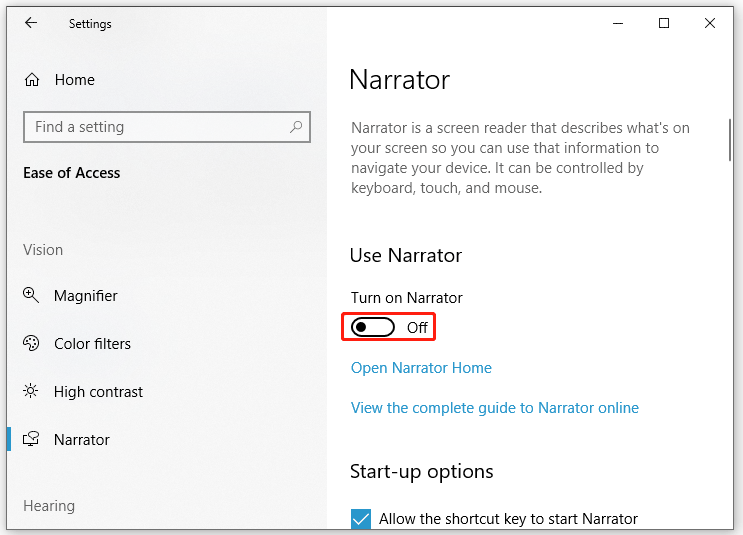
Bước 3. Trong Bàn phím tab, tắt Sử dụng Bàn phím ảo .
 Lời khuyên: Các vấn đề về bộ nhớ, ổ đĩa hoặc CPU cao không phải là vấn đề mới và chúng có thể gây ra sự cố hệ thống đột ngột. Nếu bạn lo lắng về sự an toàn của dữ liệu và hệ thống của mình, đã đến lúc cân nhắc việc tạo bản sao lưu. Để làm như vậy, bạn có thể sử dụng miễn phí Phần mềm sao lưu máy tính được gọi là MiniTool ShadowMaker. Chỉ với vài cú nhấp chuột, nó sẽ giúp bạn sao lưu các tệp, đĩa, phân vùng và hệ thống một cách dễ dàng.
Lời khuyên: Các vấn đề về bộ nhớ, ổ đĩa hoặc CPU cao không phải là vấn đề mới và chúng có thể gây ra sự cố hệ thống đột ngột. Nếu bạn lo lắng về sự an toàn của dữ liệu và hệ thống của mình, đã đến lúc cân nhắc việc tạo bản sao lưu. Để làm như vậy, bạn có thể sử dụng miễn phí Phần mềm sao lưu máy tính được gọi là MiniTool ShadowMaker. Chỉ với vài cú nhấp chuột, nó sẽ giúp bạn sao lưu các tệp, đĩa, phân vùng và hệ thống một cách dễ dàng.Bản dùng thử MiniTool ShadowMaker Bấm để tải xuống 100% Sạch sẽ & An toàn
Lời cuối cùng
Hy vọng rằng bạn có thể giải quyết vấn đề sử dụng bộ nhớ cao hoặc bị treo Windows input Experience bằng một trong các giải pháp trên. Đồng thời, chúng tôi giới thiệu tới bạn 2 công cụ có tên MiniTool System Booster và MiniTool ShadowMaker để giúp máy tính chạy nhanh hơn và bảo vệ dữ liệu của bạn tương ứng. Nếu bạn quan tâm đến một trong hai, đừng ngần ngại thử!
![Cách sửa lỗi PayDay 2 Mods không hoạt động? [Tin tức MiniTool]](https://gov-civil-setubal.pt/img/minitool-news-center/73/how-fix-payday-2-mods-not-working.png)



![Cách sửa chữa ổ cứng và khôi phục dữ liệu trong Windows 10/8/7 miễn phí [Mẹo MiniTool]](https://gov-civil-setubal.pt/img/data-recovery-tips/79/how-repair-hard-drive.png)
![Cách mở Trình quản lý Tác vụ trên Windows 10? 10 cách dành cho bạn! [Tin tức MiniTool]](https://gov-civil-setubal.pt/img/minitool-news-center/51/how-open-task-manager-windows-10.png)

![Cách tạo ảnh động vào năm 2021 [Hướng dẫn cơ bản]](https://gov-civil-setubal.pt/img/movie-maker-tips/54/how-animate-picture-2021.png)




![Microsoft Sway là gì? Làm thế nào để Đăng nhập / Tải xuống / Sử dụng Nó? [Mẹo MiniTool]](https://gov-civil-setubal.pt/img/news/B7/what-is-microsoft-sway-how-to-sign-in/download/use-it-minitool-tips-1.jpg)





![[Đã giải quyết] Làm cách nào để tìm URL giao dịch Steam và cách kích hoạt nó?](https://gov-civil-setubal.pt/img/news/09/how-find-steam-trade-url-how-enable-it.png)
