[Đã sửa] Chỉ YouTube không hoạt động trên Firefox
Youtube Only Not Working Firefox
Tóm lược :
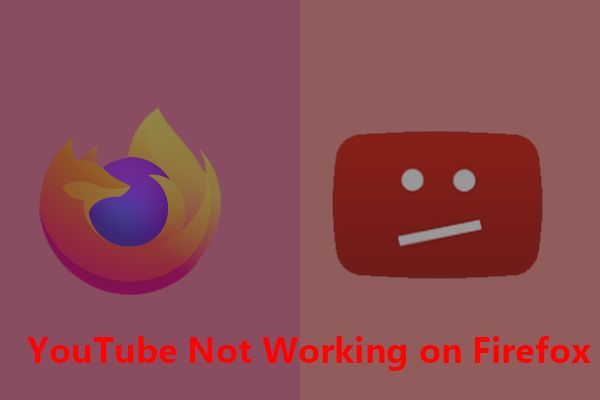
Các video YouTube tải trên Firefox không đúng cách? Trình phát YouTube có bị lỗi trên Firefox không? Tính năng phát lại YouTube không hoạt động trên Firefox? Các video và văn bản YouTube không được hiển thị chính xác trên Firefox? Bài đăng này cung cấp giải pháp cho những vấn đề này.
Điều hướng nhanh:
YouTube không hoạt động trên Firefox
Rất nhiều người dùng YouTube phàn nàn về YouTube không hoạt động trên Firefox nhưng hoạt động trên các trình duyệt khác. Tại sao vấn đề này xảy ra? Có rất nhiều lý do. Bạn có thể hoàn thành từng bản sửa lỗi sau để tìm ra thủ phạm thực sự gây ra sự cố.
Tiền boa: Trình tải xuống MiniTool uTube là trình tải xuống YouTube miễn phí và an toàn 100%. Nếu bạn muốn tải xuống các video yêu thích của mình từ YouTube, bạn có thể thử nó. Nhưng lưu ý rằng các video đã tải xuống không thể được sử dụng để phổ biến.
Khắc phục 1: Vô hiệu hóa tăng tốc phần cứng
Cách khắc phục đầu tiên cho “YouTube không hoạt động trên Firefox” là tắt tăng tốc phần cứng. Như chúng ta đã biết, tính năng tăng tốc phần cứng rất hữu ích. Tuy nhiên, nó có thể gây ra một số vấn đề như video YouTube không hoạt động trên Firefox.
Vì vậy, hãy thử tắt tính năng này và sau đó xem YouTube có thể hoạt động tốt trở lại trên Firefox hay không.
Bước 1: Khởi chạy Firefox và sau đó chọn Tùy chọn từ menu của nó.
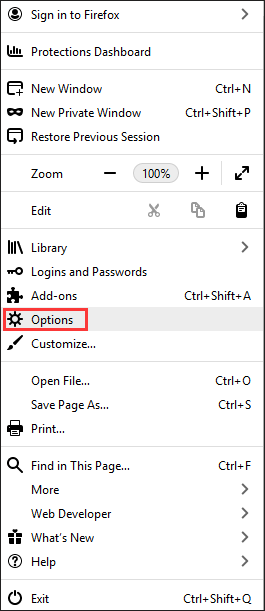
Bước 2: Cuộn xuống trang Tùy chọn cho đến khi bạn thấy Cài đặt hiệu suất do người dùng đề xuất cái hộp. Bỏ chọn hộp và sau đó bỏ chọn Sử dụng tăng tốc phần cứng khi có sẵn cái hộp.
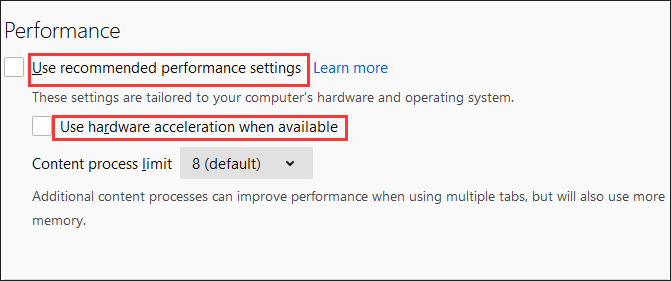
Bước 3: Đóng trang và sau đó khởi chạy lại trình duyệt.
Khắc phục 2: Xóa bộ nhớ cache và cookie
Bước thứ hai để khắc phục sự cố “YouTube không hoạt động trên Firefox” là xóa bộ nhớ cache và cookie.
Bước 1: Mở Firefox và chọn Tùy chọn từ menu của nó.
Bước 2: Di chuyển đến Quyền riêng tư & Bảo mật và cuộn xuống cho đến khi bạn thấy Cookie và dữ liệu trang web phần. Từ đó nhấp vào Xóa dữ liệu cái nút.
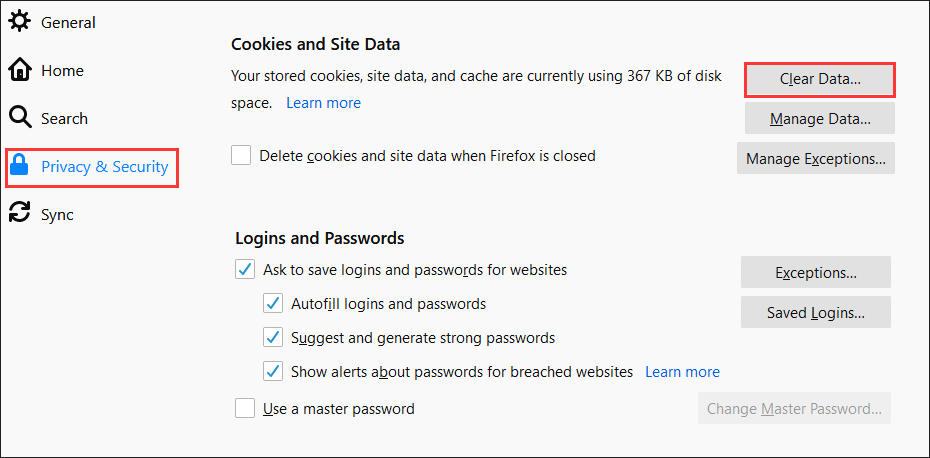
Bước 3: Đánh dấu vào cả hai hộp trên cửa sổ Xóa dữ liệu và sau đó nhấp vào nút Xóa.
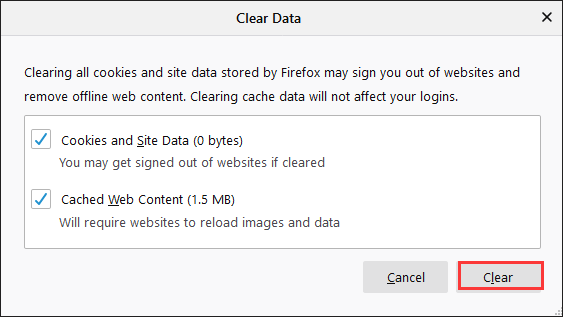
Bước 4: Khi quá trình xóa kết thúc, hãy khởi chạy lại Firefox của bạn.
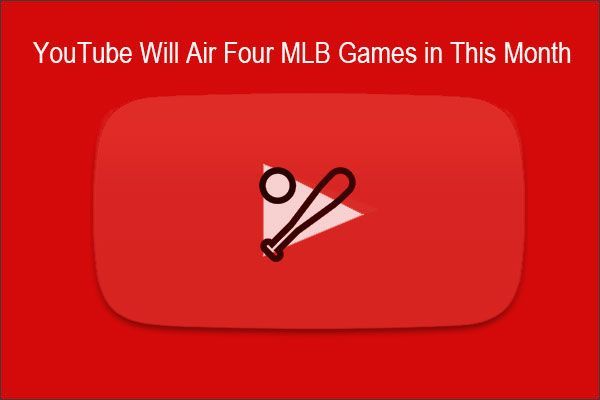 YouTube sẽ phát sóng 4 trận MLB trong tháng này [Đừng bỏ lỡ]
YouTube sẽ phát sóng 4 trận MLB trong tháng này [Đừng bỏ lỡ] YouTube sẽ phát sóng bốn trận MLB trong tháng này. Hai trò chơi đầu tiên sẽ độc quyền trên YouTube và hai trò chơi cuối cùng sẽ phát sóng trên RSN của Câu lạc bộ.
Đọc thêmKhắc phục 3: Cập nhật tất cả các plugin có sẵn
Adobe Flash Player giúp YouTube phát video đúng cách. Tuy nhiên, nếu plugin đã lỗi thời, video YouTube có thể không hoạt động trên Firefox. Ngoài plugin, các plugin lỗi thời khác cũng phải chịu trách nhiệm về vấn đề này. Do đó, hãy thử cập nhật tất cả các plugin có sẵn.
Bước 1: Mở Firefox và sau đó chọn Tiện ích bổ sung tùy chọn từ menu của nó.
Bước 2: Nhấn vào Hộp số ở trên cùng bên phải, sau đó nhấp vào Kiểm tra cập nhật Lựa chọn.
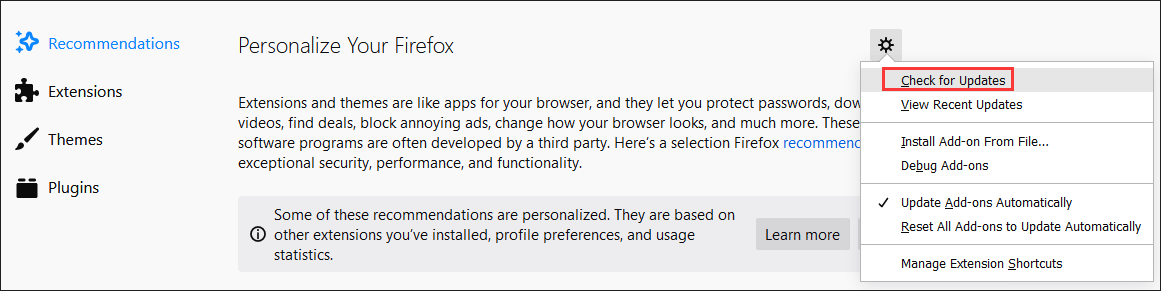
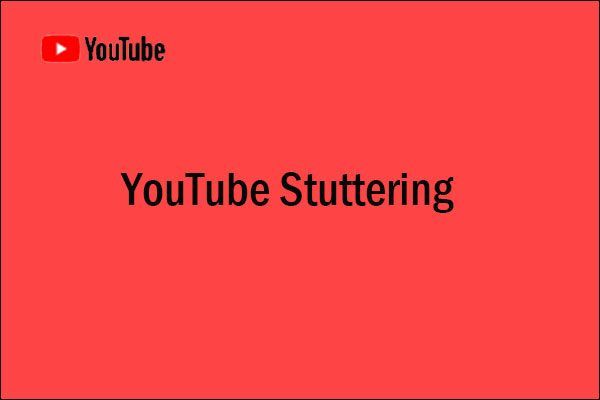 YouTube nói lắp! Làm thế nào để giải quyết nó? [Hướng dẫn 2020]
YouTube nói lắp! Làm thế nào để giải quyết nó? [Hướng dẫn 2020] Bạn gặp phải tình trạng nói lắp trên YouTube khi xem video trên YouTube? Đọc bài viết ngay bây giờ. Nó chỉ cho bạn 6 giải pháp để khắc phục vấn đề này.
Đọc thêmKhắc phục 4: Làm mới Firefox
Bước 1: Khởi chạy Firefox và sau đó chọn Cứu giúp tùy chọn từ menu của nó.
Bước 2: Nhấn vào Thông tin khắc phục sự cố Lựa chọn.
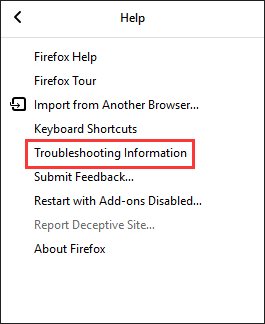
Bước 3: Nhấn vào Làm mới Firefox ở phía bên phải. Sau đó, nhấp vào Làm mới Firefox một lần nữa.
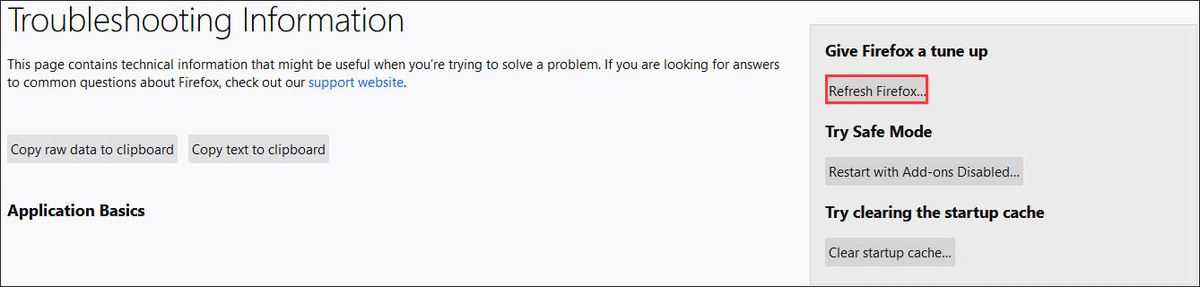
Khắc phục 5: Kiểm tra Trình phát video HTML 5
Theo YouTube, các video sử dụng WebM định dạng tệp có thể được phát qua HTML 5 trong Mozilla Firefox. Nếu HTML 5 không hoạt động bình thường, vui lòng yêu cầu hỗ trợ của YouTube.
Khắc phục 6: Cập nhật Firefox lên phiên bản mới nhất
Bước 1: Mở Firefox và chọn Cứu giúp tùy chọn từ menu của nó.
Bước 2: Nhấn vào Giới thiệu về Firefox Lựa chọn. Firefox sẽ tự động cập nhật lên phiên bản mới nhất.
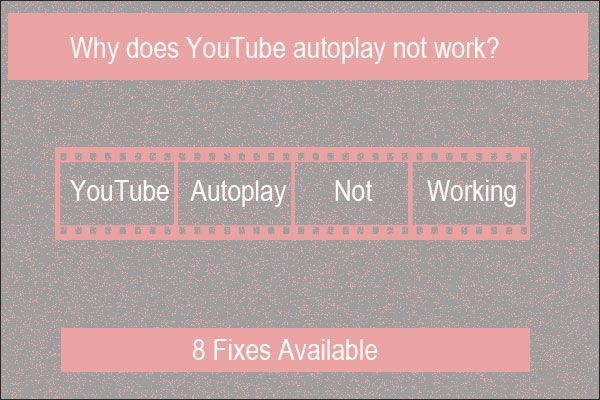 YouTube AutoPlay không hoạt động | 8 bản sửa lỗi nhanh
YouTube AutoPlay không hoạt động | 8 bản sửa lỗi nhanh Phải làm gì nếu YouTube AutoPlay không hoạt động? Bạn đến đúng nơi. Trong bài đăng này, bạn có thể tìm thấy 8 ứng dụng YouTube AutoPlay không hoạt động.
Đọc thêm


![Các bản sửa lỗi cho lỗi “Windows đã phát hiện ra rằng cải tiến âm thanh” [Tin tức về MiniTool]](https://gov-civil-setubal.pt/img/minitool-news-center/50/fixes-windows-has-detected-that-audio-enhancements-error.png)

![6 giải pháp hàng đầu để xử lý lỗi trạng thái nguồn ổ đĩa Windows 10/8/7 [Mẹo MiniTool]](https://gov-civil-setubal.pt/img/backup-tips/58/top-6-solutions-drive-power-state-failure-windows-10-8-7.jpg)
![Làm thế nào để sửa lỗi 'Máy tính khởi động lại ngẫu nhiên'? (Tập trung vào khôi phục tệp) [Mẹo MiniTool]](https://gov-civil-setubal.pt/img/data-recovery-tips/51/how-fixcomputer-randomly-restarts.jpg)





![(11 bản sửa lỗi) Không thể mở tệp JPG trong Windows 10 [MiniTool]](https://gov-civil-setubal.pt/img/tipps-fur-datenwiederherstellung/26/jpg-dateien-konnen-windows-10-nicht-geoffnet-werden.png)





![Dịch vụ kho lưu trữ trạng thái là gì và cách khắc phục tình trạng sử dụng CPU cao [MiniTool Wiki]](https://gov-civil-setubal.pt/img/minitool-wiki-library/68/what-is-state-repository-service-how-fix-its-high-cpu-usage.png)
