[Full Fix] Dịch vụ chính sách chẩn đoán Mức sử dụng RAM trên đĩa CPU cao
Full Fix Dich Vu Chinh Sach Chan Doan Muc Su Dung Ram Tren Dia Cpu Cao
Bạn có biết Dịch vụ Chính sách Chẩn đoán Máy chủ Dịch vụ là gì không? Bạn có bị làm phiền bởi Dịch vụ chính sách chẩn đoán sử dụng CPU, RAM hoặc đĩa cao không? Nếu vậy, hãy cố gắng tìm các bản sửa lỗi có thể có trong bài đăng này trên Trang web MiniTool và vấn đề này sẽ được khắc phục một cách dễ dàng và nhanh chóng.
Chính sách chẩn đoán Dịch vụ sử dụng CPU / RAM / Đĩa cao
Dịch vụ chính sách chẩn đoán máy chủ dịch vụ là một chính sách dịch vụ rất quan trọng có thể phát hiện và khắc phục sự cố trong cấu phần hệ thống Windows 10/11. Dịch vụ này sẽ tự động bắt đầu khi hệ thống khởi động và tiếp tục chạy với hệ thống của bạn. Nếu nó tiêu thụ RAM / CPU / sử dụng đĩa một cách bất thường, hiệu suất hệ thống của bạn sẽ bị ảnh hưởng tiêu cực. Do đó, cần phải sửa lỗi sử dụng CPU cao của Dịch vụ Chính sách Chẩn đoán ngay lập tức khi bạn gặp phải vấn đề đó.
Cách khắc phục Dịch vụ chính sách chẩn đoán Sử dụng CPU cao?
Khắc phục 1: Xóa nhiệm vụ
Đôi khi, Dịch vụ Chính sách Chẩn đoán liên tục chạy và tạo nhật ký trong tệp hệ thống có tên SRUBD.dat. Khi kích thước của tệp tăng lên cực kỳ lớn, mức sử dụng CPU cao của Dịch vụ chính sách chẩn đoán sẽ xuất hiện. Trong điều kiện này, bạn có thể xóa tệp trong Quản lý công việc :
Bước 1. Nhấp chuột phải vào thanh tác vụ chọn Quản lý công việc trong menu ngữ cảnh.
Bước 2. Đang xử lý , cuộn xuống để tìm Máy chủ dịch vụ: Dịch vụ chính sách chẩn đoán và nhấp chuột phải vào nó để chọn Kết thúc nhiệm vụ .
Bước 3. Trong thông báo xác nhận, đánh dấu vào Bỏ dữ liệu chưa lưu và tắt máy và hãy nhấn Tắt .
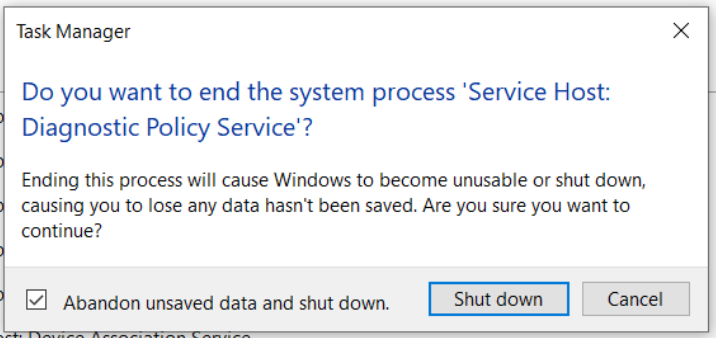
Bước 4. Nhấn Thắng + R để mở Chạy hộp.
Bước 5. Nhập services.msc va đanh đi vào mở Dịch vụ .
Bước 6. Tìm Dịch vụ Chính sách Chẩn đoán và nhấp chuột phải vào nó để chọn Đặc tính .
Bước 7. Trong Chung , đánh Dừng lại và ĐƯỢC RỒI để dừng DPS.
Bước 8. Mở Chạy hộp lại, gõ % WinDir% \ System \ sru va đanh đi vào .
Bước 9. Nhấp chuột phải vào SRUDB.dat và lựa chọn Xóa bỏ .
Khắc phục 2: Thay đổi gói điện
Nếu bạn là người dùng máy tính xách tay, bạn có thể chọn thay đổi gói nguồn mặc định của hệ thống để giải quyết việc sử dụng CPU cao của Chính sách chẩn đoán máy chủ dịch vụ. Theo báo cáo, mức sử dụng CPU / RAM / Đĩa tăng đột biến cũng có thể do trình điều khiển của Microsoft bị trục trặc và thay đổi cài đặt pin của hệ thống.
Bước 1. Nhập chỉnh sửa kế hoạch điện bên trong Thanh tìm kiếm va đanh đi vào .
Bước 2. Nhấn Thay đổi cài đặt nguồn nâng cao .
Bước 3. Trong cửa sổ mới, hãy mở rộng Cài đặt bộ điều hợp không dây và Chế độ tiết kiệm năng lượng .
Bước 4. Đặt cả hai Trên pin và Cắm vào đến Hiệu suất tối đa .
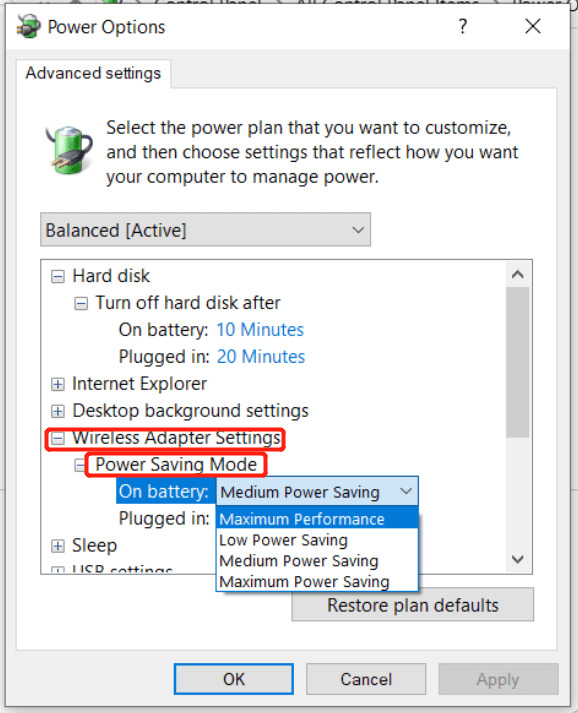
Bước 5. Nhấn ĐƯỢC RỒI để lưu các thay đổi.
Khắc phục 3: Xóa nhật ký trình xem sự kiện
Nhật ký sự kiện trong Trình xem sự kiện có thể tăng tốc lên đến một kích thước đáng kể và khắc phục sự cố cho quy trình Máy chủ dịch vụ. Xóa nhật ký có thể giúp xử lý việc sử dụng CPU cao của Dịch vụ chính sách chẩn đoán.
Bước 1. Nhập Chạy bên trong Thanh tìm kiếm va đanh đi vào để mở Chạy hộp.
Bước 2. Nhập eventvwr.msc va đanh đi vào mở Trình xem sự kiện .
Bước 3. Mở rộng Nhật ký Windows và Đăng kí .
Bước 4. Trong ngăn bên trái, nhấn Lưu tất cả các sự kiện Như để lưu nhật ký sự kiện hiện tại. Ngay sau khi họ được cứu, hãy nhấn Xóa nhật ký > Xa lạ để xóa chúng.
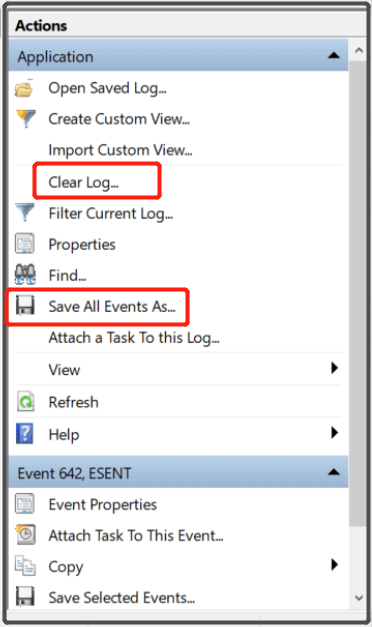
Bước 5. Lặp lại tất cả các bước trên cho Bảo vệ , Thành lập và Hệ thống Dưới Nhật ký Windows . Cuối cùng, đừng quên khởi động lại máy tính của bạn.



![[Đã giải quyết] Làm cách nào để sửa lỗi Valorant Error Code Van 81 trên Windows 10?](https://gov-civil-setubal.pt/img/news/53/how-fix-valorant-error-code-van-81-windows-10.png)




![Cách khắc phục sự cố “Mạng Warframe không phản hồi” [Tin tức MiniTool]](https://gov-civil-setubal.pt/img/minitool-news-center/88/how-fix-warframe-network-not-responding-issue.jpg)
![Cách sử dụng bàn phím và chuột trên Xbox One để chơi tất cả các trò chơi? [Tin tức MiniTool]](https://gov-civil-setubal.pt/img/minitool-news-center/66/how-use-keyboard.jpg)

![7 giải pháp để khắc phục việc chuẩn bị sẵn sàng cho Windows bị mắc kẹt trong Windows 10 [Mẹo MiniTool]](https://gov-civil-setubal.pt/img/backup-tips/54/7-solutions-fix-getting-windows-ready-stuck-windows-10.jpg)


![Win32 là gì: MdeClass và cách xóa nó khỏi PC của bạn [Mẹo MiniTool]](https://gov-civil-setubal.pt/img/backup-tips/88/what-is-win32-mdeclass.png)

![Hãy thử các cách sau để tắt cảnh báo bảo mật tệp mở trong Win10 / 8/7 [Tin tức MiniTool]](https://gov-civil-setubal.pt/img/minitool-news-center/17/try-these-ways-disable-open-file-security-warning-win10-8-7.png)


![6 phương pháp để giải quyết máy tính liên tục đóng băng (# 5 là tuyệt vời) [Mẹo MiniTool]](https://gov-civil-setubal.pt/img/data-recovery-tips/39/6-methods-solve-computer-keeps-freezing.jpg)