Bật hoặc tắt Các tính năng của Windows Trống: 6 Giải pháp [Tin tức về MiniTool]
Turn Windows Features
Tóm lược :
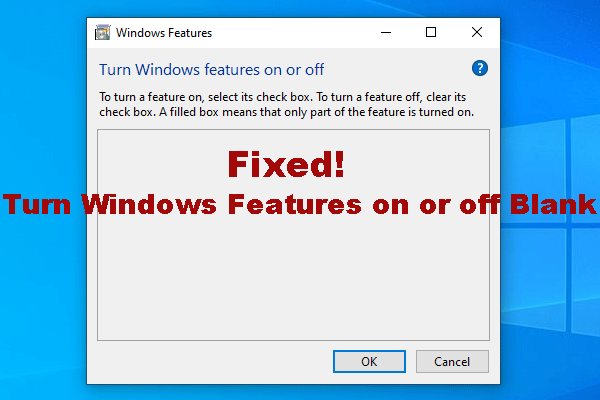
Nếu bạn muốn bật hoặc tắt một số tính năng của Windows, bạn có thể nhập optionfeatures.exe vào hộp tìm kiếm để mở Tính năng của Windows rồi thực hiện lựa chọn. Tuy nhiên, đôi khi, bạn có thể thấy việc bật hoặc tắt các tính năng của Windows bị trống. Nếu các tính năng Windows trống xuất hiện, bạn có biết cách khắc phục nó không? Giải pháp MiniTool sẽ chỉ cho bạn một số giải pháp có sẵn.
Bật hoặc tắt Tính năng của Windows để trống hoặc trống
Tại sao bạn cần sử dụng các tính năng của Windows?
Windows luôn được trang bị nhiều tính năng. Đôi khi, bạn có thể thấy rằng có một số lỗi. Nếu bạn không cần sử dụng tính năng Windows đó, bạn có thể tắt tính năng đó để khắc phục lỗi. Hoặc có lẽ, tính năng Windows bạn muốn sử dụng đã bị tắt và bạn cần phải bật nó lên.
Bất kể bạn đang gặp phải tình huống nào, bạn chỉ cần bật hoặc tắt các tính năng của Windows dựa trên yêu cầu của riêng bạn. Làm thế nào để thực hiện công việc này?
Làm thế nào để mở các tính năng của Windows?
Bạn có thể sử dụng hai phương pháp này để mở Các tính năng của Windows:
- Đi đến Bảng điều khiển> Chương trình và tính năng> Bật hoặc tắt các tính năng của Windows .
- Kiểu exe trong hộp tìm kiếm và nhấn Đi vào .
Tính năng Windows sẽ bắt đầu tải các tính năng trên máy tính của bạn. Nếu mọi thứ đều ổn, bạn sẽ thấy giao diện sau với danh sách các tính năng của Windows. Các tính năng này bao gồm Hyper-V, Máy chủ được bảo vệ, Cầu nối trung tâm dữ liệu, v.v.
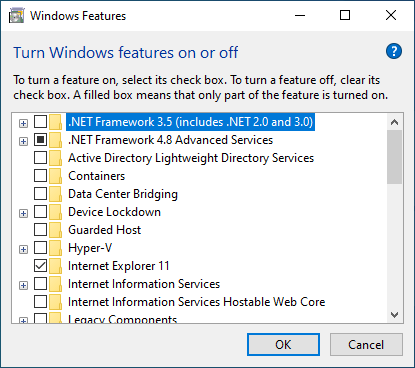
Sau đó, bạn có thể chọn một tính năng để bật hoặc bỏ chọn hộp kiểm để tắt. Tuy nhiên, đôi khi, bạn có thể thấy rằng Tính năng của Windows không tải các tính năng bạn muốn xem. Tức là bật hoặc tắt các tính năng của Windows trống hoặc trống trên Windows 7 hoặc Windows 10.
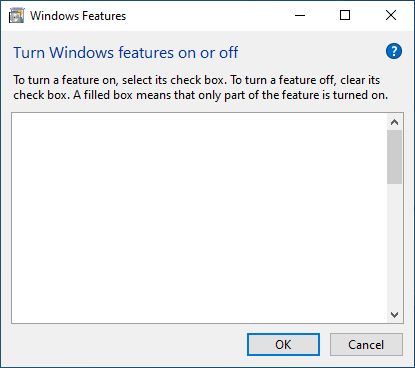
Sự cố này có thể xảy ra bất kể bạn đang sử dụng Windows 10 hay Windows 7. Khi bạn cũng bị làm phiền bởi nó, bạn có biết cách khắc phục sự cố này không? Bây giờ, chúng tôi sẽ chỉ cho bạn một số giải pháp để sửa các tính năng của Windows không tải.
Giải pháp 1: Thực hiện Khôi phục Hệ thống
Nếu bạn đã tạo điểm khôi phục hệ thống, bạn có thể thực hiện khôi phục hệ thống để hoàn nguyên máy tính của mình về điểm trước đó khi Tính năng của Windows có thể hoạt động bình thường.
Giải pháp 2: Chạy trình kiểm tra tệp hệ thống
Vấn đề trống các tính năng của Windows cũng có thể do các tệp hệ thống Windows bị hỏng. Để loại trừ vấn đề này, bạn có thể chạy Trình kiểm tra tệp hệ thống để thay thế các tệp hệ thống Windows bị hỏng.
Giải pháp 3: Tạo quản trị viên mới
Một số người dùng phản ánh rằng vấn đề trống khi bật hoặc tắt các tính năng của Windows biến mất sau khi tạo quản trị viên mới. Vì vậy, bạn cũng có thể thử phương pháp này để xem liệu nó có hữu ích hay không.
Giải pháp 4: Đặt Trình cài đặt mô-đun Windows thành Tự động
Đây là hướng dẫn để thực hiện công việc này:
- nhấn Thắng + R đồng thời để mở Run.
- Kiểu msc và hãy nhấn Đi vào .
- Tìm thấy Trình cài đặt mô-đun Windows và nhấp đúp vào nó.
- Thay đổi trạng thái khởi động của nó thành Tự động .
- nhấn đồng ý để giữ tiền lẻ.
Giải pháp 5: Sử dụng Command Prompt
Để loại bỏ các tính năng Windows không tải bằng Command Prompt, bạn có thể làm theo các bước sau:
1. Mở Command Prompt.
2. Gõ lệnh sau:
reg xóa HKLM COMPONENTS / v StoreDirty
3. Nhấn Đi vào .
Giải pháp 6: Sử dụng DISM
Nếu Cửa hàng Thành phần chứa một số thông tin bị hỏng, bạn cũng có thể gặp phải tình trạng không tải được các tính năng của Windows. Bạn có thể sử dụng DISM để sửa lỗi trong Cửa hàng thành phần.
1. Mở Command Prompt.
2. Gõ lệnh sau:
DISM / Trực tuyến / Cleanup-Image / RestoreHealth
3. Nhấn Đi vào .
Bốn. Khởi động lại máy tính của bạn .
Chúng tôi hy vọng 6 giải pháp này có thể giúp bạn thoát khỏi vấn đề bật hoặc tắt tính năng trống / trống của Windows.



![4 giải pháp cho lỗi thư mục của bạn không thể chia sẻ Windows 10 [Tin tức MiniTool]](https://gov-civil-setubal.pt/img/minitool-news-center/97/4-solutions-error-your-folder-can-t-be-shared-windows-10.png)
![Bộ chuyển đổi USB sang HDMI là gì (Định nghĩa và Nguyên tắc hoạt động) [MiniTool Wiki]](https://gov-civil-setubal.pt/img/minitool-wiki-library/85/what-is-usb-hdmi-adapter-definition.jpg)





![5 cách hàng đầu để khắc phục lỗi không thể hoàn thành hành động trên Outlook [Tin tức MiniTool]](https://gov-civil-setubal.pt/img/minitool-news-center/68/5-top-ways-fix-action-cannot-be-completed-error-outlook.png)
![Cách chuyển đổi ổ cứng cũ sang ổ USB gắn ngoài [Tin tức về MiniTool]](https://gov-civil-setubal.pt/img/minitool-news-center/26/how-convert-an-old-hdd-external-usb-drive.jpg)
![Virus Powershell.exe là gì và làm thế nào để thoát khỏi nó? [Mẹo MiniTool]](https://gov-civil-setubal.pt/img/backup-tips/01/what-is-powershell-exe-virus.png)
![Làm thế nào để sửa chữa PS4 lỗi NP-36006-5? Đây là 5 phương pháp [MiniTool News]](https://gov-civil-setubal.pt/img/minitool-news-center/37/how-fix-ps4-error-np-36006-5.jpg)



![Tại sao tài liệu Word của tôi bị đen? | Lý do và giải pháp [Mẹo MiniTool]](https://gov-civil-setubal.pt/img/news/89/why-is-my-word-document-black-reasons-and-solutions-minitool-tips-1.png)