Cách khắc phục mã STOP 0x00000004 – Lỗi màn hình xanh?
Cach Khac Phuc Ma Stop 0x00000004 Loi Man Hinh Xanh
0x00000004 là một mã lỗi STOP phổ biến xảy ra trên Windows và nó có thể do nhiều yếu tố kích hoạt. Bạn nên tìm hiểu lý do tại sao điều đó xảy ra và sau đó, áp dụng biện pháp tương ứng để khắc phục sự cố. Sau đó, xin vui lòng đọc bài viết này trên Trang web MiniTool và thử các phương pháp này.
Điều gì gây ra mã STOP 0x00000004?
Thật khó để xác định thủ phạm cụ thể gây ra lỗi BSoD 0x00000004, vì vậy chúng tôi sẽ liệt kê một số lý do có thể xảy ra và bạn có thể kiểm tra chúng tùy theo trường hợp của mình.
- Các tệp hệ thống bị hỏng hoặc bị hỏng
- vi-rút hoặc phần mềm độc hại xâm nhập
- Thiết bị trình điều khiển đã lỗi thời hoặc bị hỏng
- Cài đặt ổ đĩa thiết bị sai hoặc bị lỗi
- Lỗi phần cứng
Nếu bạn có thể suy đoán nguyên nhân nào gây ra lỗi 0x00000004, thì bạn có thể tìm phương pháp khắc phục sự cố tương ứng để khắc phục.
Gợi ý: Sao lưu dữ liệu của bạn
Các vấn đề BSoD thường có nghĩa là có lỗi hệ thống nghiêm trọng không thể sửa chữa tự động. Dữ liệu của bạn có nguy cơ bị mất và khả năng là hệ thống của bạn sẽ không bao giờ khôi phục được. Đó là lý do tại sao chúng tôi khuyên bạn nên chuẩn bị một kế hoạch sao lưu cho dữ liệu quan trọng của mình.
Bạn có thể thử cái này phần mềm sao lưu miễn phí – MiniTool ShadowMaker – để sao lưu hệ thống, tệp & thư mục cũng như phân vùng & đĩa. Chọn một ổ cứng gắn ngoài làm đích sao lưu của bạn sẽ là một lựa chọn tốt hơn.
Toàn bộ quá trình là dễ dàng và nhanh chóng. Bạn có thể tải xuống và cài đặt chương trình để tận hưởng bản dùng thử miễn phí 30 ngày.
Cách khắc phục 0x00000004?
Khắc phục 1: Chạy Quét SFC
SFC scan có thể kiểm tra tính toàn vẹn của từng tệp hệ thống và sửa chữa những tệp bị hỏng hoặc bị thiếu. Để chạy công cụ này, bạn có thể làm như sau.
Bước 1: Nhập cmd trong Tìm kiếm và chạy Dấu nhắc lệnh với tư cách là quản trị viên.
Bước 2: Khi cửa sổ mở ra, bạn có thể gõ sfc /quét bây giờ trong đó và nhấn Đi vào để thực hiện lệnh.
Sau đó, công cụ Trình kiểm tra tệp hệ thống của bạn sẽ bắt đầu công việc quét và thay thế các tệp bị hỏng bằng tệp mới. Sau đó, bạn có thể đóng cửa sổ khi xác minh là 100% và khởi động lại hệ thống để kiểm tra xem lỗi đã biến mất chưa.
Khắc phục 2: Kiểm tra các sự cố về ổ cứng
Như chúng tôi đã đề cập, ổ cứng hệ thống có thể bị hỏng do nhiều nguyên nhân, chẳng hạn như cài đặt bị lỗi hoặc tắt máy đột ngột. Lỗi ổ cứng có thể dẫn đến mã lỗi 0x00000004. Để kiểm tra bất kỳ vấn đề nào do ổ cứng, bạn có thể làm như sau.
Bước 1: Thực hiện Command Prompt với tư cách quản trị viên.
Bước 2: Gõ lệnh này chkdsk c: /f /r /x và hãy nhấn Đi vào để kiểm tra lỗi của đĩa và sau đó sửa các lỗi mà nó đã tìm thấy.
Khi hoàn tất, bạn có thể khởi động lại hệ thống và xem sự cố đã được giải quyết chưa.
Khắc phục 3: Cập nhật trình điều khiển
Vấn đề tương thích là một lý do khác có thể kích hoạt mã lỗi STOP 0x00000004. Bạn cần cập nhật trình điều khiển của mình để trình điều khiển của bạn tương thích với hệ thống của bạn.
Bước 1: Đầu vào Kiểm tra cập nhật trong Tìm kiếm để mở nó và nhấp vào Xem cập nhật tùy chọn từ bảng bên phải trong cập nhật hệ điều hành Window cửa sổ.
Bước 2: Mở rộng Cập nhật trình điều khiển và kiểm tra tất cả các bản cập nhật có sẵn để nhấp vào Tải xuống và cài đặt .

Sau đó, bạn có thể khởi động lại máy tính của mình.
Khắc phục 4: Đặt lại/Cài đặt lại Windows
Nếu tất cả các phương pháp trên không giải quyết được sự cố của bạn thì phương pháp cuối cùng là đặt lại hoặc cài đặt lại Windows. Hầu hết các lỗi hệ thống có thể được giải quyết bằng biện pháp này. Nhưng điều đáng chú ý là dữ liệu của bạn sẽ bị xóa, vì vậy tốt hơn hết bạn nên sao lưu dữ liệu của mình trước khi di chuyển.
Để thiết lập lại Windows, bạn có thể làm như sau.
Bước 1: Vào Bắt đầu > Cài đặt > Cập nhật & Bảo mật > Khôi phục .
Bước 2: Dưới Đặt lại PC này , nhấp chuột Bắt đầu .
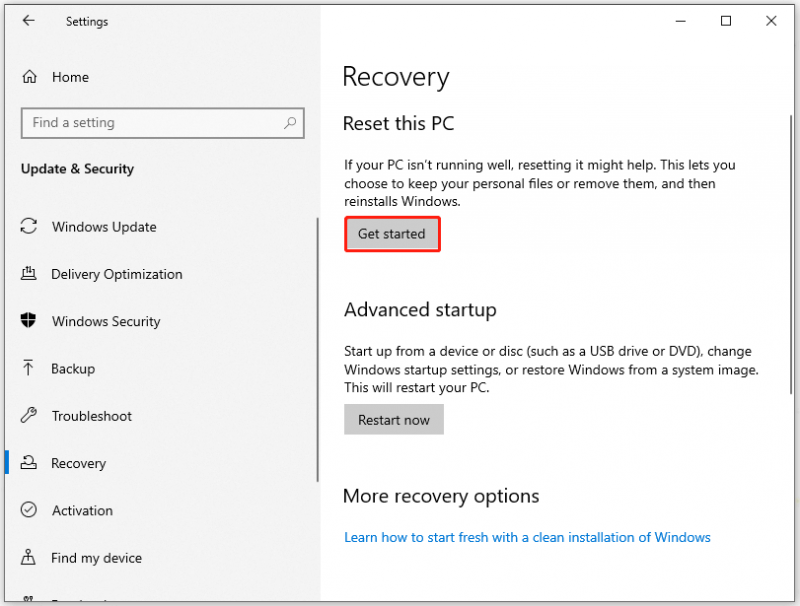
Sau đó, nó sẽ cung cấp cho bạn hai tùy chọn để thực hiện thiết lập lại – Giữ tập tin của tôi Và Loại bỏ mọi thứ . Chọn cái phù hợp và bắt đầu thiết lập lại.
Nếu muốn cài lại Windows, bạn có thể tham khảo bài viết này: Các bước và hướng dẫn chi tiết để cài đặt lại Windows 10 .
gói nó lên
Bài viết này đã cung cấp cho bạn một hướng dẫn chi tiết để loại bỏ mã lỗi STOP 0x00000004. Bạn có thể làm theo hướng dẫn để giải quyết vấn đề của mình. Hy vọng bài viết này là hữu ích cho bạn. Cảm ơn bạn đã đọc.


![6 mẹo để khắc phục sự cố không thể gỡ cài đặt chương trình Windows 10 [MiniTool News]](https://gov-civil-setubal.pt/img/minitool-news-center/18/6-tips-fix-unable-uninstall-program-windows-10-issue.jpg)
![[Đã giải quyết] 11 Giải pháp Khắc phục lỗi Microsoft Excel không mở được](https://gov-civil-setubal.pt/img/news/10/11-solutions-fix-microsoft-excel-won-t-open-issue.png)
![Khôi phục Snapchat - Khôi phục kỷ niệm Snapchat đã xóa trên điện thoại [Mẹo MiniTool]](https://gov-civil-setubal.pt/img/android-file-recovery-tips/46/snapchat-recovery-recover-deleted-snapchat-memories-phones.jpg)


![4 giải pháp để khắc phục Unarc.dll trả lại mã lỗi [Tin tức về MiniTool]](https://gov-civil-setubal.pt/img/minitool-news-center/08/4-solutions-fix-unarc.png)

![4 cách để cài đặt màn hình NVIDIA không khả dụng [Tin tức MiniTool]](https://gov-civil-setubal.pt/img/minitool-news-center/68/4-ways-nvidia-display-settings-are-not-available.png)




![Đã sửa lỗi - Tệp này không có chương trình liên kết với nó [Tin tức MiniTool]](https://gov-civil-setubal.pt/img/minitool-news-center/84/fixed-this-file-does-not-have-program-associated-with-it.png)




