Cách dừng nén ảnh trong Word Windows 10
Cach Dung Nen Anh Trong Word Windows 10
Bạn có gặp phải tình trạng ảnh bị giảm chất lượng sau khi lưu ảnh trong Word không? Bạn đã biết cách để Word không bị giảm chất lượng hình ảnh chưa? Trong bài viết này từ MiniTool , bạn có thể học cách dừng nén ảnh trong Word .
Sau khi chèn hình ảnh vào Word, nhiều người dùng thấy rằng hình ảnh có độ phân giải cao của họ đã bị nén. Đây là một ví dụ thực tế:
Tôi gặp sự cố với các hình ảnh có độ phân giải cao trong tài liệu Word của mình bị nén mỗi khi tôi tạo một bản sao mới của tệp (bằng cách sao chép tệp hoặc bằng cách sử dụng lưu dưới dạng). Điều này xảy ra mặc dù đã đánh dấu vào ô 'Không nén hình ảnh trong tệp' cho cả tài liệu hiện tại và 'tài liệu hoàn toàn mới'. Bất kỳ ý tưởng về làm thế nào để ngăn chặn điều này? Đó là một tài liệu rất lớn (luận án tiến sĩ), rất muốn tạo một bản sao lưu tốt!
câu trả lời.microsoft.com
Trong bài đăng này, bạn có thể xem tại sao Word nén hình ảnh của bạn và cách tắt tính năng nén ảnh trong Word.
Tại sao Word nén hình ảnh
Như tên gợi ý, nén hình ảnh cho phép bạn giảm kích thước tệp hình ảnh bằng cách giảm chất lượng hình ảnh, do đó giảm kích thước dung lượng đĩa của tệp. Khi bạn có nhiều hình ảnh có độ phân giải cao trong tài liệu của mình, kích thước tệp có thể quá lớn.
Nén hình ảnh không dành riêng cho Microsoft Word; nó có trong hầu hết các sản phẩm Office, chẳng hạn như Excel và PowerPoint.
Để giữ độ phân giải cao của ảnh, bạn có thể thử các bước sau để dừng nén ảnh trong Word. Trong các ứng dụng Office khác, các bước thay đổi độ phân giải ảnh mặc định và dừng nén ảnh cũng tương tự như trong Word.
Cách dừng nén ảnh trong Word Windows
Để Word không bị giảm chất lượng hình ảnh, bạn cần làm theo các bước dưới đây để tắt tính năng nén hình ảnh từ Word Options.
Bước 1. Mở tài liệu Word và nhấp vào Tài liệu > Tùy chọn .
Bước 2. Chuyển sang phần Trình độ cao tab, sau đó cuộn xuống để chọn hộp kiểm bên cạnh Không nén ảnh trong file dưới Kích thước và chất lượng hình ảnh .

Trong cửa sổ này, bạn cũng có thể mở rộng trình đơn thả xuống bên cạnh Độ phân giải mặc định ĐẾN tăng độ phân giải hình ảnh . Độ phân giải hình ảnh mặc định trong Word được đặt thành 220 ppi.
Bước 3. Nếu bạn muốn thay đổi này áp dụng cho tất cả các tài liệu Word của mình, bạn cần chọn Tất cả tài liệu mới từ trình đơn thả xuống. Cuối cùng, nhấp vào ĐƯỢC RỒI để lưu các thay đổi của bạn. Bây giờ hình ảnh của bạn trong tất cả các tài liệu Word sẽ giữ chất lượng hình ảnh tối đa.
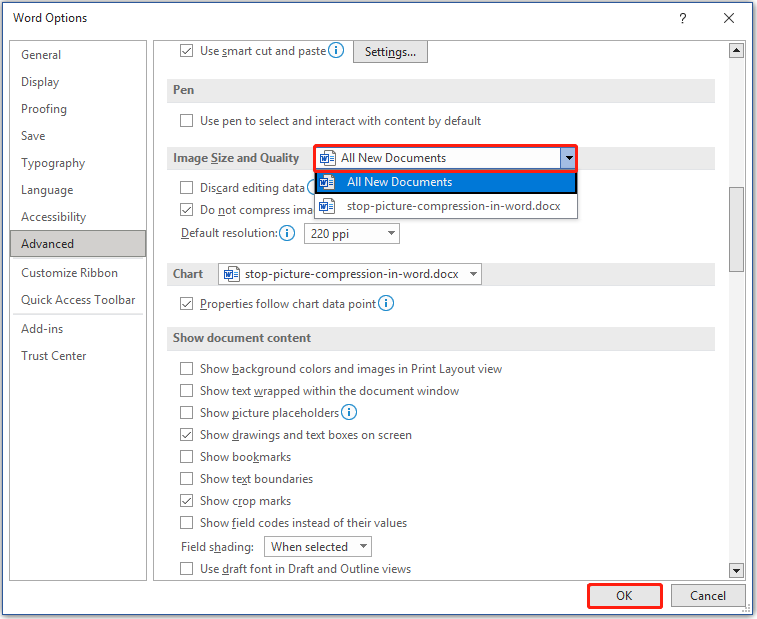
Thời gian thưởng
Như người dùng trong ví dụ đã nói, khi bạn có nhiều ảnh chất lượng cao trong tài liệu Word của mình, điều quan trọng hơn là phải sao lưu các tập tin của bạn trong trường hợp có bất kỳ tai nạn nào gây mất dữ liệu. Ở đây tôi muốn chia sẻ một phần chuyên nghiệp phần mềm sao lưu dữ liệu – MiniTool ShadowMaker để giúp bạn sao lưu các tệp, hệ thống, phân vùng, đĩa, v.v. Phiên bản dùng thử của MiniTool ShadowMaker cho phép bạn sử dụng miễn phí trong 30 ngày.
Nếu bạn không sao lưu tài liệu Word của mình trước khi mất chúng, liệu có cơ hội khôi phục chúng không? Câu trả lời là Có. Phục hồi dữ liệu điện MiniTool , tốt nhất và phần mềm khôi phục dữ liệu miễn phí , được thiết kế để giúp bạn phục hồi tài liệu (DOC/DOCX, XLS/XLSX, PPT/PPTX, PDF, VSD, MPP, PUB, ODT, ODS, v.v.), hình ảnh, video, email, v.v.
Phiên bản miễn phí của MiniTool Power Data Recovery cho phép bạn xem trước tới 70 loại tệp và khôi phục hoàn toàn miễn phí không quá 1 GB tệp. Bạn có thể nhấp vào nút bên dưới để tải xuống miễn phí và dùng thử.
Kết thúc mọi thứ
Sau khi đọc bài viết này, tôi tin rằng bạn đã biết cách dừng nén ảnh trong Word và cách thay đổi độ phân giải ảnh mặc định trong Word. Nếu bạn đã tìm thấy bất kỳ giải pháp nào khác để tắt tính năng nén hình ảnh trong ứng dụng Office, bạn có thể chia sẻ chúng với chúng tôi trong khu vực nhận xét. Cảm ơn bạn trước.
Nếu bạn có bất kỳ thắc mắc nào khi sử dụng phần mềm MiniTool, vui lòng liên hệ với chúng tôi qua [email được bảo vệ] .
![Windows 10 Reset VS Clean Install VS Fresh Start, Hướng dẫn chi tiết! [Mẹo MiniTool]](https://gov-civil-setubal.pt/img/backup-tips/60/windows-10-reset-vs-clean-install-vs-fresh-start.png)











![Phải làm gì nếu Windows 7 không khởi động được [11 Giải pháp] [Mẹo MiniTool]](https://gov-civil-setubal.pt/img/disk-partition-tips/34/what-do-if-windows-7-wont-boot.png)




![Điều gì xảy ra nếu PC của bạn không thể khởi động từ USB? Làm theo các phương pháp này! [Tin tức MiniTool]](https://gov-civil-setubal.pt/img/minitool-news-center/70/what-if-your-pc-can-t-boot-from-usb.png)

![Đây là cách khắc phục NordVPN không kết nối trong Windows 10! [Tin tức MiniTool]](https://gov-civil-setubal.pt/img/minitool-news-center/91/here-is-how-fix-nordvpn-not-connecting-windows-10.png)