Cách hủy định dạng ổ ngón tay cái: Phục hồi và bảo vệ dữ liệu
How To Unformat A Thumb Drive Data Recovery And Protection
Trong thời đại kỹ thuật số, các thiết bị lưu trữ di động như ổ USB và ổ flash USB đã trở thành một phần không thể thiếu trong cuộc sống hàng ngày của chúng ta. Tuy nhiên, tai nạn vẫn xảy ra và định dạng ổ USB vô tình có thể dẫn tới việc mất đi những dữ liệu quan trọng. Ở đây có một câu hỏi: Có thể hủy định dạng ổ USB hoặc ổ flash USB không? Tìm câu trả lời từ bài viết này.Trong bài viết này, Phần mềm MiniTool sẽ khám phá ý nghĩa của việc định dạng và không định dạng, các tình huống có thể cần phải hủy định dạng ổ USB và hướng dẫn từng bước về cách hủy định dạng ổ USB bằng công cụ khôi phục dữ liệu chuyên nghiệp như MiniTool Power Data Recovery. Ngoài ra, chúng tôi sẽ thảo luận về các biện pháp chủ động để bảo vệ tệp của bạn khỏi bị mất do vô tình.
Hiểu về định dạng và hủy định dạng ổ đĩa
Định dạng thiết bị lưu trữ bao gồm việc chuẩn bị thiết bị để lưu trữ dữ liệu bằng cách tạo một hệ thống tệp và xóa mọi dữ liệu hiện có trên ổ đĩa.
Mặc dù việc định dạng là cần thiết để ổ đĩa hoạt động bình thường nhưng việc vô tình định dạng hoặc định dạng mà không sao lưu thích hợp có thể dẫn đến mất dữ liệu. Mặt khác, Unformating là quá trình khôi phục dữ liệu bị mất từ ổ đĩa được định dạng.
Khi bạn cần định dạng ổ USB hoặc ổ USB Flash
- Thiết bị lưu trữ mới : Khi bạn mua một ổ USB mới, nó thường không được định dạng hoặc có hệ thống tệp chung. Để làm cho nó tương thích với hệ điều hành của bạn và sẵn sàng lưu trữ dữ liệu, bạn cần định dạng nó.
- Hệ thống tệp không tương thích : Các hệ điều hành khác nhau có thể thích các hệ thống tệp cụ thể hơn. Nếu đang sử dụng ổ USB trên cả Windows và macOS, bạn có thể cần định dạng ổ USB thành hệ thống tệp tương thích như exFAT để đảm bảo truyền dữ liệu liền mạch.
- Hệ thống tập tin bị hỏng : Nếu hệ thống tệp trên ổ USB của bạn bị hỏng, điều này có thể dẫn đến nhiều sự cố khác nhau, chẳng hạn như không thể truy cập dữ liệu hoặc thông báo lỗi nhắc bạn định dạng ổ đĩa. Trong những trường hợp như vậy, việc định dạng ổ đĩa có thể giúp khôi phục chức năng.
- Nhiễm virus hoặc phần mềm độc hại : Ổ USB dễ bị nhiễm virus và phần mềm độc hại, đặc biệt khi được kết nối với nhiều máy tính. Nếu ổ đĩa của bạn bị nhiễm virus, việc định dạng ổ đĩa có thể loại bỏ phần mềm độc hại và ngăn chặn sự lây lan thêm đồng thời cho phép bạn sử dụng ổ đĩa một cách an toàn sau khi định dạng.
- Thay đổi loại hệ thống tệp : Đôi khi, bạn có thể muốn thay đổi loại hệ thống tệp của ổ USB vì những lý do cụ thể. Ví dụ: bạn có thể muốn chuyển từ FAT32 sang exFAT để hỗ trợ tốt hơn cho kích thước tệp lớn.
- Nâng cao hiệu suất : Việc định dạng ổ USB cũng có thể được thực hiện để nâng cao hiệu suất của nó. Theo thời gian, ổ đĩa có thể bị phân mảnh, ảnh hưởng đến tốc độ của nó. Định dạng ổ đĩa và khởi động lại ổ đĩa mới có thể giúp khôi phục hiệu suất tối ưu.
- Giải quyết lỗi đĩa : Nếu bạn gặp phải lỗi ổ đĩa trên ổ USB của mình, chẳng hạn như các thành phần xấu hoặc sự cố với bảng phân bổ tệp (FAT), định dạng có thể là một cách để giải quyết những sự cố này và giúp ổ đĩa có thể sử dụng lại được.
Khi bạn cần hủy định dạng ổ ngón tay cái
Một số trường hợp có thể dẫn đến nhu cầu hủy định dạng ổ USB/ổ USB/ổ flash. Dưới đây là 3 tình huống thường gặp:
- Định dạng ngẫu nhiên : Xảy ra lỗi do con người và việc định dạng nhầm ổ USB có thể xóa tất cả nội dung của nó.
- Hệ thống tập tin bị hỏng : Nếu hệ thống tập tin trên ổ USB bị hỏng, nó có thể nhắc bạn định dạng ổ đĩa. Việc hủy định dạng có thể giúp truy xuất dữ liệu mà không làm mất dữ liệu.
- Tấn công virus hoặc phần mềm độc hại : Phần mềm độc hại có thể làm hỏng hệ thống tệp hoặc khiến tệp không thể truy cập được, dẫn đến việc phải hủy định dạng để khôi phục dữ liệu.
Vậy thì làm cách nào bạn có thể hủy định dạng ổ flash/ổ USB/ổ USB để khôi phục dữ liệu từ nó? Chúng tôi sẽ giới thiệu một công cụ hữu ích trong phần sau.
Cách hủy định dạng ổ ngón tay cái
Việc hủy định dạng ổ USB thường có nghĩa là khôi phục dữ liệu từ ổ đã được định dạng. Bạn có thể sử dụng MiniTool Power Data Recovery, phần mềm khôi phục dữ liệu miễn phí của bên thứ ba để thực hiện công việc này.
Trong phần này, chúng tôi sẽ giới thiệu cách khôi phục tệp sau khi định dạng ổ USB bằng phần mềm khôi phục dữ liệu MiniTool này.
Giới thiệu về Phục hồi dữ liệu nguồn MiniTool
Phục hồi dữ liệu nguồn MiniTool là một công cụ khôi phục tập tin chuyên nghiệp, được thiết kế để khôi phục tập tin từ tất cả các loại thiết bị lưu trữ dữ liệu bao gồm cả ổ USB. Phần mềm này có thể hoạt động trong nhiều tình huống khác nhau, chẳng hạn như xóa tệp, định dạng ổ đĩa, thiếu phân vùng, ổ đĩa không thể truy cập được , lỗi ổ cứng , Sự cố hệ điều hành , và hơn thế nữa. Vì vậy, phần mềm này hoàn toàn có thể đáp ứng nhu cầu unformat ổ USB của bạn.
Trước tiên bạn có thể thử Phục hồi dữ liệu điện MiniTool miễn phí để quét ổ USB của bạn để tìm các tập tin được định dạng. Nếu nó có thể tìm thấy chúng, bạn có thể khôi phục 1GB tệp và sau đó kiểm tra xem các tệp đã khôi phục có sẵn hay không.
Làm cách nào để khôi phục dữ liệu từ ổ USB/ổ USB được định dạng bằng cách sử dụng MiniTool Power Data Recovery?
Bước 1. Cài đặt MiniTool Power Data Recovery trên PC của bạn.
Phục hồi dữ liệu điện MiniTool miễn phí Bấm chuột để tải xuống 100% Sạch sẽ & An toàn
Bước 2. Đảm bảo ổ USB được kết nối đúng cách với máy tính của bạn.
Bước 3. Khởi động phần mềm để vào giao diện chính. Sau đó, bạn có thể thấy tất cả các ổ đĩa được phát hiện trong Ổ đĩa logic .
Bước 4. Bạn có thể tìm ổ USB được định dạng theo ký tự, nhãn và dung lượng ổ đĩa. Sau đó, di chuyển con trỏ chuột đến ổ đĩa đó và nhấp vào Quét để bắt đầu quét các tập tin được định dạng.
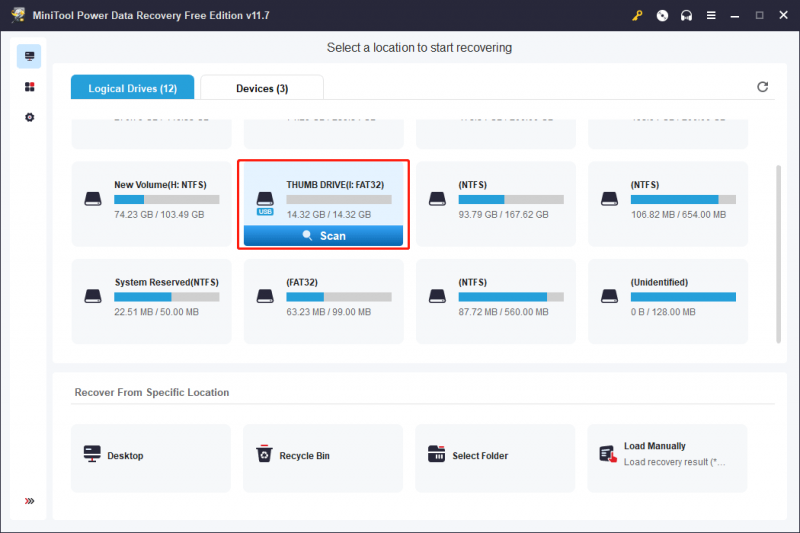
Bước 5. Sau khi quét, phần mềm này sẽ hiển thị tất cả các file tìm thấy theo đường dẫn. Bạn có thể truy cập từng đường dẫn để xác định vị trí các tệp bạn muốn khôi phục. Tuy nhiên, nếu có một số lượng đáng kể các tệp được tìm thấy, phương pháp này có thể không thân thiện với bạn. Trong những trường hợp như vậy, bạn có thể chuyển sang Kiểu tab để sắp xếp các tệp theo loại, giúp tìm tệp mong muốn dựa trên loại của nó dễ dàng hơn.
Ví dụ: nếu bạn cần khôi phục tài liệu Word bị mất, bạn có thể mở rộng Tài liệu gõ để kiểm tra. Ngoài ra, bạn có thể tìm thấy các loại tệp khác như Excel, hình ảnh, tệp PDF, email, video, tệp âm thanh, v.v.
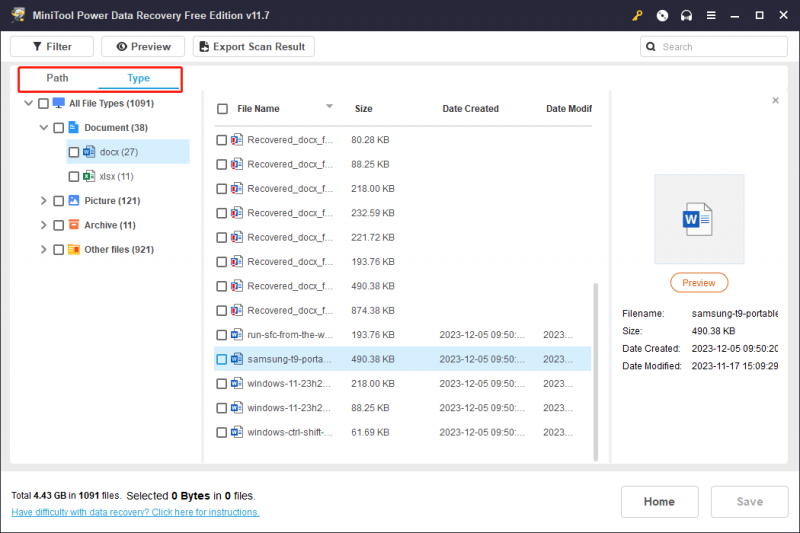
Nếu bạn vẫn biết tên tệp mình muốn khôi phục, bạn có thể thử tìm tệp đó bằng tên của tệp đó. Cả tên tệp một phần và tên tệp đầy đủ đều được chấp nhận. Chỉ cần nhập tên tệp vào hộp tìm kiếm và nhấn Đi vào . Sau đó phần mềm sẽ hiển thị các file trùng với tên mà bạn đã nhập.
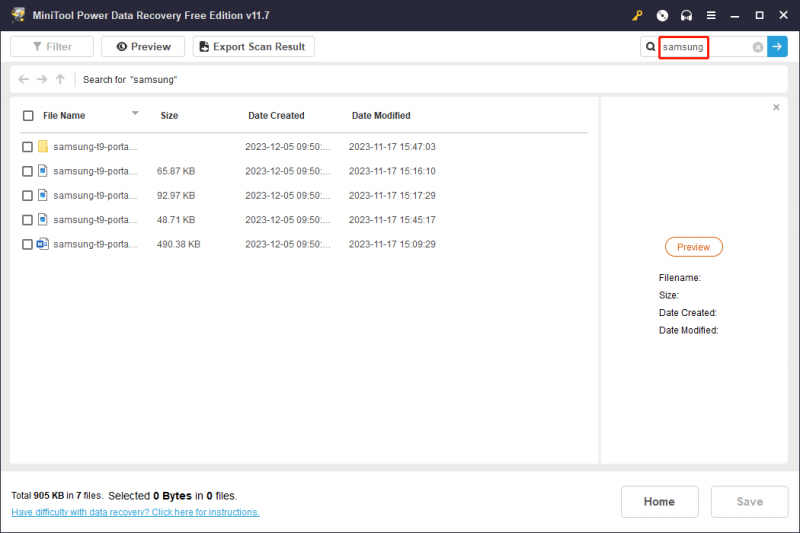
Đôi khi, bạn có thể không chắc chắn liệu tệp đã chọn có phải là tệp bạn cần hay không. Không cần phải lo lắng. Phần mềm này hỗ trợ xem trước miễn phí nhiều loại tập tin khác nhau. Chỉ cần nhấp đúp vào tệp để xem trước và xác nhận. Ngoài ra, bạn có thể chọn tệp và nhấp vào Xem trước cái nút. Tệp bạn muốn xem trước không được vượt quá 2GB.
Nếu tệp bạn đang xem trước là tệp bạn yêu cầu, hãy nhấp vào nút Cứu trên giao diện xem trước và chọn vị trí phù hợp để lưu.
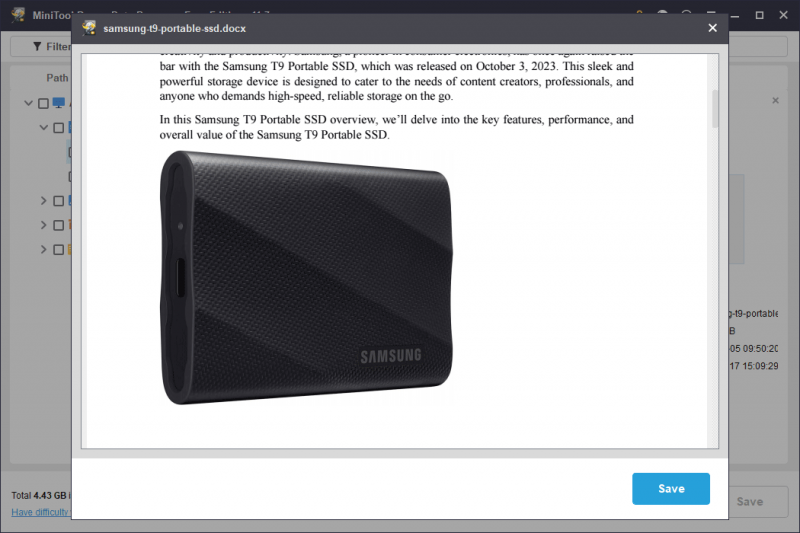
Bước 6. Chọn các tập tin cần thiết, sau đó nhấp vào Cứu và chọn một thư mục từ giao diện bật lên để lưu các tệp đã chọn của bạn. Bạn nên lưu các tệp đã chọn vào một ổ đĩa khác thay vì ổ đĩa gốc của chúng. Điều này nhằm ngăn chặn các tập tin bị mất và bị xóa bị ghi đè và không thể phục hồi được.
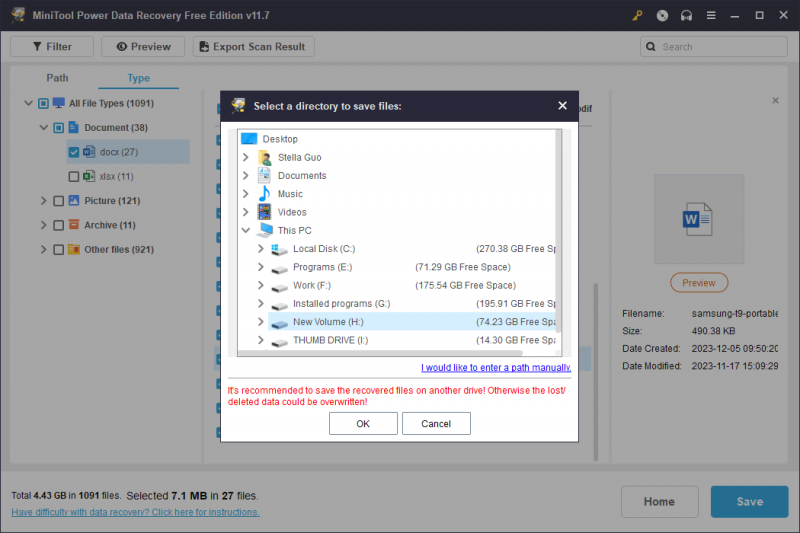
Khi bạn đã thu thập tất cả các tệp bạn muốn khôi phục, bạn có thể chuyển chúng trở lại ổ USB ban đầu nếu cần.
Cách định dạng ổ USB hoặc ổ USB Flash mà không làm mất dữ liệu
Bước một: Sao lưu các tập tin của bạn trên ổ ngón tay cái
Như bạn đã biết, việc định dạng ổ USB sẽ xóa tất cả các tệp trên đó. Nếu bạn muốn định dạng ổ đĩa mà không làm mất dữ liệu, bạn có thể sử dụng dữ liệu chuyên nghiệp phần mềm sao lưu để sao lưu dữ liệu hoặc chuyển dữ liệu sang ổ đĩa khác trước khi tiến hành định dạng.
Nếu tổng kích thước của các tập tin trên ổ đĩa không quá lớn, bạn có thể trực tiếp sao chép và dán chúng đến một vị trí khác. Tuy nhiên, nếu có quá nhiều file và kích thước quá lớn, tốt nhất bạn nên sao lưu file bằng cách sử dụng MiniTool ShadowMaker miễn phí .
Phần mềm này được thiết kế đặc biệt để tập tin sao lưu , thư mục, phân vùng, ổ đĩa và hệ thống trong Windows 11/10/8/7. Nó hỗ trợ sao lưu các tập tin trên ổ USB. Bạn có thể thử các tính năng sao lưu bằng phiên bản dùng thử của phần mềm này trong vòng 30 ngày.
Bây giờ, bạn có thể làm theo hướng dẫn này để sao lưu các tệp trên ổ USB sang một vị trí khác.
Bước 1. Tải xuống và cài đặt MiniTool ShadowMaker trên thiết bị của bạn.
Bản dùng thử MiniTool ShadowMaker Bấm chuột để tải xuống 100% Sạch sẽ & An toàn
Bước 2. Đảm bảo ổ USB đích được kết nối với PC của bạn.
Bước 3. Khởi chạy phần mềm. Sau đó, nhấp vào Giữ bản dùng thử để vào giao diện chính của phần mềm.
Bước 4. Nhấp vào Hỗ trợ ở menu bên trái để vào giao diện sao lưu. Sau đó, điều hướng đến NGUỒN phần > Đĩa và phân vùng và chọn ổ USB đích làm ổ nguồn. Tiếp theo, nhấp vào ĐIỂM ĐẾN để chọn vị trí khác làm ổ lưu trữ.
Bước 5. Bấm vào Sao lưu ngay nút và nhấp chuột ĐƯỢC RỒI trên giao diện bật lên để bắt đầu sao lưu ổ USB đã chọn. Đợi cho đến khi quá trình sao lưu kết thúc.
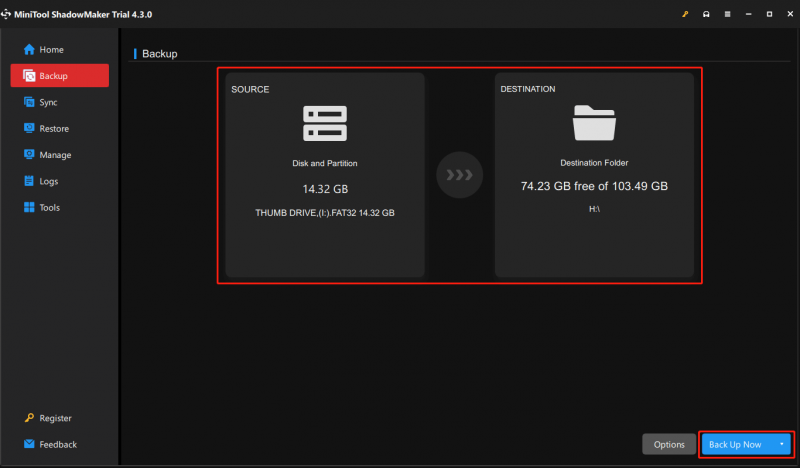
Thao tác này sẽ sao lưu ổ đĩa thành một tệp hình ảnh, có nghĩa là bạn không thể xem trực tiếp các tệp trong bản sao lưu. Sau khi định dạng ổ đĩa, bạn có thể sử dụng Khôi phục tính năng của phần mềm này khôi phục ổ đĩa từ bản sao lưu.
Bước hai: Định dạng đúng ổ USB
Bây giờ, dữ liệu của bạn đã được an toàn. Bạn có thể thoải mái định dạng ổ đĩa theo trạng thái yêu cầu của mình.
Rất dễ dàng để định dạng ổ USB trên máy tính Windows. Có 4 cách thường được sử dụng:
- Định dạng ổ USB trong File Explorer
- Định dạng ổ USB bằng Quản lý đĩa
- Định dạng ổ USB thông qua Diskpart
- Định dạng ổ USB thông qua Trình hướng dẫn phân vùng MiniTool
Bạn có thể tìm thấy bốn phương pháp sau trong bài đăng này: Làm cách nào để định dạng ổ đĩa trong Windows 11/10/8/7?
Làm cách nào để bảo vệ ổ ngón tay cái của bạn khỏi bị định dạng vô tình?
Bảo vệ ổ USB của bạn khỏi việc vô tình bị định dạng là điều quan trọng để tránh mất dữ liệu. Dưới đây là một số mẹo giúp ngăn chặn việc vô tình định dạng:
Kích hoạt tính năng bảo vệ ghi
Một số ổ USB có công tắc vật lý cho phép bạn kích hoạt chức năng chống ghi. Khi công tắc này được kích hoạt, nó sẽ ngăn chặn mọi thay đổi, bao gồm cả định dạng, đối với dữ liệu trên ổ đĩa.
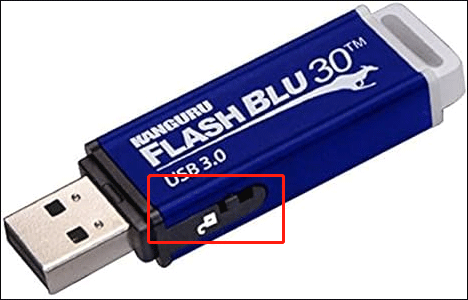
Sử dụng Chế độ chỉ đọc
Đặt ổ USB của bạn ở chế độ chỉ đọc nếu nó hỗ trợ tính năng này. Ở chế độ chỉ đọc, dữ liệu có thể được đọc từ ổ đĩa nhưng không thể thực hiện thay đổi nào, kể cả định dạng. Nhìn thấy cách bật chế độ chỉ đọc USB .
Dán nhãn ổ đĩa rõ ràng
Dán nhãn ổ USB của bạn rõ ràng để chỉ ra rằng bạn không nên định dạng nó. Điều này có thể đóng vai trò như một lời nhắc nhở trực quan cho cả bạn và những người khác.
Tùy chỉnh biểu tượng Drive
Tùy chỉnh biểu tượng ổ USB của bạn để làm cho nó dễ dàng nhận ra. Một biểu tượng độc đáo có thể giúp ngăn chặn việc vô tình chọn sai ổ đĩa để định dạng.
Thường xuyên sao lưu dữ liệu
Giữ bản sao lưu dữ liệu thường xuyên trên ổ USB của bạn. Trong trường hợp vô tình định dạng, bạn có thể khôi phục các tệp quan trọng của mình từ bản sao lưu. MiniTool ShadowMaker vẫn được khuyến nghị ở đây.
Bản dùng thử MiniTool ShadowMaker Bấm chuột để tải xuống 100% Sạch sẽ & An toàn
Luôn thận trọng khi thực hiện bất kỳ thao tác nào trên ổ USB của bạn, đặc biệt là định dạng. Tai nạn có thể xảy ra nên việc thực hiện các biện pháp phòng ngừa và thực hiện các biện pháp an toàn có thể làm giảm đáng kể nguy cơ vô tình định dạng.
Dòng dưới cùng
Việc hủy định dạng ổ USB có thể là cứu cánh khi gặp phải tình trạng mất dữ liệu do vô tình. Việc sử dụng phần mềm khôi phục ổ flash USB được định dạng như MiniTool Power Data Recovery sẽ đơn giản hóa quá trình khôi phục.
Phục hồi dữ liệu điện MiniTool miễn phí Bấm chuột để tải xuống 100% Sạch sẽ & An toàn
Tuy nhiên, phòng bệnh luôn tốt hơn chữa bệnh. Thực hiện các biện pháp chủ động để bảo vệ tệp của bạn bằng cách triển khai sao lưu thường xuyên, sử dụng phần mềm chống vi-rút đáng tin cậy, gắn nhãn ổ đĩa của bạn và bật tính năng chống ghi khi cần thiết. Bằng cách kết hợp sự thận trọng với các công cụ khôi phục, bạn có thể đảm bảo sự an toàn và bảo mật cho dữ liệu quý giá được lưu trữ trên ổ USB.
Nếu bạn gặp vấn đề khi sử dụng phần mềm MiniTool, bạn có thể cho chúng tôi biết qua [email được bảo vệ] .



![Đã sửa lỗi: Tên tệp nguồn lớn hơn được hệ thống tệp hỗ trợ [Tin tức về MiniTool]](https://gov-civil-setubal.pt/img/minitool-news-center/78/fixed-source-file-names-larger-than-supported-file-system.png)
![Làm thế nào để lấy dữ liệu khỏi ổ cứng cũ? Các phương pháp có ở đây! [Mẹo MiniTool]](https://gov-civil-setubal.pt/img/backup-tips/77/how-get-data-off-an-old-hard-drive.jpg)
![Khôi phục tài khoản Discord: Khôi phục tài khoản Discord [Tin tức MiniTool]](https://gov-civil-setubal.pt/img/minitool-news-center/56/discord-account-recovery.png)




![Khắc phục nhanh 'Khởi động lại và chọn thiết bị khởi động thích hợp' trong Windows [Mẹo MiniTool]](https://gov-civil-setubal.pt/img/disk-partition-tips/48/quick-fixreboot-select-proper-boot-devicein-windows.jpg)
![GIẢI QUYẾT - Cách chuyển MKV sang DVD miễn phí [Mẹo MiniTool]](https://gov-civil-setubal.pt/img/video-converter/07/solved-how-convert-mkv-dvd.png)
![Giải pháp cho lỗi Call of Duty Dev 6065 [Hướng dẫn từng bước] [Tin tức MiniTool]](https://gov-civil-setubal.pt/img/minitool-news-center/97/solutions-call-duty-dev-error-6065.jpg)


![Làm thế nào để ẩn thanh tác vụ trong Windows 10? [Đã giải quyết!] [Tin tức MiniTool]](https://gov-civil-setubal.pt/img/minitool-news-center/03/how-hide-taskbar-windows-10.jpg)


![Đã sửa lỗi - Lựa chọn khởi động không thành công Thiết bị bắt buộc không truy cập được [Mẹo MiniTool]](https://gov-civil-setubal.pt/img/backup-tips/63/fixed-boot-selection-failed-required-device-is-inaccessible.png)
![[SOLVED] Bộ bảo vệ Windows không được bật trong Windows 10/8/7 [Mẹo MiniTool]](https://gov-civil-setubal.pt/img/backup-tips/58/windows-defender-not-turning-windows-10-8-7.jpg)