Làm thế nào để giải quyết khối lượng bitmap bị sai khi kiểm tra đĩa? [Tin tức MiniTool]
How Solve Volume Bitmap Is Incorrect When Checking Disk
Tóm lược :

Lỗi bitmap khối lượng không chính xác có thể xảy ra khi bạn đang chạy lệnh chkdsk. Lỗi chkdsk này có thể khiến bạn không thể tiếp tục. Bài đăng này cho thấy cách giải quyết vấn đề bitmap không chính xác của Windows 10 với một số giải pháp. Bên cạnh đó, bạn cũng có thể thử Phần mềm MiniTool để kiểm tra đĩa.
Nguyên nhân nào gây ra lỗi khối lượng bitmap không chính xác?
Lỗi bitmap không chính xác có thể xảy ra khi bạn đang chạy lệnh chkdsk để quét ổ cứng của mình. Ngoài ra, lỗi khối lượng bitmap không chính xác có thể do một số lý do, chẳng hạn như lỗi đĩa cứng, bad sector trên ổ cứng , thuộc tính bitmap bị hỏng, mất điện đột ngột, vi rút tấn công, v.v.
 Làm thế nào để vô hiệu hóa SMART Hard Disk Error 301? 3 giải pháp hàng đầu
Làm thế nào để vô hiệu hóa SMART Hard Disk Error 301? 3 giải pháp hàng đầu Lỗi đĩa cứng SMART thật là rắc rối. Bài đăng này cung cấp cho bạn 3 giải pháp hàng đầu để khắc phục lỗi ổ cứng 301.
Đọc thêmMột lý do khác khiến bitmap khối lượng không chính xác là khi Volume Shadow Copy được gọi, do đó bạn có thể gặp phải lỗi này khi chạy lệnh kiểm tra đĩa.
Vì vậy, trong phần sau, chúng tôi sẽ hướng dẫn bạn cách giải quyết khối lượng bitmap không chính xác trên Windows 10.
Làm thế nào để khắc phục Volume Bitmap không chính xác trên Windows 10?
Phần sau đây cho thấy một số cách để giải quyết lỗi khối lượng bitmap không chính xác. Hãy thử từng giải pháp một.
Giải pháp 1. Chạy Quét ở Chế độ An toàn
Giải pháp đầu tiên để giải quyết lỗi khối lượng bitmap không chính xác là chạy quét ở chế độ an toàn.
Bây giờ, đây là hướng dẫn.
Bước 1: Nhấn các cửa sổ chìa khóa và Tôi chìa khóa cùng nhau để mở Cài đặt , nhấp chuột Cập nhật & Bảo mật , nhấp chuột Hồi phục , và sau đó chọn Khởi động lại ngay Dưới Khởi động nâng cao để tiếp tục.
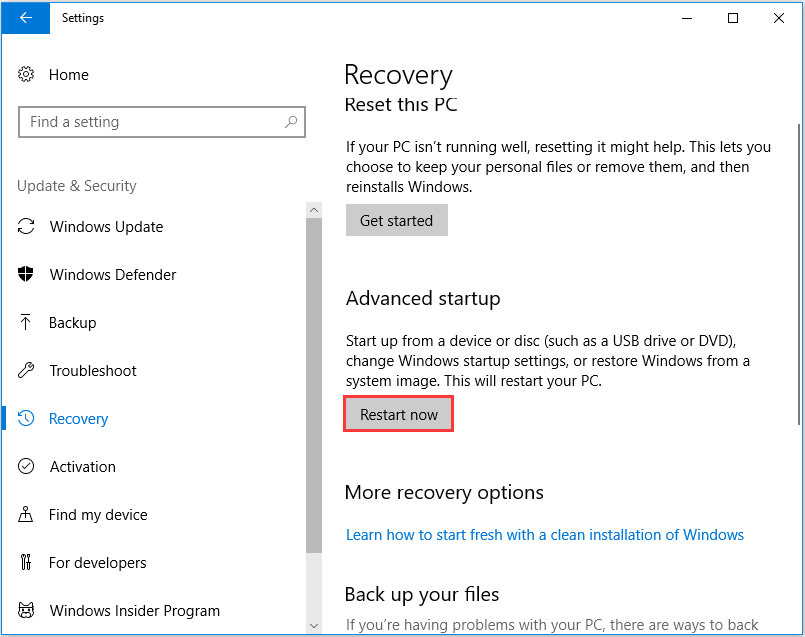
Bước 2: Trong cửa sổ bật lên, chọn Khắc phục sự cố > Tùy chọn nâng cao > Cài đặt Khởi động để tiếp tục. Sau đó, bạn cần nhấn F4 để khởi động máy tính của mình ở chế độ an toàn.
 Cách khởi động Windows 10 ở chế độ an toàn (khi khởi động) [6 cách]
Cách khởi động Windows 10 ở chế độ an toàn (khi khởi động) [6 cách] Làm thế nào để khởi động Windows 10 ở Chế độ An toàn (trong khi khởi động)? Kiểm tra 6 cách khởi động Windows 10 ở Chế độ an toàn để chẩn đoán và khắc phục sự cố trong PC chạy Windows 10.
Đọc thêmBước 3: Sau khi khởi động máy tính ở chế độ an toàn, hãy mở Command Prompt và chạy lại lệnh chkdsk để kiểm tra xem có giải quyết được vấn đề về khối lượng bitmap không chính xác hay không.
Nếu giải pháp này không hiệu quả, bạn có thể thử các giải pháp sau.
Giải pháp 2. Kiểm tra đĩa trong PC này
Nếu bạn luôn gặp phải lỗi bitmap Windows 10 khi chạy lệnh kiểm tra đĩa, bạn có thể kiểm tra đĩa bằng cách khác.
Bước 1: Nhấp đúp vào Chương trình quản lý dữ liệu , và sau đó chọn PC này để tiếp tục.
Bước 2: Chọn ổ đĩa bạn muốn quét và nhấp chuột phải vào ổ đĩa đó để chọn Tính chất .

Bước 3: Trong cửa sổ bật lên, đi tới Công cụ tab và chọn Kiểm tra để tiếp tục.
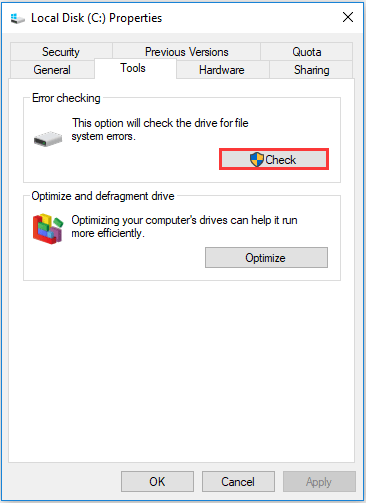
Sau đó, bạn có thể làm theo trình hướng dẫn để tiếp tục. Khi tất cả các quá trình kết thúc, bạn kiểm tra thành công ổ cứng hoặc đĩa.
Giải pháp 3. Chạy công cụ của bên thứ ba
Bên cạnh các phương pháp mà chúng tôi đã đề cập ở phần trên, bạn cũng có thể chạy phần mềm của bên thứ ba để kiểm tra ổ cứng để tránh gặp phải lỗi volume bitmap không chính xác.
Do đó, các chuyên gia quản lý phân vùng - MiniTool Partition Wizard sẽ là một lựa chọn tốt. Nó có thể giúp bạn kiểm tra ổ cứng và quản lý đĩa và ổ cứng bằng các tính năng mạnh mẽ của nó.
Bây giờ, đây là hướng dẫn chi tiết.
Bước 1: Cài đặt MiniTool Partition Wizard và khởi chạy nó.
Bước 2: Chọn ổ đĩa bạn muốn kiểm tra và chọn Kiểm tra hệ thống tệp để tiếp tục.
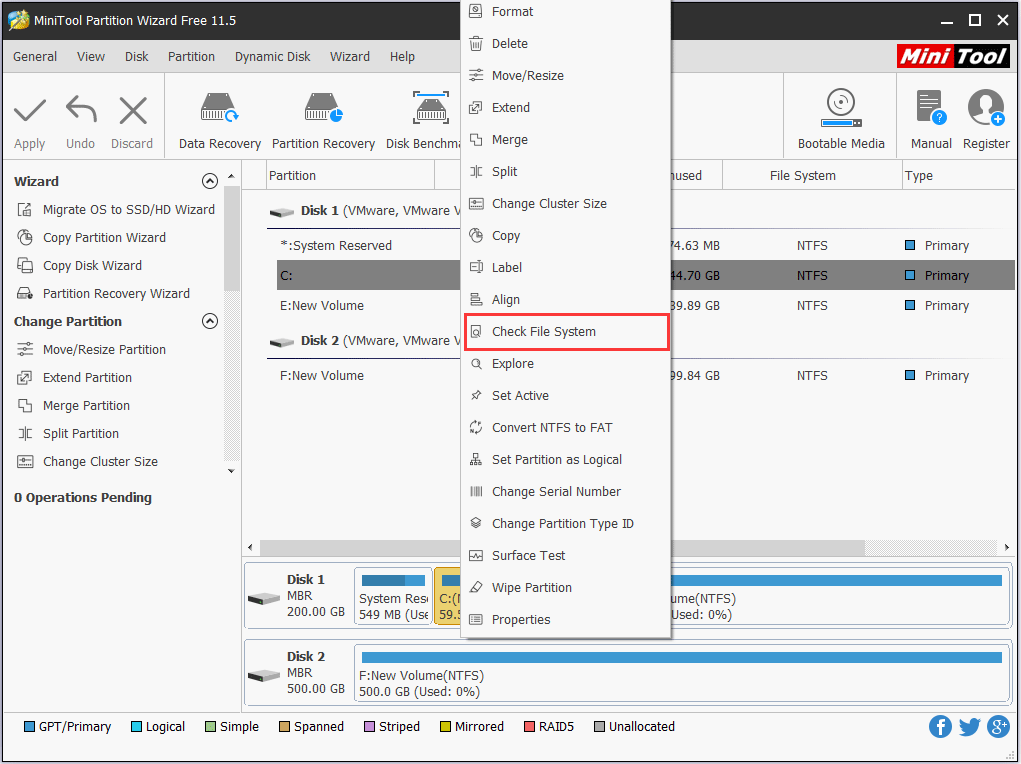
Bước 3: Trong cửa sổ bật lên, chọn Kiểm tra và sửa lỗi đã phát hiện và bấm vào Khởi đầu để tiếp tục.
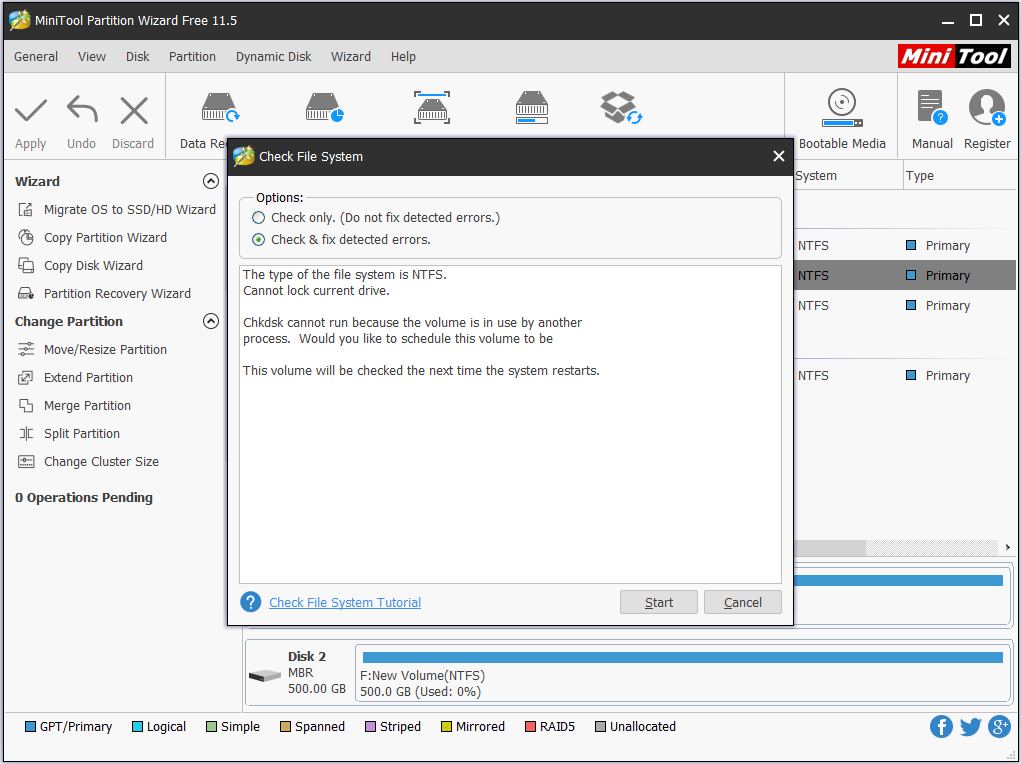
Sau đó, quá trình kiểm tra đĩa sẽ bắt đầu khi bạn khởi động lại máy tính của mình lần sau. MiniTool Partition Wizard sẽ giúp bạn kiểm tra và sửa lỗi được tìm thấy.
Giải pháp 4. Chạy Trình kiểm tra tệp hệ thống và Công cụ DISM
Khối lượng bitmap không chính xác Lỗi Windows 10 có thể do các tệp hệ thống bị hỏng. Vì vậy, để giải quyết lỗi bitmap Windows 10, bạn có thể chạy các công cụ System File Checker và DISM để quét và sửa các tệp hệ thống bị hỏng.
Bây giờ, đây là hướng dẫn.
Bước 1: Nhập Dấu nhắc lệnh trong hộp tìm kiếm của Windows và chọn cái phù hợp nhất, sau đó bấm chuột phải vào nó để chọn Chạy như quản trị viên để tiếp tục.
Bước 2: Nhập lệnh sfc / scannow va đanh Đi vào để tiếp tục.
Bước 3: Nếu lệnh này không hoạt động, bạn có thể nhập các lệnh nâng cao sau và nhấn Đi vào để tiếp tục.
Dism.exe / online / cleanup-image / scanhealth
Dism.exe / online / cleanup-image / restorehealth
 Đã giải quyết đầy đủ - 6 giải pháp cho lỗi DISM 87 Windows 10/8/7
Đã giải quyết đầy đủ - 6 giải pháp cho lỗi DISM 87 Windows 10/8/7 Khi bạn chạy công cụ DISM để chuẩn bị và sửa một số hình ảnh Windows, bạn có thể nhận được mã lỗi như 87. Bài đăng này hướng dẫn cách sửa lỗi DISM 87.
Đọc thêmKhi tất cả các bước hoàn tất, hãy khởi động lại máy tính của bạn và chạy lại lệnh chkdsk để kiểm tra xem liệu bitmap khối lượng sự cố có được giải quyết không.
Từ cuối cùng
Tóm lại, bài đăng này đã giới thiệu 4 phương pháp để giải quyết vấn đề khối lượng bitmap không chính xác. Nếu bạn gặp sự cố tương tự khi chạy lệnh kiểm tra đĩa, hãy thử các giải pháp sau. Ngoài ra, thử một công cụ kiểm tra đĩa khác sẽ là cách dễ dàng và thuận tiện hơn để kiểm tra ổ cứng.


![Windows Easy Transfer không thể tiếp tục, cách khắc phục [MiniTool News]](https://gov-civil-setubal.pt/img/minitool-news-center/44/windows-easy-transfer-is-unable-continue.jpg)
![Microsoft chặn bản cập nhật Windows 10 cho người dùng AVG và Avast [Tin tức MiniTool]](https://gov-civil-setubal.pt/img/minitool-news-center/73/microsoft-blocks-windows-10-update.png)




![Xóa / xóa Google Chrome khỏi máy tính hoặc thiết bị di động của bạn [Mẹo MiniTool]](https://gov-civil-setubal.pt/img/news/A0/remove/delete-google-chrome-from-your-computer-or-mobile-device-minitool-tips-1.png)
![Hướng dẫn đầy đủ: Cách giải quyết DaVinci Khắc phục sự cố hoặc không mở được [Mẹo MiniTool]](https://gov-civil-setubal.pt/img/disk-partition-tips/21/full-guide-how-solve-davinci-resolve-crashing.jpg)

![WD Drive Utilities là gì | Cách khắc phục sự cố về tiện ích ổ đĩa WD [Mẹo MiniTool]](https://gov-civil-setubal.pt/img/backup-tips/97/what-is-wd-drive-utilities-how-fix-wd-drive-utilities-issues.png)
![Nếu iPhone của bạn không hiển thị trên PC, hãy thử các giải pháp sau [Mẹo MiniTool]](https://gov-civil-setubal.pt/img/ios-file-recovery-tips/30/if-your-iphone-is-not-showing-up-pc.jpg)
![Điều gì đang chiếm dung lượng trên ổ cứng của bạn và cách giải phóng dung lượng [Mẹo MiniTool]](https://gov-civil-setubal.pt/img/disk-partition-tips/50/whats-taking-up-space-your-hard-drive-how-free-up-space.jpg)



![Ctrl + Alt + Del là gì và nó có tác dụng gì? [Tin tức MiniTool]](https://gov-civil-setubal.pt/img/minitool-news-center/40/what-is-ctrl-alt-del.png)

