Sửa lỗi: Không phải tất cả các bản cập nhật đều được gỡ cài đặt thành công
Sua Loi Khong Phai Tat Ca Cac Ban Cap Nhat Deu Duoc Go Cai Dat Thanh Cong
Nếu bạn không thể sử dụng cách phổ biến để gỡ cài đặt các bản cập nhật Windows do Đã xảy ra lỗi, Không phải tất cả các bản cập nhật đã được gỡ cài đặt thành công , bạn có thể thử các phương pháp được đề cập trong MiniTool đăng để giải quyết vấn đề.
Đã xảy ra lỗi, không phải tất cả các bản cập nhật đều được gỡ cài đặt thành công
Các bản cập nhật Windows luôn chứa một số bản sửa lỗi, cải tiến và các tính năng mới. Tuy nhiên, các bản cập nhật Windows cũng có thể mang lại rắc rối cho bạn. Ví dụ: bản cập nhật mới có thể làm chậm máy tính của bạn hoặc bản cập nhật có thể làm hỏng VPN hoặc kết nối mạng của bạn. Để giải quyết vấn đề, bạn có thể chọn gỡ cài đặt bản cập nhật .
Tuy nhiên, bạn có thể gặp lỗi cho biết: Một lỗi đã xảy ra. Không phải tất cả các bản cập nhật đã được gỡ cài đặt thành công khi bạn gỡ cài đặt bản cập nhật Windows. Ảnh chụp màn hình sau đây là một ví dụ:

Để giải quyết vấn đề, bạn có thể sử dụng một cách khác để gỡ cài đặt bản cập nhật Windows. Trong bài đăng này, chúng tôi sẽ chỉ cho bạn 3 cách bạn có thể thử.
Khắc phục 1: Gỡ cài đặt Windows Update bằng DISM
Để gỡ cài đặt các bản cập nhật Windows bằng DISM, bạn có thể sử dụng các bước sau:
Bước 1: Nhập cmd vào tìm kiếm Windows, sau đó bấm chuột phải vào Dấu nhắc lệnh từ kết quả tìm kiếm và chọn Chạy như quản trị viên .
Bước 2: Nhập gỡ bỏ/trực tuyến/get-gói | kẹp vào Command Prompt và nhấn đi vào .
Bước 3: Đầu ra sẽ được tự động sao chép vào khay nhớ tạm của bạn. Bạn cần mở Notepad và dán đầu ra vào đó.
Bước 4: Tìm bản cập nhật bạn muốn xóa, sau đó sao chép nhận dạng gói của bản cập nhật đó.
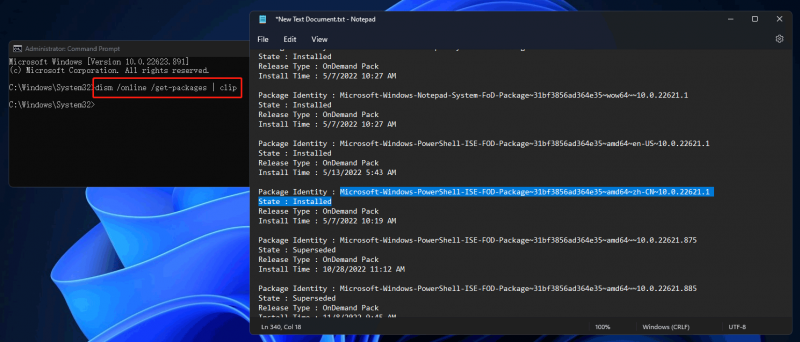
Bước 5: Gõ lệnh sau vào Command Prompt và nhấn đi vào . Ở bước này, bạn cần thay thế GÓI_ID với danh tính gói bạn vừa sao chép.
gỡ bỏ /Trực tuyến /Gỡ bỏ gói /Tên gói:PACKAGE_ID
Bước 6: Nhập Lối ra và hãy nhấn đi vào để đóng Dấu nhắc Lệnh.
Sau các bước này, bản cập nhật mục tiêu sẽ bị xóa khỏi PC của bạn.
Khắc phục 2: Gỡ cài đặt Windows Updates bằng Command Prompt
Bạn cũng có thể sử dụng Dấu nhắc Lệnh để gỡ cài đặt các bản cập nhật Windows khi gặp lỗi đã xảy ra Không phải tất cả các bản cập nhật đều được gỡ cài đặt thành công.
Bước 1: Chạy Command Prompt với tư cách quản trị viên .
Bước 2: Chạy lệnh này tóm tắt danh sách wmic qfe / định dạng: bảng trong CMD.
Bước 3: Tìm bản cập nhật bạn muốn gỡ cài đặt và ghi nhớ số KB của nó.
Bước 4: Chạy WUSA / GỠ CÀI ĐẶT / KB: SỐ trong CMD.
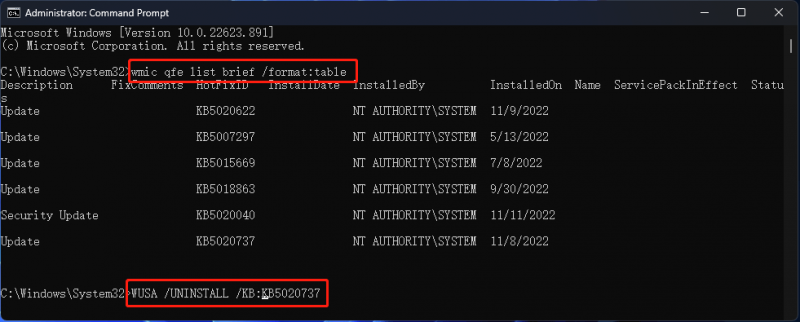
Bước 5: Một thông báo sẽ xuất hiện hỏi bạn có muốn gỡ cài đặt bản cập nhật hay không, bạn bấm vào Đúng để tiếp tục.
Bước 6: Khởi động lại máy tính của bạn.
Khắc phục 3: Sửa đổi khóa đăng ký liên quan
Nếu xảy ra lỗi Không phải tất cả các bản cập nhật đã được gỡ cài đặt thành công, bạn có thể thực hiện một số thay đổi trong Registry Editor.
Bước 1: Mở Trình chỉnh sửa sổ đăng ký trên máy tính Windows của bạn.
Bước 2: Vào đường dẫn này: HKEY_LOCAL_MACHINE\System\CurrentControlSet\Control\Print .
Bước 3: Tạo một giá trị DWORD (32-bit) mới và đặt tên cho nó Đã bật RPCAuthnLevelPrivacy .
Bước 4: Mở giá trị và thay đổi dữ liệu giá trị thành 0 .
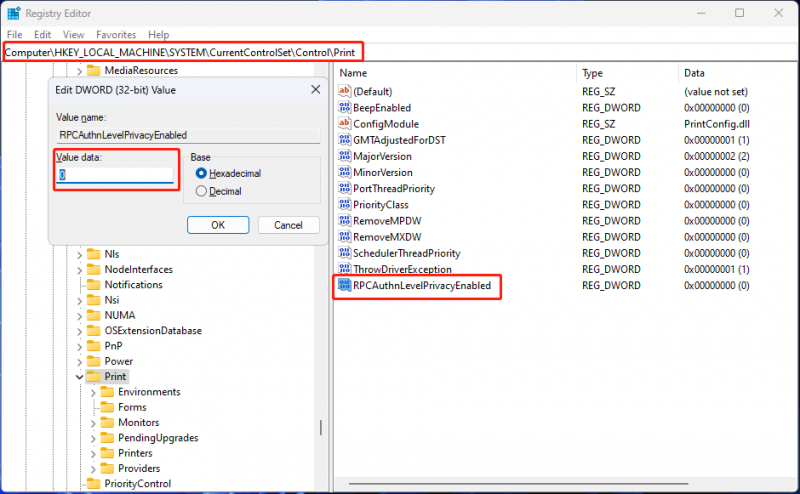
Bước 5: Bấm ĐƯỢC RỒI để lưu thay đổi.
Bước 6: Khởi động lại máy tính của bạn.
Sau các bước này, bạn có thể gỡ cài đặt lại bản cập nhật Windows và xem lỗi có biến mất không.
Điều gì xảy ra nếu Bản cập nhật Windows đã xóa các tệp của bạn?
Nếu một số tệp của bạn bị thiếu sau khi bạn cài đặt bản cập nhật Windows mới, bạn có thể sử dụng chuyên nghiệp phần mềm khôi phục dữ liệu như MiniTool Power Data Recovery để giải cứu chúng miễn là chúng không bị ghi đè bởi dữ liệu mới.
dòng dưới cùng
Làm phiền bởi Đã xảy ra lỗi. Không phải tất cả các bản cập nhật đã được gỡ cài đặt thành công khi gỡ cài đặt các bản cập nhật Windows? Bạn có thể thử các phương pháp được đề cập trong bài đăng này để giúp bạn. Nếu bạn có các vấn đề liên quan khác, bạn có thể cho chúng tôi biết trong các nhận xét.
![Làm thế nào để thoát khỏi tình trạng hư hỏng cấu trúc nghiêm trọng của Windows? [Mẹo MiniTool]](https://gov-civil-setubal.pt/img/data-recovery-tips/87/how-get-rid-windows-critical-structure-corruption.jpg)
![4 cách để giải quyết các hoạt động được yêu cầu đòi hỏi độ cao [Tin tức MiniTool]](https://gov-civil-setubal.pt/img/minitool-news-center/27/4-ways-solve-requested-operation-requires-elevation.png)

![Cố gắng sửa lỗi 1722? Đây là một số phương pháp khả dụng! [Tin tức MiniTool]](https://gov-civil-setubal.pt/img/minitool-news-center/83/try-fix-error-1722.png)




![Hướng dẫn chi tiết - Cách sao lưu hồ sơ người dùng Windows 10? [Mẹo MiniTool]](https://gov-civil-setubal.pt/img/backup-tips/1A/detailed-guide-how-to-back-up-user-profile-windows-10-minitool-tips-1.png)


![[Đánh giá] Dell Migrate là gì? Làm thế nào nó hoạt động? Làm thế nào để sử dụng nó?](https://gov-civil-setubal.pt/img/backup-tips/B4/review-what-is-dell-migrate-how-does-it-work-how-to-use-it-1.jpg)
![Apex Legends không cập nhật? Đây là cách dễ dàng sửa chữa nó! [Tin tức MiniTool]](https://gov-civil-setubal.pt/img/minitool-news-center/47/is-apex-legends-not-updating.jpg)
![Đừng hoảng sợ! 8 giải pháp để khắc phục PC bật nhưng không hiển thị [Mẹo MiniTool]](https://gov-civil-setubal.pt/img/data-recovery-tips/22/dont-panic-8-solutions-fix-pc-turns-no-display.png)
![Cách sửa lỗi Discord Sound không hoạt động trên Windows 10? [Tin tức MiniTool]](https://gov-civil-setubal.pt/img/minitool-news-center/19/how-fix-discord-sound-not-working-windows-10.jpg)

![Cách khắc phục 'Sửa chữa tự động Windows không hoạt động' [SOLVED] [Mẹo MiniTool]](https://gov-civil-setubal.pt/img/data-recovery-tips/35/how-fixwindows-automatic-repair-not-working.jpg)


