Ứng dụng EA không hoạt động? 4 cách khắc phục hiệu quả để giải quyết ngay!
Ea App Not Working 4 Effective Fixes To Resolve It Now
Là một nền tảng chơi game phổ biến, người dùng có thể gặp phải các vấn đề như ứng dụng EA không hoạt động. Giả sử bạn cũng gặp phải vấn đề này khi khởi chạy ứng dụng. Đừng lo lắng và Công cụ nhỏ sẽ hướng dẫn bạn các bước để khắc phục ứng dụng EA không hoạt động với 4 cách giải quyết phổ biến.
Nền tảng chơi game được phát triển bởi Electronic Arts, được gọi là EA Play, đã thay thế cả EA Access và Origin. Nền tảng này cho phép người dùng mua và truy cập tất cả các trò chơi Electronic Arts, đồng thời cung cấp thêm các phần thưởng và giảm giá. Đối với những cá nhân đam mê trò chơi Electronic Arts, Ứng dụng EA là lựa chọn hàng đầu. Nhưng chương trình đôi khi sẽ từ chối khởi chạy, khiến bạn không thể chơi game.
Tại sao ứng dụng EA không hoạt động
Có thể có nhiều yếu tố khác nhau góp phần gây ra sự cố của ứng dụng EA:
- Kết nối mạng : Kết nối mạng kém là thủ phạm phổ biến nhất khiến Ứng dụng EA không khởi chạy.
- Phiên bản ứng dụng lỗi thời : Các phiên bản phần mềm lỗi thời có thể gây ra sự cố tương thích, ảnh hưởng đến hiệu suất của phần mềm.
- Tập tin bộ đệm bị hỏng : Tham nhũng của tập tin bộ nhớ đệm sẽ dẫn đến việc ứng dụng không thể định vị đúng tệp khi khởi động, dẫn đến không khởi tạo được.
- Xung đột với các chương trình khác : Đôi khi, ứng dụng có thể không hoạt động tốt khi các chương trình khác đang chạy trên thiết bị của bạn do không tương thích với nhau.
- Cập nhật hệ thống không tương thích : Đảm bảo rằng Windows được cập nhật lên phiên bản mới nhất để tránh các vấn đề không tương thích với các phiên bản và ứng dụng Windows không đầy đủ.
- Hạn chế tường lửa : Ứng dụng EA có thể bị đưa vào danh sách đen của tường lửa và khi bạn khởi động ứng dụng, tường lửa có thể chặn nó.
Cách khắc phục ứng dụng EA không khởi chạy
Nếu bạn gặp phải sự cố ứng dụng EA ngừng hoạt động, hãy thử các cách khắc phục bên dưới.
Khuyến nghị: Sao lưu dữ liệu của bạn
Trước khi đi sâu vào các phương pháp khắc phục sự cố ứng dụng EA không hoạt động, bạn nên chủ động bảo vệ dữ liệu của mình. Sử dụng phần mềm sao lưu Windows đáng tin cậy, chẳng hạn như Công cụ tạo bóng MiniTool , để sao lưu thành thạo các tập tin của bạn và đảm bảo an toàn cho dữ liệu của bạn trên thiết bị.
Bản dùng thử MiniTool ShadowMaker Bấm để tải xuống 100% Sạch sẽ & An toàn
Cách giải quyết 1: Xóa bộ nhớ đệm
Tệp bộ đệm là các tệp tạm thời mà ứng dụng tạo để tăng tốc độ truy cập vào dữ liệu được sử dụng thường xuyên, chẳng hạn như chi tiết đăng nhập và dữ liệu chưa được lưu. Những tệp này cho phép các ứng dụng truy xuất dữ liệu hiệu quả hơn từ máy chủ. Đôi khi, các tệp bộ đệm có thể bị hỏng, dẫn đến các sự cố như ứng dụng EA không hoạt động. Do đó, hãy làm theo các bước để xóa bộ nhớ đệm của ứng dụng EA:
Ghi chú: Bạn nên đóng ứng dụng EA và đảm bảo nó không chạy ở chế độ nền. Nhấn Điều khiển + Sự thay đổi + Thoát để mở Trình quản lý tác vụ, nhấp chuột phải EA Và Dịch vụ nền EA , sau đó chọn Kết thúc nhiệm vụ tương ứng.Bước 1: Nhấn Thắng + R cùng nhau mở dòng lệnh Run, gõ %dữ liệu ứng dụng cục bộ% vào hộp và nhấn Đi vào .
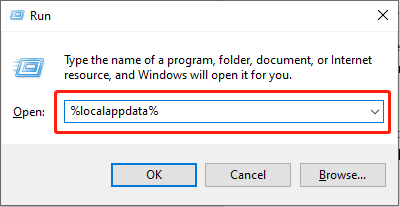
Bước 2: Trong cửa sổ hiện ra, tìm đến EADesktop Và Nghệ thuật điện tử thư mục, nhấp chuột phải vào chúng và chọn Xóa bỏ .
Giải pháp 2: Cho phép ứng dụng EA thông qua tường lửa
Tường lửa là các biện pháp bảo mật đôi khi có thể chặn nhầm các ứng dụng hợp pháp như ứng dụng EA truy cập internet. Việc thêm ứng dụng EA làm ứng dụng được phép trong cài đặt tường lửa của bạn có thể giải quyết vấn đề này. Hãy xem cách thực hiện:
Bước 1: Nhập Tường lửa bảo vệ Windows trong thanh Tìm kiếm của Windows và nhấn Đi vào .
Bước 2: Chọn Cho phép một ứng dụng hoặc tính năng thông qua Tường lửa của Bộ bảo vệ Windows trong bảng điều khiển bên trái.
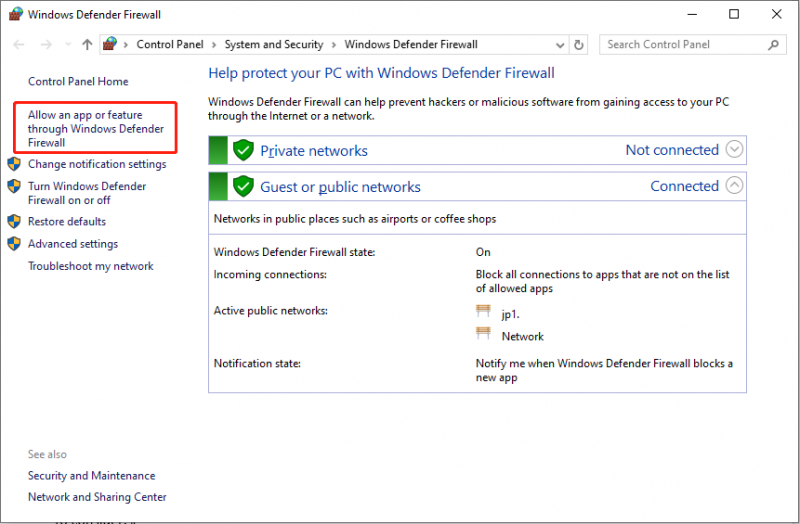
Bước 3: Tìm Ứng dụng EA trong danh sách và đảm bảo các hộp của nó được đánh dấu. Nếu nó vắng mặt, hãy nhấp vào Thay đổi cài đặt nhấn nút và chọn Cho phép ứng dụng khác… để bao gồm nó. Tiếp theo, nhấp vào ĐƯỢC RỒI để lưu thay đổi.
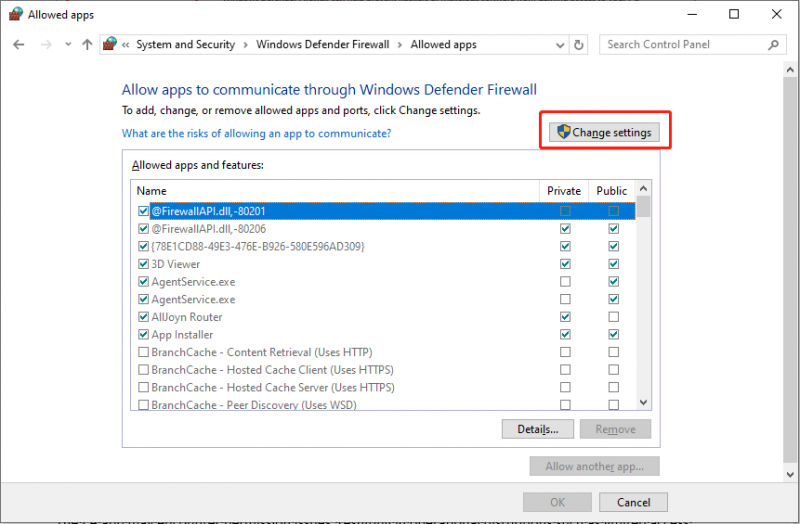
Khởi chạy lại ứng dụng EA và kiểm tra xem sự cố đã được giải quyết chưa.
Giải pháp 3: Khởi chạy ứng dụng EA với tư cách quản trị viên
Ứng dụng EA có thể gặp phải các vấn đề về quyền, dẫn đến gián đoạn hoạt động như hạn chế quyền truy cập vào tệp hệ thống hoặc khả năng mạng. Nâng cao đặc quyền của ứng dụng EA bằng cách chạy nó với tư cách quản trị viên có thể giải quyết vấn đề. Hành động đơn giản này thường giải quyết các vấn đề khởi chạy và chỉ cần làm theo:
Bước 1: Click chuột phải vào EA biểu tượng ứng dụng trên màn hình của bạn và sau đó điều hướng đến Của cải > Mở vị trí tệp .
Bước 2: Trong giao diện sau bạn tìm và nhấn chuột phải EADesktop.exe và chọn Chạy với tư cách quản trị viên .
Cách giải quyết 4: Bật hỗ trợ ngôn ngữ Unicode UTF-8
Việc sử dụng Unicode UTF-8 cho các ngôn ngữ trong Windows cho phép hệ điều hành và ứng dụng của bạn hiển thị chính xác các ký tự từ các ngôn ngữ khác nhau. Một số người dùng báo cáo rằng việc bật tùy chọn này đã giải quyết được sự cố với Ứng dụng EA của họ, có thể do ứng dụng EA bao gồm hỗ trợ tích hợp cho các ngôn ngữ quốc tế có thể không được HĐH hỗ trợ.
Bước 1: Nhấn Thắng + R để mở hộp thoại Run, gõ intl.cpl và nhấn Đi vào .
Bước 2: Trong cửa sổ Vùng, chọn hành chính tab và nhấp vào Thay đổi ngôn ngữ hệ thống… trong Ngôn ngữ cho chương trình Unicode.
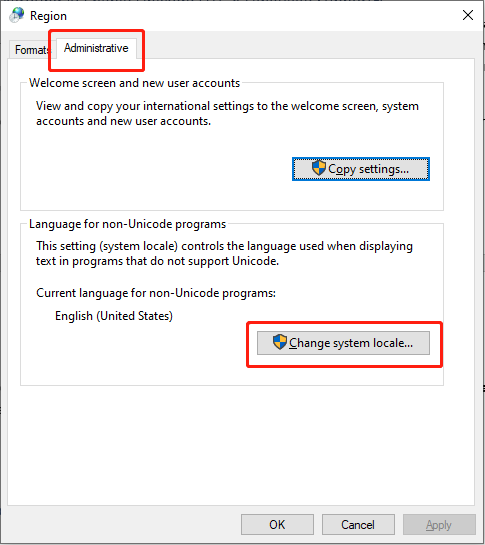
Bước 3: Đánh dấu vào ô bên cạnh Beta: Sử dụng Unicode UTF-8 để hỗ trợ ngôn ngữ trên toàn thế giới và nhấp vào ĐƯỢC RỒI .
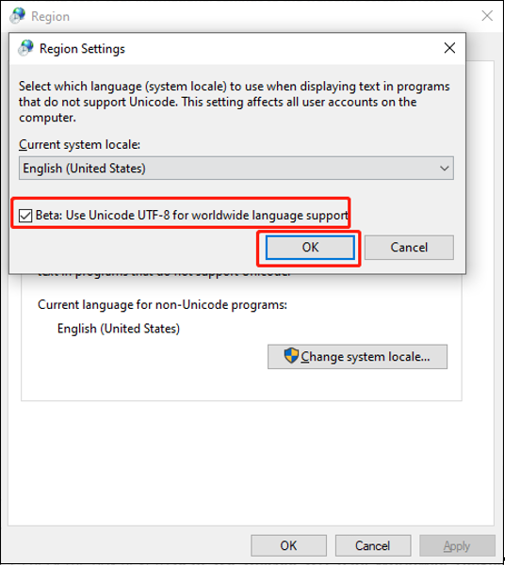
Khởi động lại máy tính của bạn và thử khởi chạy ứng dụng EA.
Khôi phục tập tin của bạn nếu chúng bị mất bất ngờ
Việc khôi phục dữ liệu có thể được thực hiện nếu có sẵn tệp sao lưu. Trong trường hợp không có bản sao lưu sẵn có, bạn có thể sử dụng Phục hồi dữ liệu nguồn MiniTool , một giải pháp phục hồi dữ liệu chuyên nghiệp. Phần mềm này tạo điều kiện phục hồi các loại tệp khác nhau từ các thiết bị lưu trữ dữ liệu khác nhau. Hơn nữa, việc khôi phục thành công còn phụ thuộc vào dữ liệu gốc chưa bị ghi đè. Bạn cần phải cứu dữ liệu bị mất của mình ngay lập tức để tránh bị mất vĩnh viễn.
Phục hồi dữ liệu điện MiniTool miễn phí Bấm để tải xuống 100% Sạch sẽ & An toàn
Phán quyết
Sau khi đọc bài đăng này, bạn sẽ biết cách khắc phục sự cố ứng dụng EA không hoạt động bằng cách làm theo các bước được đề cập. Chúc bạn chơi game vui vẻ!
![Không thể mở PDF? Cách khắc phục lỗi không mở tệp PDF [Tin tức MiniTool]](https://gov-civil-setubal.pt/img/minitool-news-center/10/cant-open-pdf-how-fix-pdf-files-not-opening-error.png)
![Cách khắc phục lỗi 0xc0000005 trong Windows 10 nhanh chóng [Tin tức MiniTool]](https://gov-civil-setubal.pt/img/minitool-news-center/47/how-fix-error-0xc0000005-windows-10-quickly.png)
![Làm thế nào để di chuyển menu Start của Windows 11 sang phía bên trái? (2 cách) [Tin tức MiniTool]](https://gov-civil-setubal.pt/img/minitool-news-center/07/how-move-windows-11-start-menu-left-side.png)







![Cách khôi phục dữ liệu khi PC không khởi động 2020 (Hoạt động 100%) [Mẹo MiniTool]](https://gov-civil-setubal.pt/img/data-recovery-tips/70/how-recover-data-when-pc-wont-boot-2020.png)




![Giải quyết hoàn hảo - Cách khôi phục video đã xóa từ iPhone [Mẹo MiniTool]](https://gov-civil-setubal.pt/img/ios-file-recovery-tips/57/solved-perfectly-how-recover-deleted-videos-from-iphone.jpg)

![Làm thế nào để khắc phục PIP không được nhận dạng trong Windows Command Prompt? [Tin tức MiniTool]](https://gov-civil-setubal.pt/img/minitool-news-center/04/how-fix-pip-is-not-recognized-windows-command-prompt.png)

