Hướng dẫn Tải xuống Máy ảnh cho PC Windows 10 11 và Cài đặt
Huong Dan Tai Xuong May Anh Cho Pc Windows 10 11 Va Cai Dat
Windows 10 có phần mềm Camera không? Làm cách nào để tải xuống Microsoft Camera? Nếu bạn tò mò về tải xuống ứng dụng Máy ảnh Windows 10, bạn đã đến đúng nơi. Bài đăng này từ MiniTool tập trung vào tải xuống Windows Camera cho Windows 10/11 và cài đặt. Nếu cần, bạn có thể chọn gỡ cài đặt Máy ảnh và cài đặt lại.
Tổng quan về Windows Camera
Nếu bạn muốn chụp ảnh hoặc quay phim & chụp ảnh trên PC, bạn có thể sử dụng một công cụ chuyên nghiệp. Sau đó, bạn có thể hỏi: Windows 10 có phần mềm Camera không? Tất nhiên, Windows 10 và 11 cung cấp một tiện ích gọi là Windows Camera có thể đáp ứng nhu cầu của bạn.
So với các phiên bản cũ của nó, Camera đơn giản hơn và nhanh hơn. Trên PC chạy Windows 10/11, bạn chỉ cần trỏ và chụp để tự động chụp những bức ảnh đẹp. Khi quay video, bạn có thể tạm dừng và tiếp tục bất kỳ lúc nào. Vì ứng dụng này có thể tự động kết hợp tất cả chúng lại với nhau để trở thành một video nên bạn có thể bỏ qua những phần nhàm chán.
Bên cạnh đó, Camera hỗ trợ tạo ra những bức ảnh hoàn hảo với khung lưới, sử dụng bộ hẹn giờ để bạn bắt đầu chụp, tự động sao lưu ảnh vào OneDrive, v.v.
Ứng dụng Camera được tích hợp sẵn trong hệ điều hành Windows và bạn có thể dễ dàng truy cập. Để mở công cụ này, hãy chuyển đến menu Bắt đầu và tìm Máy ảnh để chạy nó. Ngoài ra, có thể tải xuống Camera để cài đặt độc lập trên PC chạy Windows 10/11 của bạn. Nếu bạn không thể tìm thấy ứng dụng này trên máy của mình, hãy tải xuống và cài đặt ứng dụng bằng cách làm theo hướng dẫn bên dưới.
Có một chiếc máy ảnh được gọi là Snap Camera. Nếu bạn muốn thưởng thức Snapchat Lenses trong các luồng trực tiếp và trò chuyện video, bạn có thể chọn tải xuống Snap Camera for Zoom hoặc Google Chat. Vào bài viết này để biết nhiều điều - Cách tải xuống Snap Camera cho PC / Mac và cài đặt / gỡ cài đặt nó .
Tải xuống Camera cho PC Windows 10/11
Về tải xuống ứng dụng Máy ảnh cho Windows 10 hoặc ứng dụng Máy ảnh cho Windows 10/11 tải xuống, nó rất dễ vận hành qua Microsoft Store và hãy xem các bước tại đây:
Bước 1: Khởi chạy Microsoft Store qua hộp tìm kiếm trên PC của bạn.
Bước 2: Nhập Máy ảnh Windows vào trường tìm kiếm và nhấn đi vào để tìm ứng dụng này.
Bước 3: Nhấp vào Lấy để bắt đầu tải xuống và cài đặt công cụ này. Sau một thời gian, hãy nhấp vào Mở để khởi chạy nó để sử dụng.

Thật dễ dàng để cài đặt ứng dụng Camera cho Windows 10/11 thông qua Cửa hàng. Ngoài ra, bạn có thể lấy tệp tải xuống Máy ảnh từ một số trang web của bên thứ ba như www.filehorse.com/download-windows-camera/ and then use this file to install Windows Camera.
Gỡ cài đặt Windows Camera
Đôi khi Windows Camera không thể hoạt động bình thường và bạn muốn gỡ cài đặt ứng dụng này, sau đó cài đặt lại. Vậy, làm thế nào để gỡ cài đặt ứng dụng Camera trong Windows 11/10? Để thực hiện công việc này, hãy nhấp chuột phải vào Bắt đầu nút và chọn Windows PowerShell (Quản trị viên) . Sau đó, sao chép và dán lệnh này - get-appxpackage * Microsoft.WindowsCamera * | remove-appxpackage đến cửa sổ và nhấn đi vào .
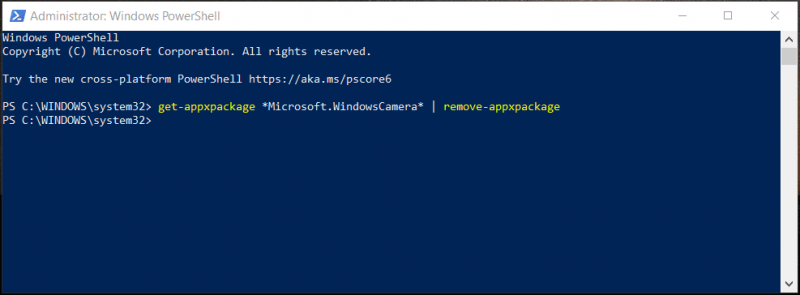
Lỗi ứng dụng máy ảnh Windows
Khi sử dụng Máy ảnh trong Windows 10/11, một số lỗi ứng dụng như 0xa00f4244, 0xa00f4271, 0xa00f429f, 0xa00f4243, 0xa00f4288, 0xa00f4246, v.v. có thể xảy ra. Nếu bạn bị làm phiền bởi một lỗi, bạn nên làm gì để thoát khỏi rắc rối? Thực hiện dễ dàng và bạn có thể tìm thấy một số giải pháp từ các bài viết trước của chúng tôi. Hãy đi xem chúng:
- [Đã giải quyết] Mã lỗi ứng dụng máy ảnh Windows 0xA00F4288
- 0xA00F4244 Lỗi máy ảnh NoCamerasAreAttached: Cố gắng khắc phục nó
- 5 cách hàng đầu để ghi lại sự kiện không thành công 0xa00f4271
- Cách khắc phục lỗi máy ảnh trên Windows 10 nhanh chóng
Kết luận
Đó là thông tin về cách tải xuống và cài đặt ứng dụng Máy ảnh cho Windows 10/11. Chỉ cần tải ứng dụng Máy ảnh qua Microsoft Store để chụp ảnh và quay video. Hy vọng bài viết này có thể giúp ích được nhiều cho bạn.


![Cách tải xuống Snap Camera cho PC / Mac, Cài đặt / Gỡ cài đặt nó [Mẹo MiniTool]](https://gov-civil-setubal.pt/img/news/02/how-to-download-snap-camera-for-pc/mac-install/uninstall-it-minitool-tips-1.png)







![Điều gì sẽ xảy ra nếu bạn xóa thư mục System32 trên Windows? [Mẹo MiniTool]](https://gov-civil-setubal.pt/img/data-recovery-tips/24/what-happens-if-you-delete-system32-folder-windows.jpg)








![Mã lỗi Xbox 0x87DD0004: Đây là cách khắc phục nhanh cho nó [MiniTool News]](https://gov-civil-setubal.pt/img/minitool-news-center/45/xbox-error-code-0x87dd0004.jpg)