Làm cách nào để tắt ứng dụng MS Authenticator bắt buộc?
How To Disable The Mandatory Ms Authenticator App
Microsoft đã bắt đầu buộc người dùng phải lựa chọn ứng dụng xác thực. Nhiều người dùng ghét nó và muốn vô hiệu hóa nó. Bài đăng này từ Công cụ nhỏ giới thiệu cách tắt ứng dụng MS Authenticator bắt buộc.Ứng dụng Microsoft Authenticator cung cấp bảo mật bổ sung cho tài khoản Microsoft của bạn. Tuy nhiên, một số người dùng Windows báo cáo rằng Microsoft yêu cầu họ đăng ký tài khoản Microsoft Authenticator và cài đặt ứng dụng trên điện thoại khi họ cố gắng đăng nhập vào tài khoản quản trị viên Office 365 của mình. Họ muốn vô hiệu hóa nó. Phần sau giới thiệu cách tắt ứng dụng MS Authenticator bắt buộc.
Ứng dụng Microsoft Authenticator là gì
Microsoft Authenticator là một ứng dụng do Microsoft phát triển nhằm bổ sung thêm một lớp bảo mật cho tài khoản của bạn. Nó đảm bảo rằng chỉ bạn mới có thể truy cập chúng, ngay cả khi người khác biết mật khẩu của bạn. Chỉ cần phê duyệt yêu cầu đăng nhập từ điện thoại hoặc thiết bị đáng tin cậy khác của bạn và nó sẽ xác minh danh tính của bạn và cho phép bạn truy cập các dịch vụ và ứng dụng khác nhau.
Ứng dụng này cho phép nhiều tài khoản bao gồm tài khoản Outlook và Xbox Live hoặc các tài khoản chuyên nghiệp như Office 365 và Azure AD. Microsoft Authenticator có thể quản lý tất cả chúng. Ngoài ra, Microsoft Authenticator còn cung cấp nhận dạng sinh trắc học (chẳng hạn như nhận dạng vân tay hoặc khuôn mặt).
Cách tắt ứng dụng MS Authenticator bắt buộc
Một số người dùng Windows không cần tính bảo mật bổ sung của Microsoft Authenticator và một số người dùng muốn sử dụng phương thức xác thực khác. Bên cạnh đó, một số người dùng không mấy hứng thú với ứng dụng này. Vì vậy, họ muốn tắt ứng dụng Microsoft Authenticator bắt buộc. Đây là cách để làm điều đó.
1. Đăng nhập vào cổng Azure với tư cách quản trị viên toàn cầu hoặc quản trị viên bảo mật.
2. Nhấp vào biểu tượng menu cổng thông tin ở góc trên bên trái.
3. Đi đến ID đăng nhập Microsoft > Của cải . Nhấn vào Quản lý mặc định bảo mật thiết lập ở phía dưới.
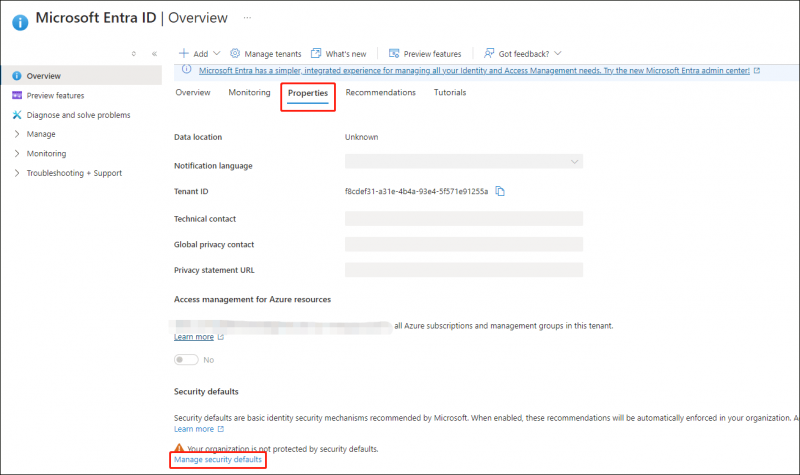
4. Tại mặc định bảo mật cài đặt, thay đổi từ Cho phép ĐẾN Vô hiệu hóa .
Nếu phương pháp trước đó không hiệu quả để tắt ứng dụng MS Authenticator bắt buộc, bạn có thể thử các bước sau:
1. Đi tới ID đăng nhập Microsoft > Bảo vệ > Phương thức xác thực > Cài đặt .
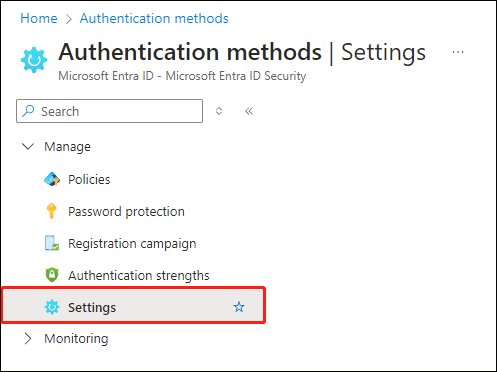
2. Dưới sự Xác thực đa yếu tố ưu tiên hệ thống cài đặt, thay đổi từ Cho phép ĐẾN Vô hiệu hóa lựa chọn.
Lời khuyên: Sau khi tắt ứng dụng Microsoft Authenticator bắt buộc, bạn nên sao lưu dữ liệu quan trọng của mình thường xuyên để bảo vệ dữ liệu đó vì các cuộc tấn công của vi-rút hoặc phần mềm độc hại có thể khiến dữ liệu của bạn bị mất. Để làm điều đó, bạn có thể thử phần mềm sao lưu miễn phí – ShaodwMaker của MiniTool. Nó có thể sao lưu các tệp, thư mục, hệ thống và ổ đĩa trên Windows 11/10.Bản dùng thử MiniTool ShadowMaker Bấm chuột để tải xuống 100% Sạch sẽ & An toàn
Nếu bạn gặp bất kỳ sự cố nào khi đóng Microsoft Authenticator, dưới đây là một số mẹo hữu ích:
- Đảm bảo kết nối Internet của bạn ổn định trong quá trình này. Kết nối kém có thể làm gián đoạn việc xóa và gây ra lỗi.
- Đảm bảo bạn đã nhập đúng thông tin xác thực tài khoản Microsoft. Thông tin không chính xác có thể khiến bạn không thể vô hiệu hóa trình xác thực.
- Nếu bạn không thể xóa trình xác thực khỏi tài khoản của mình, hãy đăng xuất rồi đăng nhập lại. Điều này sẽ làm mới kết nối giữa tài khoản của bạn và ứng dụng.
Từ cuối cùng
Làm cách nào để tắt Microsoft Authenticator? Bài viết này đã giới thiệu các bước. Tôi hy vọng máy tính của bạn có thể được giữ an toàn và an toàn. Để bảo vệ PC của bạn tốt hơn, bạn nên sao lưu PC bằng MiniTool ShadowMaker.
Bản dùng thử MiniTool ShadowMaker Bấm chuột để tải xuống 100% Sạch sẽ & An toàn


![Màn hình máy tính xách tay chuyển sang màu đen ngẫu nhiên? Khắc phục sự cố màn hình đen! [Mẹo MiniTool]](https://gov-civil-setubal.pt/img/backup-tips/54/laptop-screen-goes-black-randomly.jpg)

![Cách khắc phục sự cố “Nhấp đúp chuột” trên Windows 10 [MiniTool News]](https://gov-civil-setubal.pt/img/minitool-news-center/89/how-fix-mouse-double-clicks-issue-windows-10.jpg)





![8 mẹo để sửa ảnh iCloud không đồng bộ với iPhone / Mac / Windows [MiniTool News]](https://gov-civil-setubal.pt/img/minitool-news-center/15/8-tips-fixing-icloud-photos-not-syncing-iphone-mac-windows.png)
![Cách kích hoạt vĩnh viễn Windows 10 miễn phí với CMD [MiniTool News]](https://gov-civil-setubal.pt/img/minitool-news-center/77/how-permanently-activate-windows-10-free-with-cmd.jpg)


![Tệp trong Windows 10 bị thiếu quyền truy cập nhanh, cách tìm lại [Mẹo MiniTool]](https://gov-civil-setubal.pt/img/data-recovery-tips/21/files-windows-10-quick-access-missing.jpg)

![[7 Cách] Cách khắc phục sự cố màn hình Windows 11 không toàn màn hình?](https://gov-civil-setubal.pt/img/news/84/how-fix-windows-11-monitor-not-full-screen-issue.png)


