Đã sửa lỗi - Bảo vệ chống vi-rút & mối đe dọa được tổ chức của bạn quản lý [Mẹo MiniTool]
Fixed Virus Threat Protection Is Managed Your Organization
Tóm lược :
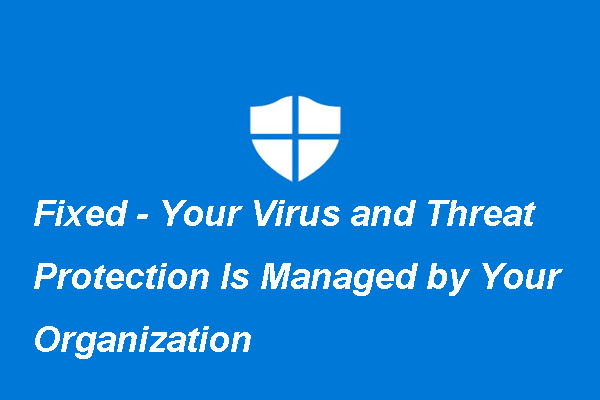
Tổ chức của bạn quản lý lỗi bảo vệ chống vi-rút và mối đe dọa là gì? Làm cách nào để giải quyết vấn đề mà tính năng Bảo vệ chống vi-rút & mối đe dọa do tổ chức của bạn quản lý? Bài đăng này từ MiniTool cho bạn thấy câu trả lời.
Điều hướng nhanh:
Lỗi 'Bảo vệ chống vi-rút và mối đe dọa được tổ chức của bạn quản lý' là gì?
Khi máy tính ngày càng trở nên phổ biến và nhiều người thích lưu trữ các tập tin của họ như ảnh, tài liệu, tranh ảnh,… trên máy tính của họ. Do đó, việc bảo vệ máy tính trước virus là điều vô cùng quan trọng đối với người dùng.
Để bảo vệ máy tính, mọi người thường sử dụng công cụ tích hợp sẵn của Windows - Windows Defender hoặc chọn một phần mềm chống vi-rút của bên thứ ba.
Windows Defender có hiệu quả vì nó có thể giữ cho máy tính của bạn được bảo mật. Tuy nhiên, một số người đã báo cáo rằng họ gặp phải lỗi bảo vệ chống Vi-rút và mối đe dọa do tổ chức của bạn quản lý khi chạy hoặc bật Bộ bảo vệ Windows, như hiển thị trong hình sau:
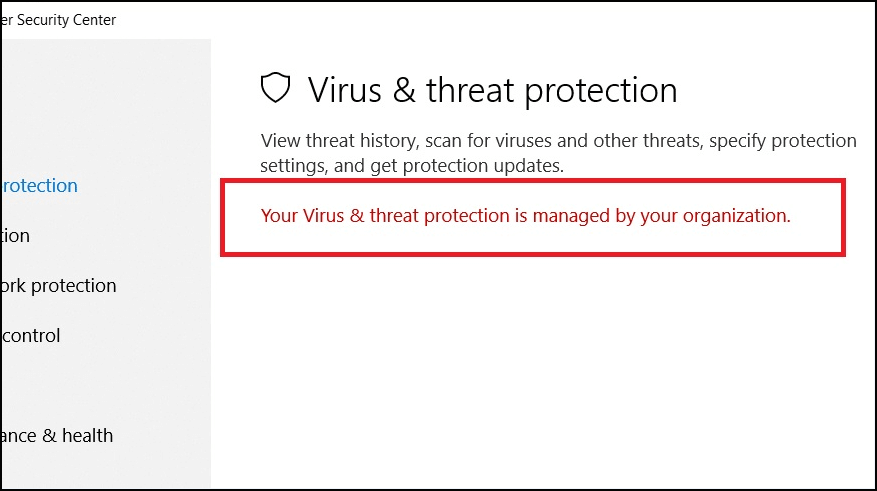
Lỗi này do tổ chức của bạn quản lý tính năng Bảo vệ chống vi-rút & mối đe dọa, đặc biệt là khi bạn đã áp dụng Windows Update, đặc biệt là bản cập nhật tháng 4 năm 1803 .
Ngoài ra, lỗi Bảo vệ chống vi-rút và mối đe dọa do tổ chức của bạn quản lý cũng có thể xảy ra nếu có vi-rút hoặc phần mềm độc hại can thiệp vào Windows Defender. Hoặc nếu Windows Defender không có hình dạng hoàn hảo, thông báo lỗi sẽ bật lên bất cứ khi nào người dùng khởi động chương trình.
Vì vậy, một điều quan trọng khác là sửa lỗi Bảo vệ chống vi-rút và các mối đe dọa do tổ chức của bạn quản lý. Tuy nhiên, bạn có biết làm thế nào để làm được điều đó? Nếu không, hãy tiếp tục đọc và phần sau sẽ trình bày các giải pháp để khắc phục lỗi Windows Defender này.
Làm thế nào để khắc phục vi-rút và bảo vệ mối đe dọa do tổ chức của bạn quản lý?
- Loại bỏ phần mềm độc hại.
- Loại bỏ DisableAntiSpyware qua CMD.
- Loại bỏ DisableAntiSpyware qua Registry.
- Tiến hành khởi động sạch.
- Kiểm tra trạng thái dịch vụ của Bộ bảo vệ Windows.
Đã sửa lỗi - Bảo vệ chống vi-rút và mối đe dọa do tổ chức của bạn quản lý
Trong phần này, chúng tôi sẽ chỉ cho bạn cách giải quyết vấn đề mà tính năng Bảo vệ chống vi-rút & mối đe dọa do tổ chức của bạn quản lý. Nếu bạn gặp phải vấn đề tương tự, hãy thử các giải pháp này.
Giải pháp 1. Loại bỏ phần mềm độc hại
Như chúng tôi đã đề cập ở phần trên, lỗi bảo vệ chống Vi-rút và mối đe dọa do tổ chức của bạn quản lý có thể xảy ra do phần mềm độc hại chặn hoặc can thiệp vào Bộ bảo vệ Windows.
Vì vậy, để giải quyết vấn đề chống vi-rút và mối đe dọa do tổ chức của bạn quản lý, trước tiên bạn có thể chọn xóa phần mềm độc hại.
Để xóa phần mềm độc hại, bạn có thể quét máy tính của mình bằng công cụ xóa phần mềm độc hại của bên thứ ba, chẳng hạn như Malwarebytes Free. (Bạn có thể đọc bài Cách xóa phần mềm độc hại khỏi máy tính xách tay Windows để tìm hiểu cách xóa phần mềm độc hại khỏi máy tính của bạn.)
Sau đó, hãy chạy lại Bộ bảo vệ Windows và kiểm tra xem lỗi bảo vệ chống Vi-rút & mối đe dọa do tổ chức của bạn quản lý Bộ bảo vệ Windows có được giải quyết hay không.
Nếu giải pháp này không thể khắc phục lỗi Bảo vệ chống vi-rút và mối đe dọa này, hãy thử các giải pháp khác.
Giải pháp 2. Loại bỏ DisableAntiSpyware qua CMD
Nếu lỗi này mà tính năng bảo vệ chống vi-rút và mối đe dọa do quản trị viên của bạn quản lý không phải do phần mềm độc hại gây ra, bạn có thể thử cách này.
Một bản cập nhật gần đây đã khiến Windows 10 vô hiệu hóa khả năng chống phần mềm gián điệp của Bộ bảo vệ Windows một cách kỳ lạ. Vì vậy, để giải quyết lỗi này, bạn có thể chọn loại bỏ sổ đăng ký này.
Bây giờ, chúng tôi sẽ hướng dẫn bạn cách gỡ bỏ DisableAntiSpyware qua CMD.
- Kiểu Dấu nhắc lệnh trong hộp tìm kiếm của Windows và chọn cái phù hợp nhất.
- Sau đó nhấp chuột phải vào nó để chọn Chạy như quản trị viên . (Đọc bài: Command Prompt Windows 10: Yêu cầu Windows của bạn thực hiện hành động để tìm hiểu thêm các cách mở Command Prompt với tư cách quản trị viên.)
- Trong cửa sổ dòng lệnh, nhập lệnh ĐĂNG KÝ XÓA 'HKLM SOFTWARE Policies Microsoft Windows Defender' / v DisableAntiSpyware va đanh Đi vào để tiếp tục.
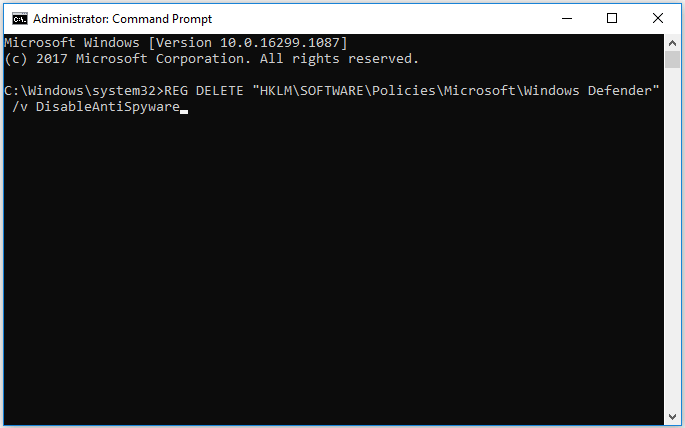
Khi quá trình kết thúc, hãy khởi động lại máy tính của bạn và chạy lại Bộ bảo vệ Windows để kiểm tra xem lỗi bảo vệ chống vi-rút và mối đe dọa do tổ chức của bạn quản lý có được giải quyết hay không.
Giải pháp 3. Loại bỏ DisableAntiSpyware thông qua Registry Editor
Bên cạnh việc gỡ bỏ DisableAntiSpyware qua Command Prompt, bạn cũng có thể chọn xóa nó thông qua Registry Editor để giải quyết lỗi do tổ chức của bạn quản lý việc bảo vệ chống vi rút và mối đe dọa.
Bây giờ, đây là hướng dẫn.
Ghi chú: Thực hiện các thay đổi trong Registry là một điều rủi ro. Nếu thực hiện sai, máy tính của bạn có thể không khởi động được. Vì thế, sao lưu sổ đăng ký trước khi tiếp tục.1. Nhấn các cửa sổ chìa khóa và R chìa khóa cùng nhau để mở Chạy hộp thoại.
2. Loại regedit trong hộp và nhấp vào đồng ý để tiếp tục.
3. Sau đó điều hướng đến thư mục sau.
Máy tính> HKEY_LOCAL_MACHINE> SOFTWARE> Policies> Microsoft> Windows Defender
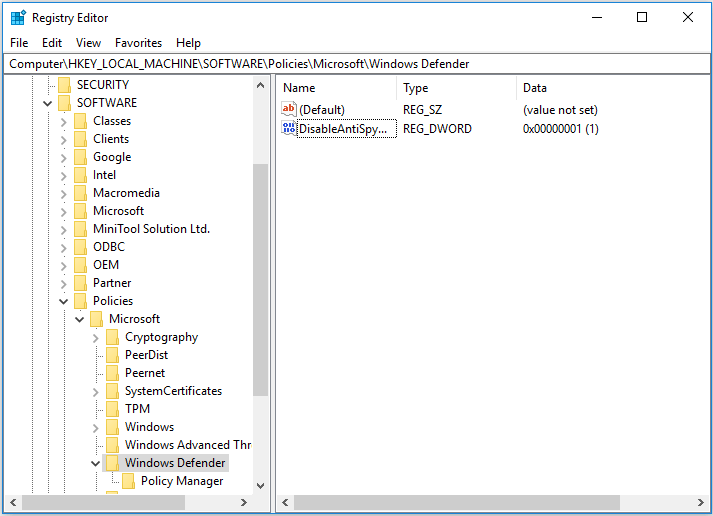
4. Trên bảng bên phải, chọn DisableAntiSpyware và nhấp chuột phải vào nó. Tiếp đó hãy chọn Xóa bỏ để tiếp tục.
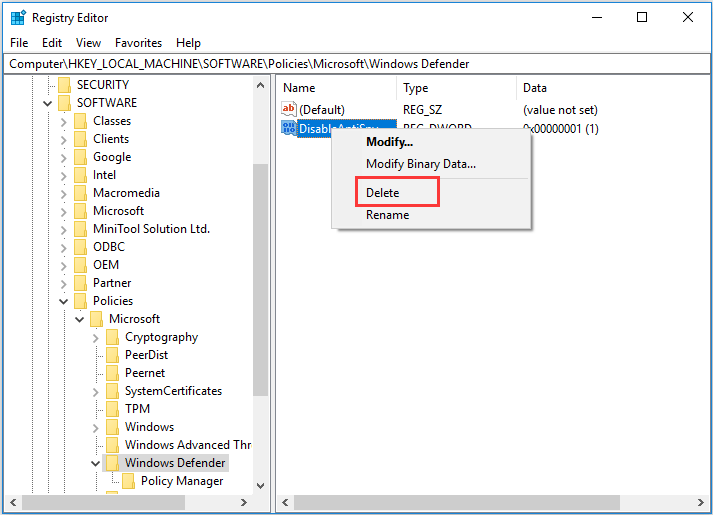
5. Sau đó xác nhận thay đổi để xóa vĩnh viễn khóa đăng ký.
Khi toàn bộ quá trình kết thúc, hãy khởi động lại máy tính của bạn và chạy lại Windows Defender để kiểm tra xem lỗi bảo vệ chống vi-rút và mối đe dọa do quản trị viên của bạn quản lý có được khắc phục hay không.
Nếu giải pháp này không hoạt động, hãy thử các giải pháp khác để khắc phục lỗi Windows Defender này.
Giải pháp 4. Thực hiện Khởi động sạch
Để khắc phục lỗi do tổ chức của bạn quản lý tính năng bảo vệ chống Vi-rút và mối đe dọa, bạn cũng có thể thử thực hiện một khởi động sạch và sau đó kiểm tra chương trình nào gây ra lỗi bảo vệ chống Vi-rút và mối đe dọa.
Bây giờ, đây là hướng dẫn.
1. Nhấn các cửa sổ chìa khóa và R chìa khóa cùng nhau để mở Chạy hộp thoại.
2. Sau đó gõ msconfig trong hộp và nhấp vào đồng ý để tiếp tục.
3. Trong cửa sổ Cấu hình Hệ thống, chuyển sang Dịch vụ chuyển hướng.
4. Kiểm tra tùy chọn Ẩn tất cả các dịch vụ của Microsoft và bấm vào Vô hiệu hóa tất cả .
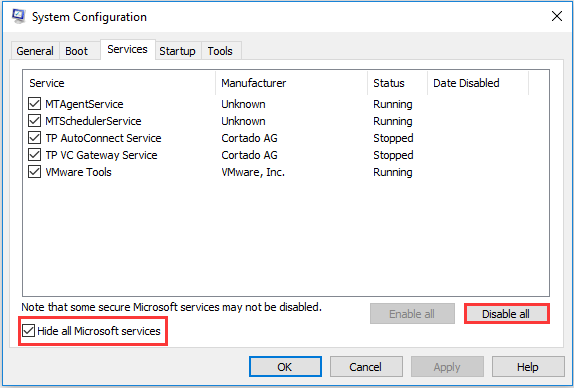
5. Sau đó, điều hướng đến Khởi động tab và nhấp vào Mở trình quản lý tác vụ .
6. Bây giờ, bạn sẽ vào cửa sổ Task Manager. Chọn chương trình của bên thứ ba đáng ngờ và nhấp vào Vô hiệu hóa để tiếp tục.
Sau đó, bạn có thể thoát khỏi cửa sổ Trình quản lý tác vụ và khởi động lại máy tính của mình và kiểm tra xem vấn đề bảo vệ chống vi-rút và mối đe dọa do tổ chức của bạn quản lý có được giải quyết hay không. Nếu lỗi Bộ bảo vệ Windows này đã được giải quyết, chương trình bị vô hiệu hóa là nguyên nhân gây ra lỗi. Bạn phải gỡ cài đặt nó.
Nếu sự cố vẫn tồn tại, hãy lặp lại quy trình và cố gắng tìm chương trình nào đang gây ra lỗi bảo vệ chống vi-rút và mối đe dọa do quản trị viên của bạn quản lý. Và vui lòng bật lại các ứng dụng bị vô hiệu hóa nếu đây không phải là nguyên nhân.
Giải pháp 5. Kiểm tra trạng thái dịch vụ của Windows Defender
Nếu trạng thái dịch vụ của Bộ bảo vệ Windows không chạy, bạn cũng có thể gặp phải lỗi bảo vệ chống vi-rút và mối đe dọa do tổ chức của bạn quản lý. Vì vậy, để khắc phục lỗi này, bạn có thể chọn kiểm tra trạng thái dịch vụ của Bộ bảo vệ Windows.
Bây giờ, đây là hướng dẫn.
- nhấn các cửa sổ chìa khóa và R chìa khóa cùng nhau để mở Chạy hộp thoại.
- Trong cửa sổ bật lên, nhập services.msc trong hộp và nhấp vào đồng ý để tiếp tục.
- Trong cửa sổ Dịch vụ, cuộn xuống để tìm Dịch vụ chống vi-rút của Bộ bảo vệ Windows .
- Bấm đúp vào nó, sau đó thay đổi Loại khởi động đến Tự động và thay đổi Tình trạng dịch vụ đến Đang chạy .
- Sau đó nhấp vào Ứng dụng và đồng ý để xác nhận các thay đổi.
Khi tất cả các quá trình hoàn tất, hãy khởi động lại máy tính của bạn và chạy lại Bộ bảo vệ Windows để kiểm tra xem lỗi bảo vệ chống vi-rút và mối đe dọa do tổ chức của bạn quản lý có được giải quyết hay không.
Ghi chú: Bên cạnh các bản sửa lỗi chống vi-rút và mối đe dọa ở trên được quản lý bởi tổ chức của bạn, để giải quyết lỗi Windows Defender này, bạn có thể sử dụng một chương trình chống vi-rút khác để quét vi-rút và xác định mối đe dọa trên máy tính của mình. Có rất nhiều chương trình chống vi-rút hoặc phần mềm chống phần mềm độc hại đáng tin cậy mà bạn có thể sử dụng.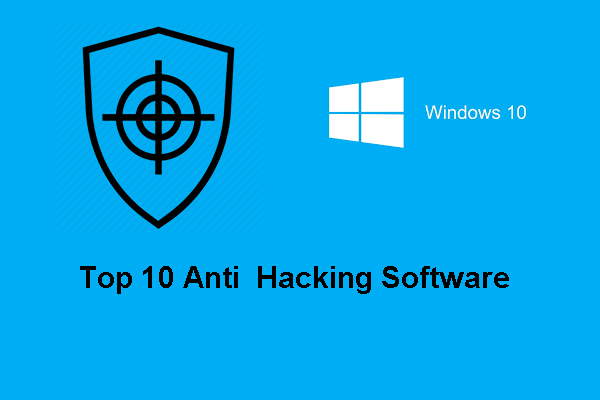 10 phần mềm chống hack hàng đầu để bảo vệ máy tính của bạn
10 phần mềm chống hack hàng đầu để bảo vệ máy tính của bạn Máy tính của bạn có thể bị sập do sự tấn công của tin tặc. Bài đăng này cho thấy 10 phần mềm chống hack hàng đầu để bảo vệ máy tính của bạn.
Đọc thêm
![Samsung 860 EVO VS 970 EVO: Bạn nên sử dụng cái nào? [Mẹo MiniTool]](https://gov-civil-setubal.pt/img/backup-tips/18/samsung-860-evo-vs-970-evo.jpg)

![[Khắc phục hoàn toàn] 6 giải pháp hàng đầu cho thư thoại không hoạt động trên Android](https://gov-civil-setubal.pt/img/news/88/top-6-solutions-voicemail-not-working-android.png)





![Wermgr.exe là gì và làm thế nào để khắc phục việc sử dụng CPU cao của nó? [Tin tức MiniTool]](https://gov-civil-setubal.pt/img/minitool-news-center/86/what-is-wermgr-exe-how-fix-high-cpu-usage-it.jpg)
![Avast VS Norton: Cái nào tốt hơn? Nhận câu trả lời ở đây ngay! [Mẹo MiniTool]](https://gov-civil-setubal.pt/img/backup-tips/17/avast-vs-norton-which-is-better.png)









![Làm thế nào để khôi phục ảnh Instagram đã xóa? Thử các phương pháp đã thử nghiệm này [Mẹo MiniTool]](https://gov-civil-setubal.pt/img/android-file-recovery-tips/69/how-recover-deleted-instagram-photos.jpg)