Làm cách nào để sao chép Windows Server sang ổ cứng SSD? Đây là Hướng dẫn!
How To Clone Windows Server To Hdd Ssd Here Is A Guide
Bạn chưa biết cách sao chép Windows Server sang HDD/SSD? Sử dụng Công cụ tạo bóng MiniTool Và Trình hướng dẫn phân vùng MiniTool , phần mềm sao chép ổ đĩa tốt nhất, để dễ dàng sao chép Windows Server 2022/2019/2016.Máy chủ 2016 có cách dễ dàng để sao chép ổ cứng HDD sang SSD, bao gồm cả việc sao chép các phân vùng ổ đĩa để có thể hoán đổi ổ đĩa ra khỏi máy một cách đơn giản không? Và cách nào để lưu bản sao dự phòng trong trường hợp ổ đĩa đó bị lỗi? Microsoft
Bản sao là bản sao chính xác của dữ liệu nguồn và bằng cách tạo bản sao đĩa, bạn có thể sao chép thông tin từ ổ cứng này sang ổ cứng khác, bao gồm tất cả các tệp, chương trình và hệ điều hành.
Trong thực tế, bạn có thể sao chép Windows Server sang HDD/SSD để đạt được các yêu cầu sau:
1. Di chuyển Windows Server sang máy tính khác
Nếu muốn chạy Windows Server 2022/1019/2016 trên các máy tính khác, bạn có thể tránh cài đặt lại bằng cách nhân bản.
2. Nâng cấp ổ cứng không cần cài lại Windows
Nếu muốn thay ổ cứng cũ bằng ổ cứng mới mà không cần cài đặt lại Windows Server, bạn có thể thực hiện sao chép ổ cứng để chuyển trực tiếp tất cả dữ liệu và hệ điều hành sang ổ cứng HDD hoặc SSD mục tiêu.
3. Tạo bản sao Windows Server làm bản sao lưu
Trong trường hợp vô tình mất dữ liệu hoặc xảy ra sự cố hệ thống, bạn có thể sao chép ổ cứng của Windows Server để làm bản sao lưu. Nó mang lại khả năng phục hồi sau thảm họa nhanh hơn hình ảnh hệ thống thông thường.
4. Cải thiện hiệu suất
Ổ cứng thể rắn mang lại những ưu điểm vượt trội như tốc độ đọc-ghi nhanh, tiêu thụ điện năng thấp, v.v. Do đó, việc nâng cấp ổ cứng trước đây lên SSD sẽ cải thiện hiệu suất của PC.
Làm cách nào để sao chép Windows Server 2022/2019/2016? Phần sau đây cung cấp 2 công cụ cho bạn – MiniTool ShadowMaker và MiniTool Disk Wizard dành cho bạn.
Cách 1: Thông qua MiniTool ShadowMaker
MiniTool ShadowMaker là một phần của Phần mềm sao lưu máy chủ , hỗ trợ di chuyển dữ liệu với một số nhãn hiệu HDD/SSD. Nó có một Sao chép đĩa tính năng cho phép bạn di chuyển Windows sang Windows khác và biểu diễn nhân bản theo ngành . Nó cũng được thiết kế để sao lưu hệ thống, tệp, đĩa và phân vùng nhằm ngăn chặn điều gì đó xấu xảy ra.
Bạn có thể tải xuống phiên bản dùng thử MiniTool ShadowMaker miễn phí trong 30 ngày trên Windows Server 2022/2019/2016/2012.
Bản dùng thử MiniTool ShadowMaker Bấm chuột để tải xuống 100% Sạch sẽ & An toàn
Lời khuyên: Phiên bản dùng thử không thể hỗ trợ sao chép đĩa hệ thống sang ổ cứng khác và nó chỉ giúp sao chép miễn phí một đĩa không thuộc hệ thống. Nếu bạn muốn sao chép đĩa hệ thống, bạn có thể tải Phiên bản dùng thử và sau đó nâng cấp nó lên phiên bản Phiên bản chuyên nghiệp .Bước 1: Kết nối ổ cứng HDD hoặc SSD của bạn với PC. Cài đặt và chạy MiniTool ShadowMaker rồi nhấp vào Giữ bản dùng thử để tiếp tục.
Bước 2: Vào Công cụ tab và sau đó nhấp vào Sao chép đĩa .
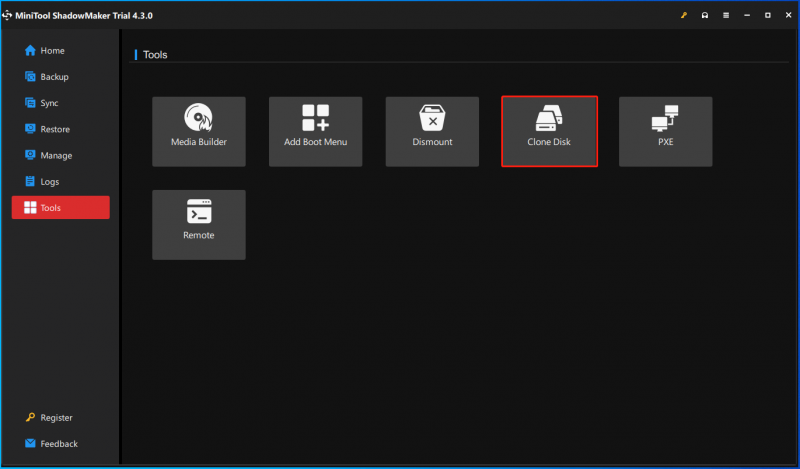
Bước 3: Tiếp theo, bạn cần chọn đĩa nguồn và đĩa đích. Trước khi lựa chọn, bạn có thể thực hiện một số cài đặt cho việc nhân bản bằng cách nhấp vào Tùy chọn .
Chế độ ID đĩa: Theo mặc định, ID đĩa mới đã được chọn. Nghĩa là, đĩa đích sử dụng ID đĩa khác để bạn có thể khôi phục Windows từ đó. Nếu bạn chọn ID đĩa giống nhau , đĩa đích và đĩa nguồn sử dụng cùng một ID và một đĩa sẽ được đánh dấu là Ngoại tuyến sau khi nhân bản.
Chế độ sao chép đĩa: Theo mặc định, MiniTool ShadowMaker chỉ sao chép các cung được sử dụng của hệ thống tệp. Nếu ổ đĩa đích của bạn nhỏ hơn ổ đĩa nguồn, bạn có thể chọn chế độ này. Bạn cần lưu ý rằng ổ SSD/HDD mục tiêu cũng cần có đủ dung lượng để chứa tất cả dữ liệu.
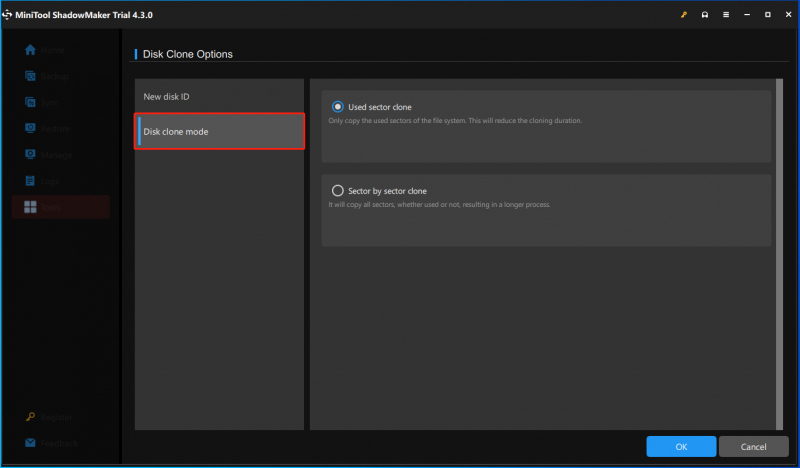
Bước 4: Sau đó nhấn vào Bắt đầu để bắt đầu quá trình cloning.
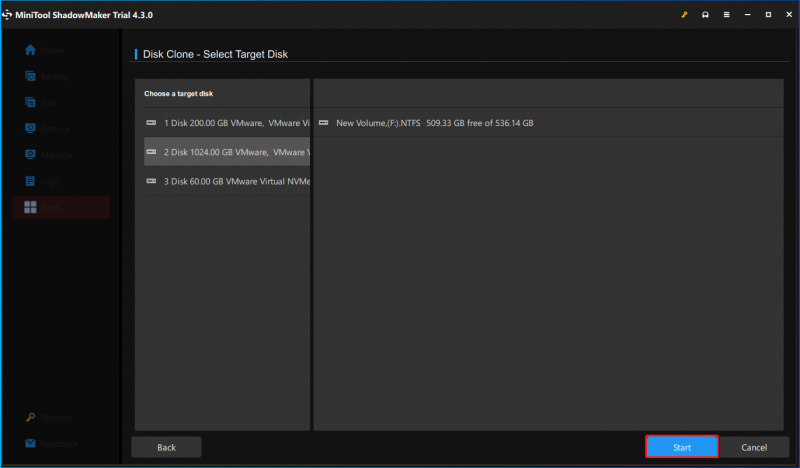
Cách 2: Thông qua Trình hướng dẫn phân vùng MiniTool
Ngoài MiniTool ShadowMaker, MiniTool Phân vùng Wizard cũng là một trong những công cụ tốt nhất để sao chép Windows Server sang HDD/SSD. Nó là tất cả trong một quản lý phân vùng có thể sao chép Windows Server 2022/2019/2016 sang HDD/SSD. Nó cũng cho phép bạn tạo, xóa, thay đổi kích thước, định dạng, kiểm tra và xóa phân vùng, thực hiện khôi phục dữ liệu, đảo ngược đĩa, v.v.
Tải xuống và cài đặt Trình hướng dẫn phân vùng MiniTool và dùng thử Di chuyển hệ điều hành sang SSD/HD tính năng sao chép Windows Server.
Bản trình diễn thuật sĩ phân vùng MiniTool Bấm chuột để tải xuống 100% Sạch sẽ & An toàn
Lời khuyên: Cần lưu ý rằng nếu bạn cần sao chép đĩa hệ thống hoặc di chuyển hệ thống sang ổ SSD bằng MiniTool Phân vùng Wizard, bạn cần phải đăng ký nó với giấy phép để áp dụng thao tác sao chép cuối cùng. Nếu bạn muốn sao chép một đĩa dữ liệu, nó hoàn toàn miễn phí.Bước 1: Khởi chạy Trình hướng dẫn phân vùng MiniTool.
Bước 2: Bấm vào Di chuyển hệ điều hành sang SSD/HD Thuật sĩ từ Thuật sĩ thực đơn. Sau đó, bạn cần chọn một tùy chọn nhân bản và nhấp vào Kế tiếp . Có hai lựa chọn:
- Tôi muốn thay thế đĩa hệ thống của mình bằng một ổ cứng khác.
- Tôi muốn sao chép tất cả hệ điều hành của mình sang một đĩa khác. Và giữ đĩa cứng gốc trong máy tính của tôi.
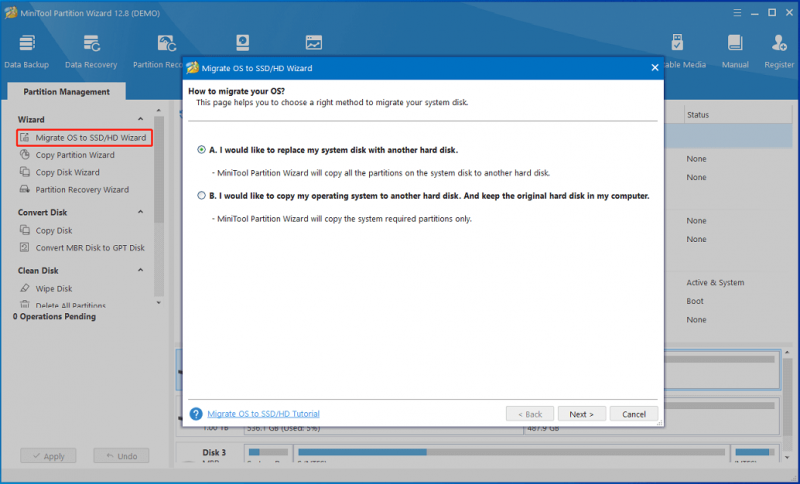
Bước 3: Quyết định đĩa đích bạn muốn sử dụng để thay thế đĩa hệ thống của mình. Ở đây vui lòng chọn SSD/HDD bạn đã kết nối với PC. Sau đó nhấn vào Kế tiếp .
Bước 4: Chọn tùy chọn sao chép dựa trên nhu cầu của bạn.
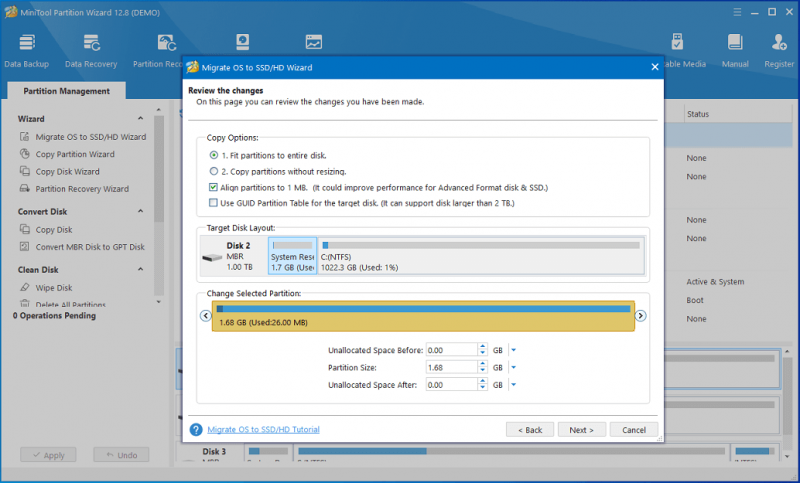
Bước 5: Thực hiện tất cả các thao tác bạn đã thực hiện bằng cách nhấp vào Áp dụng nút cuối cùng.
Dòng dưới cùng
Trong bài đăng này, chúng tôi đã cung cấp cho bạn thông tin về cách sao chép Windows Server sang HDD/SSD. Bây giờ, đến lượt bạn dùng thử phần mềm MiniTool của chúng tôi! Nếu bạn có bất kỳ câu hỏi hoặc đề xuất nào trong khi sử dụng phần mềm của chúng tôi để sao chép Windows Server 2022/2019/2016 sang HDD/SSD, vui lòng gửi email cho chúng tôi qua [email được bảo vệ] .




![Cài đặt bảo mật hoặc tường lửa có thể chặn kết nối [Tin tức về MiniTool]](https://gov-civil-setubal.pt/img/minitool-news-center/52/security-firewall-settings-might-be-blocking-connection.png)


![Làm thế nào để khắc phục “Đã xảy ra lỗi khi áp dụng thuộc tính vào tệp”? [Tin tức MiniTool]](https://gov-civil-setubal.pt/img/minitool-news-center/51/how-fix-an-error-occurred-applying-attributes-file.png)
![Cách sửa lỗi Outlook không thể giải quyết tên [Tin tức MiniTool]](https://gov-civil-setubal.pt/img/minitool-news-center/48/how-fix-name-cannot-be-resolved-outlook-error.png)

![2 cách để đặt lại tất cả cài đặt chính sách nhóm về mặc định cho Windows 10 [Tin tức về MiniTool]](https://gov-civil-setubal.pt/img/minitool-news-center/95/2-ways-reset-all-group-policy-settings-default-windows-10.png)

![Khắc phục: Trình điều khiển cho thiết bị này chưa được cài đặt. (Mã 28) [Tin tức MiniTool]](https://gov-civil-setubal.pt/img/minitool-news-center/99/fix-drivers-this-device-are-not-installed.png)

![[5 Cách] Làm cách nào để vào BIOS trên Windows 11 khi khởi động lại?](https://gov-civil-setubal.pt/img/news/00/how-get-into-bios-windows-11-restart.png)
![Đã giải quyết - Màn hình xanh chết chóc của Bcmwl63a.sys Windows 10 [MiniTool News]](https://gov-civil-setubal.pt/img/minitool-news-center/89/solved-bcmwl63a-sys-blue-screen-death-windows-10.png)



![Avast có làm chậm máy tính của bạn không? Nhận câu trả lời ngay! [Mẹo MiniTool]](https://gov-civil-setubal.pt/img/backup-tips/99/does-avast-slow-down-your-computer.png)