Cách xóa chữ ký khỏi PDF từng bước
How Remove Signature From Pdf Step Step
Đôi khi, bạn có thể cần xóa chữ ký của mình khỏi tài liệu PDF mà bạn đã ký hoặc nhận. Cách xóa chữ ký khỏi PDF ? Trong bài đăng này, MiniTool PDF Editor cung cấp cho bạn hướng dẫn từng bước.
Trên trang này :- Chữ ký trong PDF là gì
- Bạn có thể xóa chữ ký số khỏi PDF
- Cách xóa chữ ký khỏi tệp PDF thông qua MiniTool PDF Editor
- Cách xóa chữ ký khỏi PDF qua Adobe Acrobat
- Phần kết luận
Chữ ký trong PDF là gì
Chữ ký trong PDF có thể là chữ ký điện tử hoặc chữ ký điện tử, tùy thuộc vào cách bạn tạo và áp dụng nó vào tài liệu. Chữ ký điện tử là hình ảnh chữ ký của bạn được phủ lên trên tài liệu PDF.
Chữ ký số là một loại chữ ký điện tử dùng để bảo mật tài liệu và ngăn chặn mọi hành vi giả mạo hoặc giả mạo. Nó an toàn hơn chữ ký điện tử. Nếu tệp PDF được ký bằng ID hoặc chứng chỉ kỹ thuật số thì tệp đó sẽ bị khóa để ngăn việc thực hiện các thay đổi đối với tệp.
Bạn có thể thêm chữ ký của mình vào tài liệu PDF bằng cách nhập, vẽ hoặc chèn hình ảnh chữ ký viết tay của bạn. Bạn cũng có thể sử dụng văn bản (ví dụ: tên, công ty, chức danh hoặc ngày tháng) để ký vào tệp PDF. Khi bạn lưu file, chữ ký sẽ được lưu dưới dạng một phần của PDF.
Bạn có thể xóa chữ ký số khỏi PDF
Đôi khi bạn có thể muốn xóa chữ ký số khỏi PDF.
- Khi bạn ký một tập tin có lỗi
- Khi muốn chỉnh sửa hoặc ký lại file
- Khi bạn đăng nhập sai chỗ
- Khi bạn nhận được một bản PDF không cần phải ký
Mặc dù việc ký một tệp PDF rất dễ dàng nhưng các tệp PDF đã ký lại khó chỉnh sửa theo thiết kế. Có thể xóa chữ ký số khỏi PDF không? Câu trả lời là hoàn toàn có. Công cụ xóa chữ ký PDF có thể giúp ích rất nhiều. Bạn có thể thử các phương pháp bên dưới để xóa chữ ký số khỏi PDF.
Cách xóa chữ ký khỏi tệp PDF thông qua MiniTool PDF Editor
Là một công cụ chỉnh sửa PDF toàn diện và tất cả trong một, MiniTool PDF Editor có thể giúp bạn xóa chữ ký khỏi PDF. Ngoài ra, nó cho phép bạn tạo PDF, chỉnh sửa PDF, ký PDF, nén PDF, tách/hợp nhất PDF, vẽ PDF, bảo vệ PDF bằng mật khẩu, v.v. Làm cách nào để xóa chữ ký khỏi PDF bằng MiniTool PDF Editor?
1. Xóa chữ ký điện tử
MiniTool PDF Editor có thể thêm chữ ký điện tử vào tệp PDF của bạn thay vì chữ ký điện tử, vì vậy bạn không thể xóa chữ ký điện tử trực tiếp bằng nó. Nhưng nếu bạn ký PDF điện tử và muốn xóa chữ ký điện tử, bạn có thể xóa trực tiếp nó trong MiniTool PDF Editor. Đây là cách làm:
Bước 1 . Tải xuống và cài đặt MiniTool PDF Editor trên máy tính của bạn. Sau đó khởi động nó để vào giao diện chính của nó.
Trình chỉnh sửa PDF MiniToolBấm chuột để tải xuống100%Sạch sẽ & An toàn
Bước 2 . Nhấp chuột Mở và chọn tệp PDF mục tiêu của bạn. Sau đó bấm vào Mở để mở nó trong MiniTool PDF Editor.
Bước 3 . Sau đó nhấn chuột phải vào chữ ký điện tử trong file và chọn xóa ảnh để xóa nó. Ngoài ra, bạn cũng có thể xóa chữ ký bằng cách nhấp vào nó và nhấn Xóa bỏ .

Bước 4 . Sau khi hoàn tất, hãy nhấp vào Cứu nút để lưu các thay đổi.
2. Xóa chữ ký số
Nếu tệp PDF được bảo vệ bằng chữ ký điện tử hoặc bạn không phải là chủ sở hữu của chữ ký đó, bạn có thể chuyển đổi các tệp PDF được bảo vệ thành Word, xóa chữ ký điện tử khỏi PDF, sau đó lưu Word dưới dạng tệp PDF. Thực hiện theo các bước sau:
Bước 1 . Khởi chạy MiniTool PDF Editor để vào giao diện chính của nó.
Trình chỉnh sửa PDF MiniToolBấm chuột để tải xuống100%Sạch sẽ & An toàn
Bước 2 . Mở chuyển PDF sang văn bản giao diện thông qua 3 cách sau:
- Nhấn vào chuyển PDF sang văn bản nút trong giao diện trang chủ.
- Nhấn vào Công cụ nhỏ menu thả xuống và chọn Xuất PDF dưới dạng > Word .
- Nhấp chuột Mở để mở tệp mục tiêu của bạn và sau đó nhấp vào Chuyển thành tab > chuyển PDF sang văn bản .
Bước 3 . Trong hộp thoại chuyển đổi, hãy nhấp vào Thêm các tập tin để nhập tệp mà bạn muốn xóa chữ ký điện tử khỏi PDF. Ngoài ra, bạn cũng có thể kéo và thả file vào hộp.
Bước 4 . Sau khi thêm, hãy nhấp vào biểu tượng ba chấm để chọn Đường đầu ra như bạn muốn. Sau đó nhấn vào Bắt đầu .
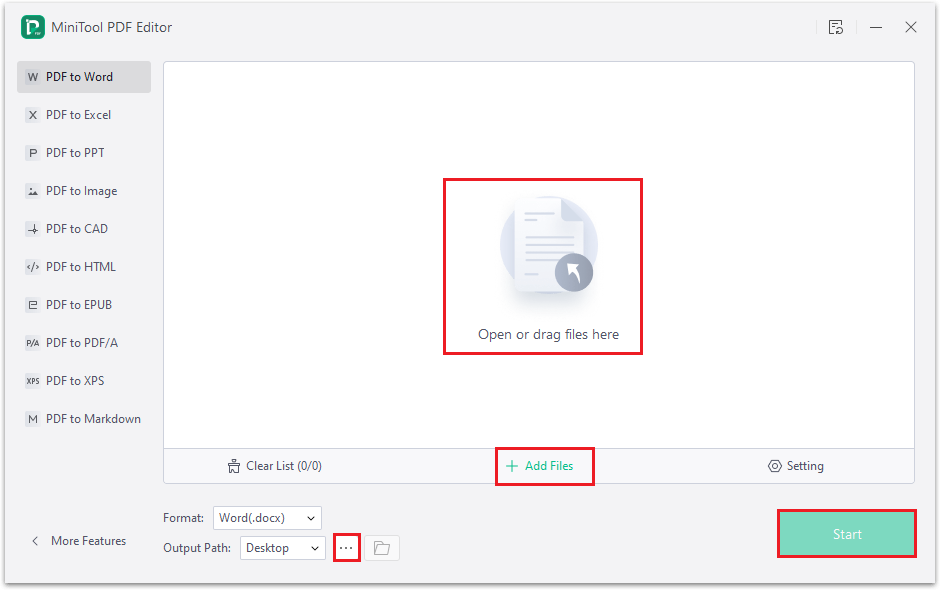
Bước 5 . Sau khi quá trình hoàn tất, tệp Word đã chuyển đổi sẽ tự động mở. Sau đó bấm vào chữ ký và nhấn Xóa bỏ hoặc Phím lùi để loại bỏ nó bằng tay.
Bước 6 . Sau khi xóa, hãy lưu tệp Word dưới dạng PDF bằng cách nhấp vào Tệp > Xuất > Tạo tài liệu PDF/XPS > Tạo PDF/XPS .
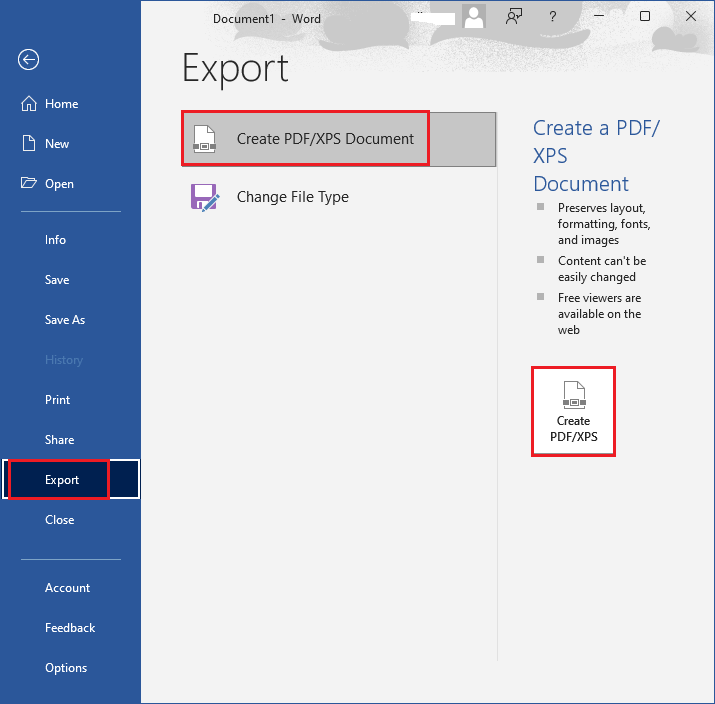
Bước 7 . Trong cửa sổ bật lên, chọn thư mục lưu và đặt tên cho tệp của bạn. Sau đó nhấn vào Công bố .
Cũng đọc: Làm cách nào để xóa mật khẩu khỏi PDF? Dưới đây là một số cách dễ dàngCách xóa chữ ký khỏi PDF qua Adobe Acrobat
Một cách khác để xóa chữ ký số khỏi PDF là sử dụng Adobe Acrobat. Đây là trình chỉnh sửa PDF phổ biến và mạnh mẽ cho phép bạn tạo, chỉnh sửa và ký các tệp PDF. Bạn có thể sử dụng nó để xóa chữ ký của chính mình và chỉnh sửa tài liệu nếu cần.
Lời khuyên: Nếu chữ ký bạn muốn xóa không phải của bạn thì bạn có thể yêu cầu người ký xóa chữ ký.Bước 1 . Mở Adobe Acrobat và nhấp vào Tệp > Mở . Sau đó chọn file muốn xóa chữ ký số để mở.
Bước 2 . Hướng đến Chỉnh sửa > Tùy chọn > Chữ ký > Danh tính và Chứng chỉ đáng tin cậy . Sau đó nhấn vào Hơn .
Bước 3 . Trong cửa sổ bật lên Cài đặt ID kỹ thuật số và chứng chỉ đáng tin cậy cửa sổ, bạn có thể thấy ID kỹ thuật số của chính mình trong ID kỹ thuật số phần.
Bước 4 . Chọn ID kỹ thuật số của bạn và nhấp vào Xóa giấy tờ tùy thân . Sau đó nhấn vào ĐƯỢC RỒI .
Bước 5 . Một cửa sổ yêu cầu mật khẩu của bạn sẽ xuất hiện. Nhập mật khẩu của bạn và chữ ký sẽ bị xóa.
Có cách nào để xóa chữ ký điện tử khỏi tệp PDF không? Làm cách nào để xóa chữ ký khỏi PDF? Bạn có thể tìm thấy câu trả lời trong bài viết này.Bấm để Tweet
Phần kết luận
Trong bài đăng này, chúng tôi đã tìm hiểu cách xóa chữ ký khỏi PDF bằng 2 công cụ xóa chữ ký PDF. Chúng tôi thực sự khuyên bạn nên dùng thử MiniTool PDF Editor để xóa chữ ký khỏi PDF. Bạn có phương pháp hay nào khác để xóa chữ ký điện tử khỏi tệp PDF không? Chỉ cần thoải mái chia sẻ chúng với chúng tôi trong khu vực bình luận sau đây. Ngoài ra, nếu bạn gặp sự cố khi sử dụng MiniTool PDF Editor, bạn có thể liên hệ với chúng tôi bằng cách gửi tin nhắn tới Chúng ta .




![Adobe AIR là gì? Bạn có nên loại bỏ nó? [Ưu và nhược điểm]](https://gov-civil-setubal.pt/img/news/37/what-is-adobe-air-should-you-remove-it.png)
![Mức sử dụng CPU là bình thường? Nhận câu trả lời từ Hướng dẫn! [Tin tức MiniTool]](https://gov-civil-setubal.pt/img/minitool-news-center/32/how-much-cpu-usage-is-normal.png)




![Đã giải quyết - Không thể ánh xạ ổ đĩa mạng Windows 10 [MiniTool News]](https://gov-civil-setubal.pt/img/minitool-news-center/74/solved-can-t-map-network-drive-windows-10.png)

![Các bản sửa lỗi cho bản cập nhật Windows 7/10 Giữ cài đặt các bản cập nhật giống nhau [MiniTool News]](https://gov-civil-setubal.pt/img/minitool-news-center/26/fixes-windows-7-10-update-keeps-installing-same-updates.png)
![Cách khắc phục lỗi “Lớp học không được đăng ký” trên Windows 10 [Tin tức MiniTool]](https://gov-civil-setubal.pt/img/minitool-news-center/30/how-fix-class-not-registered-error-windows-10.jpg)
![Đã sửa lỗi - Rất tiếc, Quy trình com.android.phone đã bị dừng [Mẹo MiniTool]](https://gov-civil-setubal.pt/img/android-file-recovery-tips/25/fixed-unfortunately.jpg)


