Cách khắc phục sao lưu Windows Server không thể duyệt đĩa cục bộ
How To Fix Windows Server Backup Unable To Browse Local Disk
Khi khôi phục tệp qua Windows Server Backup, một số người dùng gặp phải sự cố “Sao lưu Windows Server không thể duyệt đĩa cục bộ”. Bài đăng này từ Công cụ nhỏ giới thiệu cách loại bỏ nó.Sao lưu máy chủ Windows cung cấp các tùy chọn sao lưu và khôi phục cho môi trường Windows Server. Với nó, bạn có thể sao lưu toàn bộ Máy chủ, trạng thái hệ thống, các ổ đĩa đã chọn cũng như các tệp và thư mục được chỉ định.
Tuy nhiên, nhiều người dùng báo cáo rằng họ gặp phải sự cố sao lưu như Sao lưu Windows Server bị kẹt khi 'đọc dữ liệu; Vui lòng chờ…' , Dịch vụ sao lưu Windows Server bị thiếu , Và Sao lưu trạng thái hệ thống Windows Server không thành công . Hôm nay, chúng ta đang nói về một vấn đề khác – “ Sao lưu Windows Server không thể duyệt đĩa cục bộ ”.
Sau khi khôi phục tệp và chuyển chúng vào ổ C hoặc E (dữ liệu), tôi chuyển sang 'Áp dụng trạng thái hệ thống được khôi phục trên máy chủ Windows' và chọn khôi phục từ ổ đĩa cục bộ. Nhưng ứng dụng Windows Server Backup không hiển thị bất kỳ ổ đĩa cục bộ nào ngoài ổ đĩa CD. Microsoft
Khi cố gắng khôi phục các tệp qua Windows Server Backup, bạn có thể gặp lỗi. Bây giờ, hãy xem làm thế nào để thoát khỏi vấn đề này.
Phương pháp 1. Kiểm tra kết nối đĩa của bạn
Đầu tiên, hãy kiểm tra kết nối giữa máy tính của bạn và thiết bị lưu trữ. Ví dụ: nếu bạn đã sao lưu Windows Server vào ổ cứng ngoài, hãy thử kết nối lại ổ đĩa ngoài của bạn một cách an toàn. Sau đó, nên khởi động lại máy tính. Nếu bạn vẫn không thể duyệt đĩa cục bộ khi khôi phục tệp, hãy tiếp tục đọc.
Phương pháp 2. Khởi động lại bản sao lưu Windows Server
Sau đó, bạn có thể thử khởi động lại Windows Server Backup để khắc phục sự cố “Sao lưu Windows Server không thể duyệt đĩa cục bộ”.
1. Mở Trình quản lý máy chủ Windows và nhấp vào Quản lý .
2. Chọn Xóa vai trò và tính năng và nhấp vào Kế tiếp để tiếp tục.
3. Chọn Máy chủ từ danh sách mà bạn muốn xóa vai trò và tính năng, sau đó nhấp vào Kế tiếp . Sau đó, chọn vai trò Máy chủ và nhấp vào Kế tiếp .
4. Bỏ chọn Hộp sao lưu Windows Server và nhấp vào Kế tiếp . Cuối cùng, nhấp vào Di dời để tắt Sao lưu Windows Server.
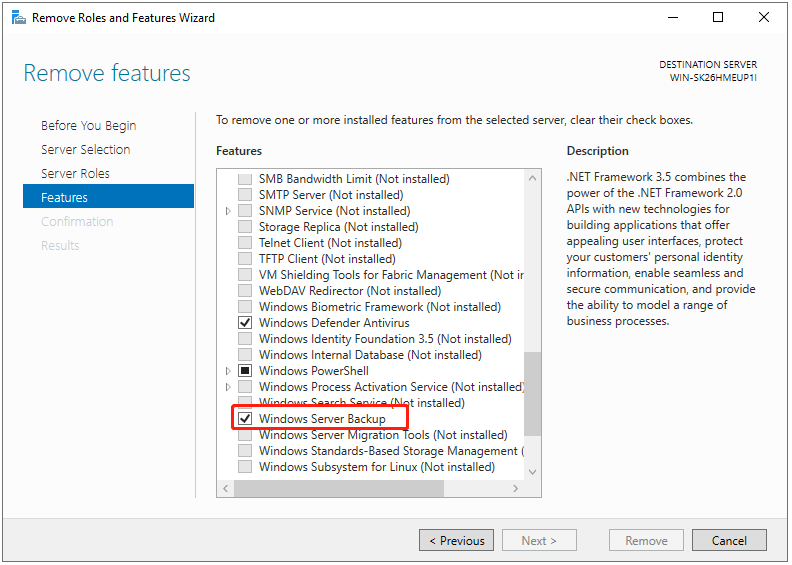
5. Sau đó, khởi động lại Windows Server Backup để kiểm tra xem sự cố còn tồn tại không.
Phương pháp 3. Chạy công cụ kiểm tra đĩa
Khi Windows Server Backup không thể duyệt ổ đĩa cục bộ, tốt hơn hết bạn nên kiểm tra lỗi trình điều khiển cứng. Bạn có thể sử dụng tiện ích Chkdsk tích hợp sẵn trong Windows Server. Bạn cần phải chạy Dấu nhắc lệnh với tư cách là quản trị viên và điều hành chkdsk C: /f lệnh (thay thế C bằng ký tự ổ đĩa đích của bạn). Sau đó, đợi quá trình kết thúc.
Phương pháp 4. Quét virus
Có một chương trình chống vi-rút miễn phí trên Windows Server có tên là Windows Defender. Nó có thể chạy ở chế độ nền để giữ cho hệ thống của bạn an toàn. Bạn nên thực hiện quét vi-rút khi gặp sự cố “Sao lưu máy chủ Windows không thể duyệt đĩa cục bộ”. Đây là cách để làm điều đó:
1. Nhấn nút các cửa sổ + TÔI các phím cùng nhau để mở Cài đặt . Đi đến Cập nhật & Bảo mật .
2. Dưới sự Bảo mật Windows tab, nhấp vào Mở bảo mật Windows .
3. Nhấp vào Bảo vệ chống virus và mối đe dọa và nhấp vào Tùy chọn quét .
4. Bạn có thể nhấp vào Quét nhanh .
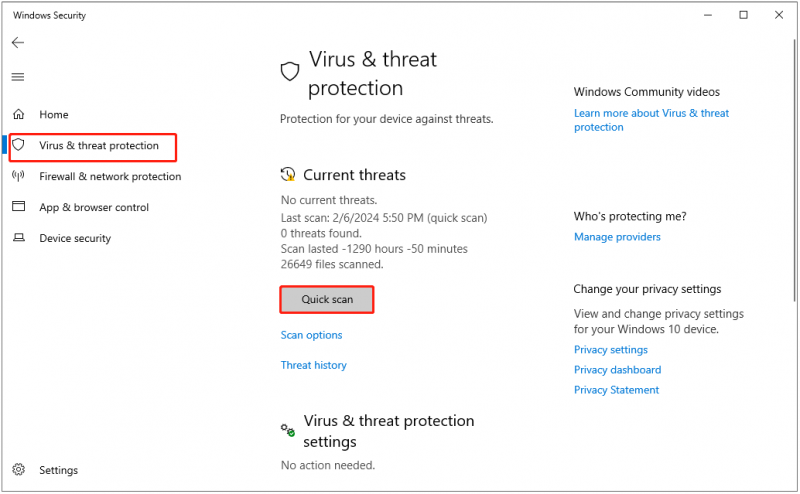
Phương pháp 5. Thử phương pháp thay thế sao lưu Windows Server
Nếu các giải pháp trên không hiệu quả, bạn có thể thử giải pháp thay thế sao lưu Windows Server. Về việc sao lưu và khôi phục Windows Server, Phần mềm sao lưu máy chủ – MiniTool ShadowMaker có năng lực. Nó hỗ trợ Windows Server 2022/2019/2016/2012/2008.
MiniTool ShadowMaker cung cấp dịch vụ bảo vệ dữ liệu và giải pháp khắc phục thảm họa cho PC, Máy chủ và Máy trạm. Nó được thiết kế để sao lưu hệ thống , đĩa, phân vùng, tập tin và thư mục và sao chép SSD sang SSD lớn hơn . Nó cho phép bạn duyệt đĩa cục bộ để khôi phục tập tin.
Bây giờ, hãy xem cách sao lưu và khôi phục các tập tin bằng nó.
1. Tải xuống, cài đặt và khởi chạy MiniTool ShadowMaker. Sau đó nhấn vào Giữ bản dùng thử .
Bản dùng thử MiniTool ShadowMaker Bấm chuột để tải xuống 100% Sạch sẽ & An toàn
2. Sau khi vào giao diện chính của nó, hãy đi tới Hỗ trợ trang. MiniTool ShadowMaker chọn hệ điều hành làm nguồn sao lưu theo mặc định. Để sao lưu tập tin, hãy chọn Thư mục và tập tin , sau đó, hãy kiểm tra các tệp bạn muốn sao lưu.
3. Sau đó nhấp vào ĐIỂM ĐẾN để chọn ổ đĩa đích để lưu ảnh sao lưu. Có 4 địa điểm có sẵn – Người dùng , Máy tính , Thư viện , Và Đã chia sẻ .
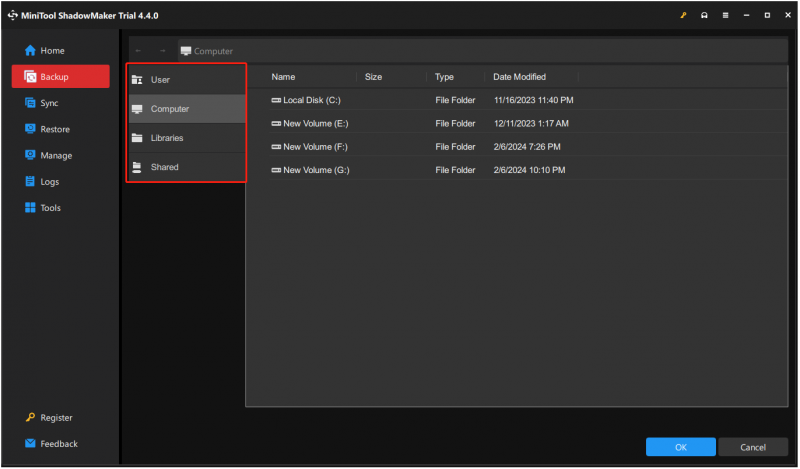
4. Sau đó nhấp vào Sao lưu ngay để bắt đầu quá trình sao lưu Windows Server.
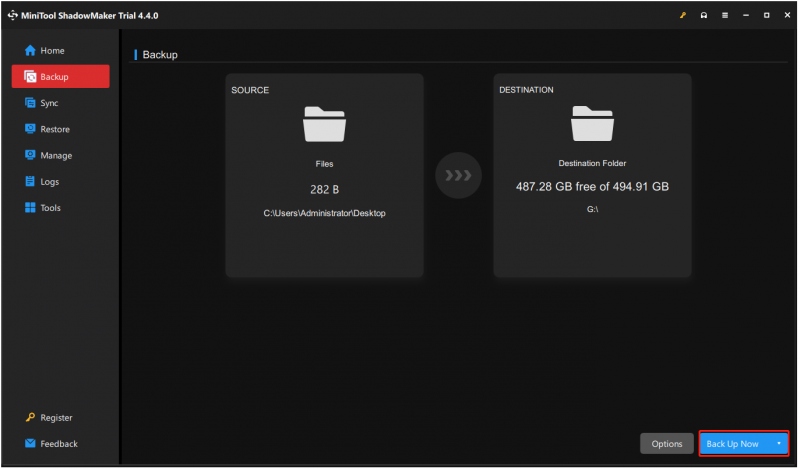
Sau đó, bạn có thể khôi phục tập tin khi cần.
1. Đi tới Khôi phục , chọn hình ảnh sao lưu tập tin bạn muốn khôi phục và nhấp vào Khôi phục cái nút. Nếu bản sao lưu mong muốn không được liệt kê ở đây, hãy nhấp vào Thêm bản sao lưu nằm ở góc trên bên phải để chọn ảnh sao lưu tập tin theo cách thủ công.
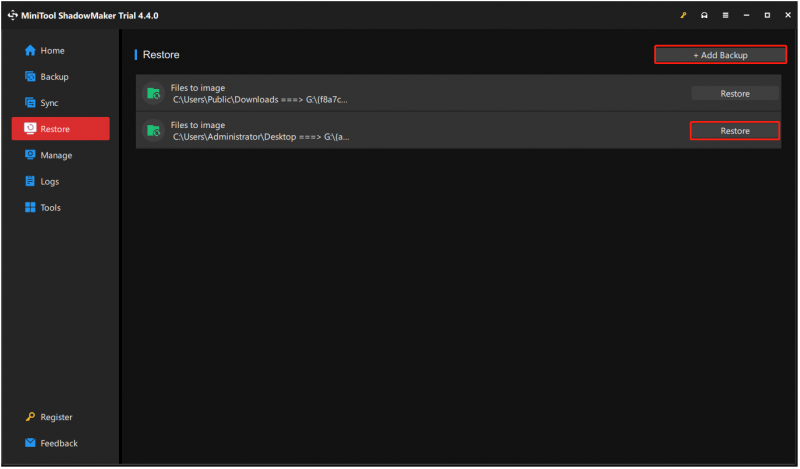
2. Trong cửa sổ bật lên, chọn phiên bản khôi phục tệp và nhấp vào Kế tiếp . Sau đó chọn tập tin/thư mục cần khôi phục và nhấp vào Kế tiếp .
3. Nhấp vào Duyệt qua để duyệt đĩa cục bộ để chọn vị trí đích để lưu các tệp đã khôi phục.
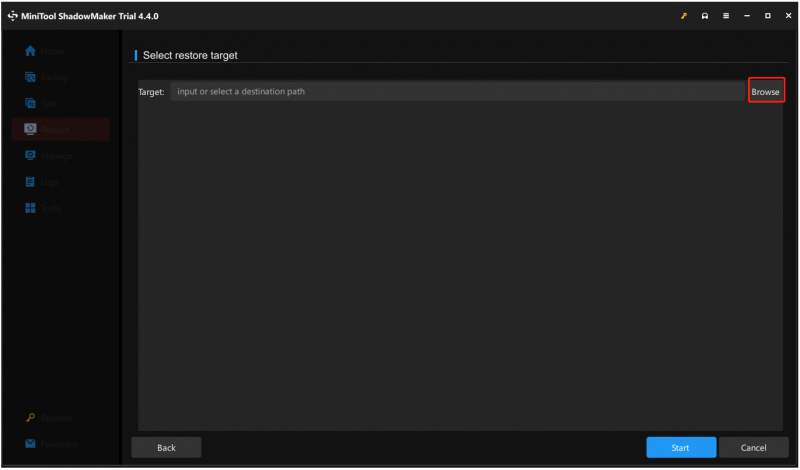
4. Sau đó, nhấp vào Bắt đầu để bắt đầu hoạt động. MiniTool ShadowMaker sẽ thực hiện khôi phục file ảnh một cách nhanh chóng và hiển thị cho bạn kết quả.
Từ cuối cùng
Bạn đã gặp phải lỗi - Sao lưu Windows Server không thể duyệt đĩa cục bộ? Làm cách nào để khắc phục sự cố trên PC của bạn? Sau khi đọc bài đăng này, bạn biết mình nên làm gì – hãy thử một số cách để khắc phục lỗi và thử giải pháp thay thế Windows Server Backup – MiniTool ShadowMaker.

![Cách khắc phục Không được phép tải tài nguyên cục bộ trong Google Chrome? [Mẹo MiniTool]](https://gov-civil-setubal.pt/img/news/66/how-to-fix-not-allowed-to-load-local-resource-in-google-chrome-minitool-tips-1.png)






![RTC kết nối bất hòa | Cách khắc phục RTC Disconnected Discord [Tin tức MiniTool]](https://gov-civil-setubal.pt/img/minitool-news-center/33/rtc-connecting-discord-how-fix-rtc-disconnected-discord.png)


![Phần bổ trợ Xác thực Tệp Microsoft Office là gì & Cách Xóa? [Tin tức MiniTool]](https://gov-civil-setubal.pt/img/minitool-news-center/83/what-s-microsoft-office-file-validation-add-how-remove.png)

![Mọi điều bạn muốn biết về Overwrite [MiniTool Wiki]](https://gov-civil-setubal.pt/img/minitool-wiki-library/01/everything-you-want-know-about-overwrite.png)



![Làm thế nào để kết nối Surface Pro với TV, Màn hình hoặc Máy chiếu? [Tin tức MiniTool]](https://gov-civil-setubal.pt/img/minitool-news-center/33/how-connect-surface-pro-tv.jpg)

