[Đánh giá đầy đủ] Mirroring Harddrive: Ý nghĩa/Chức năng/Tiện ích
Mirroring Harddrive
Bài viết này được tạo trên trang web chính thức của MiniTool giới thiệu kỹ lưỡng về cách sao chép ổ cứng. Nó bao gồm định nghĩa, chức năng, ưu điểm cũng như ứng dụng trong Windows 10. Nó cũng giới thiệu một trong những chương trình sao chép ổ đĩa cứng tốt nhất cho bạn.Trên trang này :- Phản chiếu đĩa là gì?
- Tại sao cần phản chiếu ổ cứng?
- Phản chiếu đĩa hoạt động như thế nào?
- Sao chép đĩa và nhân bản đĩa
- Ưu điểm của việc sao chép ổ cứng
- Giới thiệu về ổ đĩa khởi động Windows 10 Mirror
- Phần mềm sao chép ổ cứng
Phản chiếu đĩa là gì?
Định nghĩa phản chiếu đĩa
Phản chiếu ổ cứng là gì? Trong lưu trữ dữ liệu, sao chép ổ cứng đề cập đến việc sao chép các phân vùng hoặc ổ đĩa cứng logic vào một ổ cứng vật lý khác trong thời gian thực để đảm bảo tính khả dụng liên tục. Nó chủ yếu được áp dụng trong RAID 1. A khối lượng nhân đôi là sự thể hiện logic hoàn chỉnh của các bản sao tập riêng biệt.
Phản chiếu vs Sao chép vs Shadowing vs Ảnh chụp nhanh
Trong bối cảnh khắc phục thảm họa, việc sao chép dữ liệu trên một khoảng cách xa được coi là bản sao lưu trữ. Theo các công nghệ được áp dụng, việc sao chép có thể được thực hiện đồng bộ, bán đồng bộ, không đồng bộ hoặc tại một thời điểm.
Việc sao chép được kích hoạt thông qua vi mã trên bộ điều khiển mảng đĩa hoặc phần mềm máy chủ. Thông thường, đó là giải pháp độc quyền không tương thích với nhiều nhà cung cấp thiết bị lưu trữ dữ liệu khác nhau.
Tuy nhiên, thông thường, việc phản chiếu chỉ mang tính đồng bộ. Ghi đồng bộ đạt được mục tiêu điểm khôi phục (RPO) không bị mất dữ liệu. Sao chép không đồng bộ có thể đạt được RPO chỉ trong vài giây trong khi các phương pháp còn lại cung cấp PRO từ vài phút đến có thể vài giờ.
Sao chép đĩa khác với sao chép tệp và ảnh chụp nhanh đĩa; Tính năng tạo bóng tệp hoạt động ở cấp độ tệp trong khi hình ảnh dữ liệu ảnh chụp nhanh trên đĩa không bao giờ được đồng bộ hóa lại với nguồn gốc của chúng.
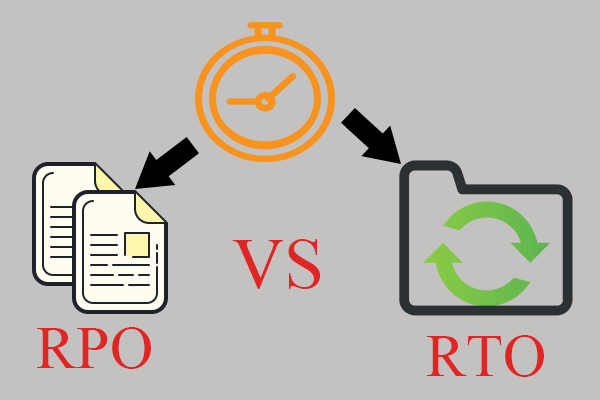 Mục tiêu thời gian khôi phục (RTO) so với Mục tiêu điểm khôi phục (RPO)
Mục tiêu thời gian khôi phục (RTO) so với Mục tiêu điểm khôi phục (RPO)Mục tiêu điểm khôi phục (RPO) và mục tiêu thời gian khôi phục (RTO) là gì? RTO và RPO, sự khác biệt là gì? Những giải pháp khắc phục thảm họa nào bao gồm RTO/RPO?
Đọc thêmTại sao cần phản chiếu ổ cứng?
đĩa cứng vốn là một thành phần không đáng tin cậy của hệ thống máy tính. Sao chép ổ cứng là công nghệ cho phép hệ điều hành (HĐH) tự động duy trì nhiều bản sao dữ liệu hoặc bản sao lưu kép. Nhờ đó, HĐH có thể nhanh chóng khôi phục dữ liệu và tiếp tục xử lý nhanh chóng sau khi lỗi phần cứng ổ đĩa.
Phản chiếu đĩa hoạt động như thế nào?
Việc sao chép ổ cứng có thể được thực hiện cục bộ hoặc từ xa. Tại địa phương, nó đặc biệt phục vụ cho tình trạng đĩa không đáng tin cậy. Từ xa, việc sao chép ổ cứng là một phần của kế hoạch khắc phục thảm họa phức tạp hơn. Ngoài ra, nó có thể được thực hiện cả cục bộ và từ xa, đặc biệt đối với các hệ thống có tính sẵn sàng cao.
Mặc dù việc sao chép ổ cứng có thể được sử dụng trên các ổ cứng logic trong đó định dạng vật lý cơ bản bị ẩn khỏi quá trình sao chép, thông thường, dữ liệu được sao chép trên các đĩa giống hệt nhau về mặt vật lý.
Việc sao chép ổ cứng thường được cung cấp bởi các giải pháp phần cứng như mảng đĩa hoặc phần mềm trong hệ thống như Linux mdadm và trình ánh xạ thiết bị. Ngoài ra, các hệ thống tệp như ZFS hoặc Btrfs còn cung cấp tính năng phản chiếu dữ liệu tích hợp. Cả hai hệ thống tệp cũng duy trì tổng kiểm tra tính toàn vẹn của dữ liệu và siêu dữ liệu, khiến chúng có khả năng phát hiện các bản sao xấu của khối và dựa vào dữ liệu được phản chiếu để lấy dữ liệu từ các khối chính xác.
Quá trình phản chiếu có thể được tiến hành từ trang này sang trang khác thông qua các liên kết dữ liệu nhanh chóng. Ví dụ, các liên kết sợi quang có thể duy trì hiệu suất phù hợp để hỗ trợ phản chiếu thời gian thực trên khoảng cách 500 mét hoặc hơn.
Mẹo: Việc sao chép dữ liệu từ một phía của cặp gương sang một mặt khác được gọi là xây dựng lại hoặc ít phổ biến hơn được gọi là tái tráng bạc.Khoảng cách xa hơn hoặc liên kết chậm hơn sẽ duy trì các bản sao bằng hệ thống sao chép không đồng bộ. Đối với các hệ thống khắc phục thảm họa từ xa, việc sao chép như vậy có thể không được thực hiện bằng các hệ thống tích hợp mà chỉ bằng các ứng dụng bổ sung trên máy chính và máy phụ.
Mẹo: Dữ liệu dư thừa trên tất cả các đĩa cứng tồn tại trong máy nhân bản.Sao chép đĩa và nhân bản đĩa
Phản chiếu đĩa tạo một bản sao duy nhất sao chép nguồn trong thời gian thực (sao chép luôn được xử lý) và có thể được sử dụng cho mục đích sao lưu và khắc phục thảm họa. Nếu một trong các ổ đĩa được nhân bản bị lỗi, bạn vẫn có thể truy cập dữ liệu của mình từ ổ đĩa kia. Hơn nữa, bạn có thể xây dựng lại quá trình phản chiếu bằng các đĩa mới khỏe mạnh.
Trong khi đó, nhân bản đĩa chỉ đơn giản là sao chép tất cả nội dung bao gồm các tùy chọn và cài đặt từ đĩa nguồn sang ổ đĩa đích. Đây thường là thao tác một lần được áp dụng để di chuyển hệ thống hoặc dữ liệu từ đĩa cứng này sang đĩa cứng khác, chẳng hạn như khi bạn quyết định chuyển công việc của mình từ máy cũ sang máy tính mới. Ngoài ra, việc tốn nhiều thời gian hơn và kém linh hoạt hơn sẽ hạn chế việc sao chép đĩa được thực hiện với tần suất cao.
Ưu điểm của việc sao chép ổ cứng
Khi ổ cứng bị lỗi, một số tình huống có thể xảy ra. Trong hệ thống trao đổi nóng, một hệ thống có thể được thay thế mà không cần dừng, tắt hoặc khởi động lại, trong trường hợp ổ đĩa bị lỗi, bản thân hệ điều hành thường chẩn đoán lỗi ổ đĩa và báo hiệu lỗi.
Nếu đó là một hệ thống phức tạp, nó có thể tự động kích hoạt một đĩa dự phòng nóng và sử dụng đĩa hoạt động còn lại để sao chép dữ liệu trực tiếp vào đĩa này. Ngoài ra, một đĩa mới được cài đặt và dữ liệu được sao chép vào đó. Trong khi ở các hệ thống ít phức tạp hơn, HĐH được vận hành trên ổ đĩa còn lại cho đến khi có thể cài đặt được đĩa dự phòng.
Bên cạnh việc cung cấp thêm bản sao dữ liệu nhằm mục đích dự phòng trong trường hợp lỗi phần cứng, việc sao chép đĩa cũng có thể cho phép mỗi đĩa được truy cập riêng biệt cho mục đích đọc.
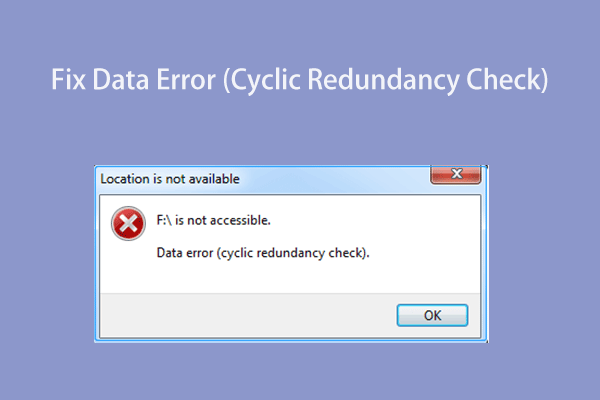 Cách khắc phục lỗi dữ liệu (Kiểm tra dự phòng theo chu kỳ)
Cách khắc phục lỗi dữ liệu (Kiểm tra dự phòng theo chu kỳ)Bài đăng này trình bày bí quyết về cách giải quyết hiệu quả vấn đề lỗi dữ liệu (kiểm tra dự phòng theo chu kỳ) và khôi phục dữ liệu từ ổ đĩa có lỗi CRC.
Đọc thêmTrong một số trường hợp nhất định, điều đó có thể cải thiện đáng kể hiệu suất vì hệ thống có thể chọn cho mỗi lần đọc với đĩa có thể tìm kiếm dữ liệu được yêu cầu nhanh nhất. Điều này đặc biệt quan trọng khi có nhiều truy vấn dữ liệu trên cùng một ổ cứng. Vì vậy, việc chuyển đổi giữa các nhiệm vụ có thể được giảm bớt. Đây là một sự cân nhắc đáng kể trong cấu hình phần cứng thường xuyên truy cập dữ liệu trên đĩa.
Trong một số trường hợp ứng dụng, ổ đĩa được nhân bản có thể được tách ra và sử dụng để sao lưu dữ liệu, cho phép đĩa đầu tiên vẫn hoạt động. Tuy nhiên, việc hợp nhất hai ổ đĩa có thể cần một quá trình đồng bộ hóa nếu bất kỳ hoạt động ghi đầu vào/đầu ra (I/O) nào xảy ra với đĩa được nhân bản.
Một số sơ đồ sao chép tận dụng 3 đĩa trong đó 2 đĩa để sao chép dự phòng và đĩa thứ ba được tách ra để thực hiện sao lưu.
Giới thiệu về ổ đĩa khởi động Windows 10 Mirror
Phản chiếu ổ đĩa khởi động là tạo một bản sao chính xác của mọi thứ trên đĩa cứng hệ thống của bạn bao gồm HĐH (Windows 10), thông tin khởi động, ứng dụng, tệp cá nhân cũng như các tệp ẩn theo tùy chọn và cài đặt của bạn. Phần mềm sao chép đĩa sẽ sao lưu tất cả dữ liệu đó vào một vị trí mới, thường là một đĩa cứng khác, đồng thời đảm bảo rằng đĩa mới có khả năng khởi động sau khi quá trình sao chép hoàn tất thành công.
Với bản sao phản chiếu của hệ thống, khi bạn gặp sự cố hệ thống thảm khốc do lỗi tệp/phần mềm (nguyên nhân bên trong) hoặc các cuộc tấn công/thiệt hại vật lý của phần mềm độc hại (lý do bên ngoài), bạn có thể khôi phục hệ thống của mình sớm nhất có thể bằng ảnh sao lưu.
Tiếp theo, nó sẽ hướng dẫn bạn cách phản chiếu ổ đĩa trong Windows 10 bằng tiện ích tích hợp sẵn. Để tạo một bản sao được nhân đôi, bạn cần kết nối ít nhất một đĩa phụ không nhỏ hơn đĩa nguồn với máy tính nơi cài đặt ổ đĩa nguồn.
![[Đã giải quyết] Không thể thêm ổ đĩa vào nhóm lưu trữ Lỗi 0x00000032](http://gov-civil-setubal.pt/img/backup-tips/90/mirroring-harddrive-3.png) [Đã giải quyết] Không thể thêm ổ đĩa vào nhóm lưu trữ Lỗi 0x00000032
[Đã giải quyết] Không thể thêm ổ đĩa vào nhóm lưu trữ Lỗi 0x00000032Không thể thêm ổ đĩa. Hãy kiểm tra các kết nối ổ đĩa, rồi thử lại. Yêu cầu không được hỗ trợ. (0x00000032) Có bốn giải pháp khả thi ở đây!
Đọc thêmỔ cứng phản chiếu Windows 10 - Tạo một ổ đĩa được nhân đôi mới
Sau đây là hướng dẫn tạo một ổ đĩa được nhân bản hoàn toàn mới mà cả ổ cứng đều không có bất kỳ dữ liệu nào.
- Mở Quản lý đĩa Windows bằng cách nhấp chuột phải vào Máy tính này , lựa chọn Quản lý , và lựa chọn Quản lý đĩa .
- Nhấp chuột phải vào một trong các ổ đĩa và chọn Tập được nhân đôi mới .
- Nhấp chuột Kế tiếp . Bấm vào ổ đĩa khác từ danh sách bên trái và Thêm vào nó vào danh sách bên phải. Sau đó, chỉ định dung lượng lưu trữ cho ổ đĩa được phản chiếu. Kích thước không thể vượt quá dung lượng trống trong ổ cứng nhỏ hơn.
- Gán ký tự ổ đĩa hoặc để nguyên cài đặt mặc định.
- Dưới Định dạng âm lượng này với các cài đặt sau , hãy đảm bảo hệ thống tập tin được NTFS , kích thước đơn vị phân bổ là mặc định , và đặt tên cho tập đó. Ngoài ra, đánh dấu Thực hiện định dạng nhanh .
- Nhấp chuột Hoàn thành và chọn Đúng để chuyển đổi các đĩa cơ bản sang động.
Khi quá trình hoàn tất, bạn sẽ chỉ thấy một tập được tạo. Khi bạn lưu dữ liệu vào ổ đĩa, dữ liệu sẽ tự động được sao chép sang ổ đĩa phụ.
Phản chiếu đĩa Windows 10 - Tạo ổ đĩa được nhân đôi trên ổ đĩa đã sử dụng
Hãy làm theo các bước bên dưới để thiết lập ổ đĩa được phản chiếu khi một trong các ổ đĩa đã được sử dụng.
- TRONG Quản lý đĩa , nhấp chuột phải vào ổ đĩa đã sử dụng và chọn Thêm gương .
- Chọn ổ đĩa khác trong danh sách và nhấp vào Thêm gương .
- Nhấp chuột Đúng để chuyển đổi các đĩa cơ bản thành đĩa động.
Khi quá trình tạo ổ đĩa được nhân đôi hoàn tất, nó sẽ bắt đầu đồng bộ hóa dữ liệu trên ổ đĩa chính đã sử dụng với ổ đĩa được nhân đôi thứ cấp. Dữ liệu được lưu vào đĩa chính trong tương lai cũng sẽ được đồng bộ hóa với đĩa phụ.
Phản chiếu ổ đĩa Windows 10 - Tạo lại bản sao sau khi ổ đĩa bị lỗi
Nếu một trong các bộ đĩa được nhân đôi bị lỗi , bạn vẫn có thể truy cập dữ liệu của mình. Ngoài ra, bạn có thể thay thế ổ đĩa bị lỗi và tạo lại máy nhân bản càng sớm càng tốt.
- Ở trong Quản lý đĩa , nhấp chuột phải vào đĩa vẫn đang hoạt động của máy nhân bản và chọn Xóa gương .
- Chọn ổ đĩa bị lỗi cần có nhãn Mất tích và nhấp vào Xóa gương
- Nhấp chuột Đúng .
- Sau đó, kết nối ổ đĩa mới với máy tính của bạn và tạo lại một bản sao mới dựa trên hướng dẫn ở trên.
 Cách phản chiếu ổ đĩa khởi động trên Windows 10 cho UEFI
Cách phản chiếu ổ đĩa khởi động trên Windows 10 cho UEFIBạn sẽ cần phản chiếu ổ đĩa khởi động trên Windows 10 để khởi động từ ổ đĩa phụ.
Đọc thêmPhần mềm sao chép ổ cứng
Như đã đề cập trong nội dung trên, việc sao chép ổ cứng phụ thuộc vào giải pháp phần cứng hoặc phần mềm. Nếu bạn không có thiết bị phần cứng cho phép bạn thiết lập sao chép đĩa chẳng hạn như mảng đĩa RAID thì để bảo vệ dữ liệu quan trọng của bạn khỏi bị mất hoặc hư hỏng, bạn nên dựa vào phần mềm sao chép đĩa như MiniTool ShadowMaker.
Đó là một hành động thông minh để tạo một bản sao chính xác cho các tệp quý giá của bạn và lưu bản sao ở nơi nào đó an toàn. Sau đó, ngay cả khi điều gì đó tồi tệ xảy ra trong tương lai, bạn vẫn có thể sở hữu dữ liệu quan trọng của mình bằng cách khôi phục dữ liệu đó từ bản sao trước.
Lý thuyết này rất đơn giản khi áp dụng cho các tệp đơn lẻ như tài liệu hoặc ảnh. Tuy nhiên, khi nói đến toàn bộ máy tính, có thể nhiều người sẽ cảm thấy khó hiểu. Để nhân bản đĩa, nó là gì và thực hiện như thế nào?
May mắn thay, với phần mềm Mirror Drive, mọi việc trở nên rõ ràng và dễ dàng. Tất cả những gì bạn cần làm chỉ là vài cú click chuột đơn giản.
Làm cách nào để phản chiếu ổ cứng Windows 10 bằng MiniTool ShadowMaker?
Bản dùng thử MiniTool ShadowMakerBấm chuột để tải xuống100%Sạch sẽ & An toàn
1. Tải xuống, cài đặt và khởi chạy MiniTool ShadowMaker trên máy tính nguồn của bạn.
2. Nếu nó yêu cầu mua hàng, chỉ cần nhấp vào Giữ bản dùng thử nút ở phía trên bên phải.
3. Sau đó, nó sẽ vào giao diện chính. Ở đó, chọn Hỗ trợ trên menu trên cùng.
4. Trong tab Sao lưu, hãy nhấp vào Nguồn mô-đun để chọn ổ cứng và tất cả các phân vùng trong đĩa bao gồm phân vùng C mà bạn muốn sao chép.
5. Nhấp vào Điểm đến mô-đun và chọn một đĩa cứng khác để lưu hình ảnh phản chiếu. Bạn có thể chọn HDD, SSD, ổ flash USB, NAS (bộ lưu trữ gắn mạng), v.v. Tuy nhiên, nên sử dụng ổ cứng ngoài.
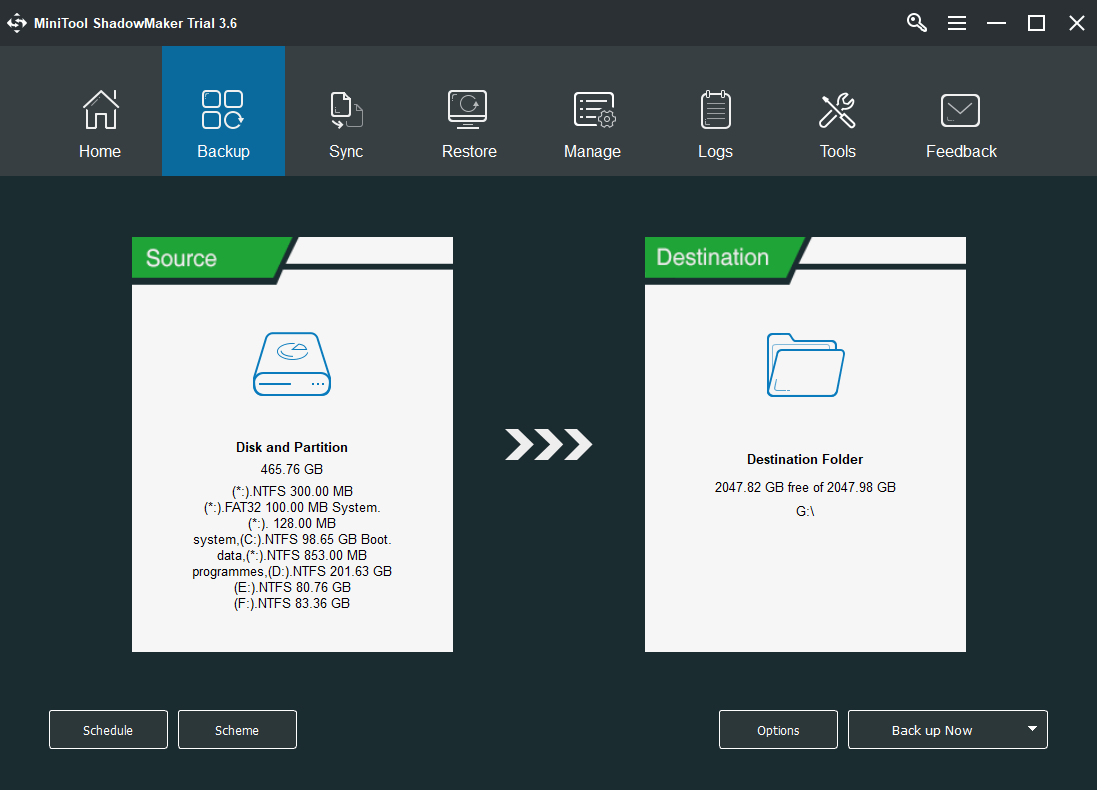
6. Nhấp vào Lịch trình ở góc dưới bên trái để kích hoạt cài đặt sao lưu tự động.
7. Bật cài đặt lịch trình và chọn lịch dự phòng phù hợp với bạn, hàng ngày, hàng tuần, hàng tháng hoặc vào các sự kiện đặc biệt (bật/tắt nhật ký hệ thống).
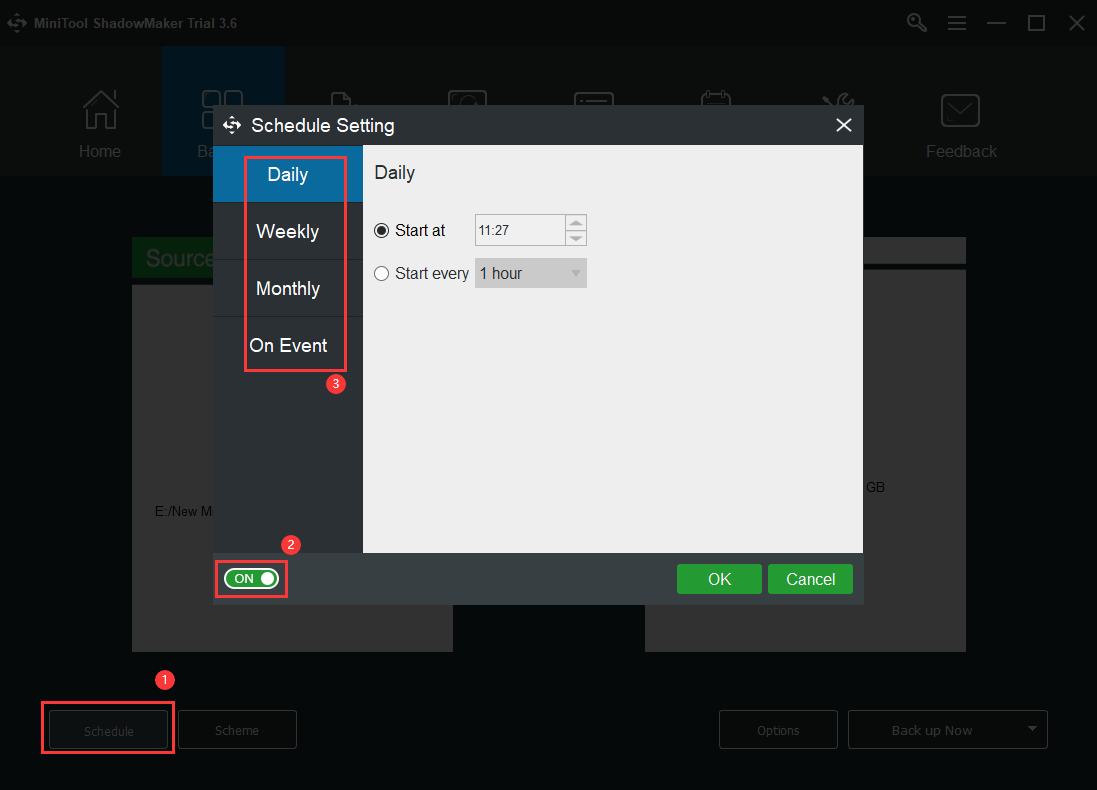
Bạn cũng có thể sử dụng Cơ chế để xác định kiểu sao chép đĩa, sao lưu toàn bộ, tăng dần hoặc sao lưu khác biệt để giảm kích thước hình ảnh.
8. Cuối cùng, nhấp vào Sao lưu ngay để bắt đầu quá trình phản chiếu.
Bên cạnh việc sao chép ổ cứng, MiniTool ShadowMaker còn cho phép bạn sao chép ổ cứng, sao chép tệp/thư mục, phân vùng/ổ đĩa cũng như hệ điều hành của bạn.
Đó là tất cả về ổ đĩa hệ thống nhân bản Windows 10. Nếu bạn có điều gì muốn chia sẻ với chúng tôi hoặc những độc giả khác, bạn có thể để lại ở phần bình luận bên dưới. Nếu bạn gặp bất kỳ vấn đề nào khi sử dụng MiniTool ShadowMaker, vui lòng yêu cầu trợ giúp từ nhóm hỗ trợ của chúng tôi tại Chúng ta .





![Kết nối cục bộ không có cấu hình IP hợp lệ [Tin tức MiniTool]](https://gov-civil-setubal.pt/img/minitool-news-center/97/local-area-connection-doesnt-have-valid-ip-configuration.png)
![Cách sử dụng các tùy chọn khôi phục trên Windows 10 [Tiền đề và các bước] [Mẹo MiniTool]](https://gov-civil-setubal.pt/img/backup-tips/63/how-use-recovery-options-windows-10-premise.jpg)


![4 cách để sửa lỗi tệp dữ liệu cấu hình khởi động bị thiếu [Mẹo MiniTool]](https://gov-civil-setubal.pt/img/data-recovery-tips/31/4-ways-fix-boot-configuration-data-file-is-missing.jpg)
![Cách Khóa MacBook [7 Cách Đơn Giản]](https://gov-civil-setubal.pt/img/news/C9/how-to-lock-macbook-7-simple-ways-1.png)

![Hướng dẫn chi tiết - Cách sao lưu hồ sơ người dùng Windows 10? [Mẹo MiniTool]](https://gov-civil-setubal.pt/img/backup-tips/1A/detailed-guide-how-to-back-up-user-profile-windows-10-minitool-tips-1.png)
![Giới thiệu về Rundll32 và các cách sửa lỗi Rundll32 [MiniTool Wiki]](https://gov-civil-setubal.pt/img/minitool-wiki-library/58/introduction-rundll32.png)



![[Đã giải quyết] Cách tạo và quản lý danh sách thả xuống trong Excel?](https://gov-civil-setubal.pt/img/news/73/resolved-how-to-create-and-manage-an-excel-drop-down-list-1.png)
