Cách phản chiếu ổ đĩa khởi động trên Windows 10 cho UEFI [Tin tức MiniTool]
How Mirror Boot Drive Windows 10
Tóm lược :
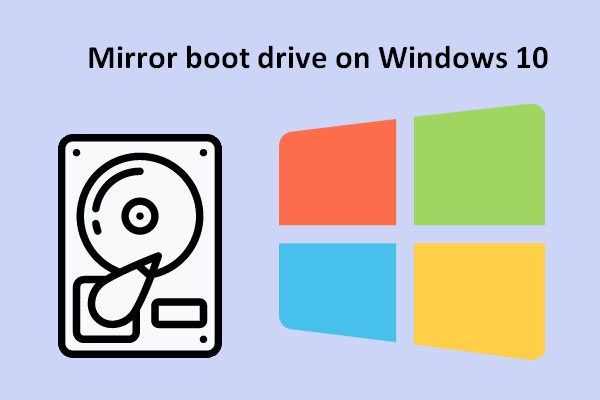
Cụ thể, sao chép đĩa đề cập đến hành động sao chép các khối lượng đĩa logic vào một đĩa cứng vật lý riêng biệt khác trong thời gian thực. Làm như vậy, bạn có thể đảm bảo tính khả dụng liên tục. Điều đó có nghĩa là, ngay cả khi đĩa cục bộ hiện tại gặp sự cố, bạn có thể khởi động từ ổ đĩa được nhân bản để ngăn hoạt động bị gián đoạn.
Mirror Boot Drive trên Windows 10 để có tính khả dụng liên tục
Như bạn có thể thấy từ tên, ổ nhân bản có nghĩa là sao chép dữ liệu và cấu hình đĩa của ổ nguồn sang một ổ khác. Kết quả là bạn có thể nhận được hai hoặc nhiều ổ cứng giống nhau. Hai trong số những lý do quan trọng nhất để sao chép đĩa là:
- Ngăn chặn tình trạng mất dữ liệu trên hệ thống máy tính.
- Tránh những tổn thất có thể xảy ra do lỗi đĩa.
Có tính đến những yếu tố đó, tôi muốn thảo luận về cách ổ đĩa khởi động nhân bản trên Windows 10 . Sau khi hoàn thành công việc như vậy, bạn không cần phải lo lắng khi gặp lỗi hệ thống (chẳng hạn như không tìm thấy hệ điều hành ). Ngay cả ổ cứng chính bị lỗi, bạn có thể khởi động từ ổ phụ để tiếp tục sử dụng máy tính.
Việc cần làm trước khi nhân bản ổ cứng
Bạn phải xác nhận những điều sau trước khi bắt đầu nhân bản ổ đĩa khởi động trên Windows 10.
- Đảm bảo rằng kích thước của ổ thứ hai giống hệt với kích thước của ổ khởi động mà bạn muốn nhân bản.
- Tìm ra chế độ khởi động của máy tính của bạn: UEFA hoặc Kế thừa BIOS (Tôi sẽ lấy cái trước làm ví dụ).
- Đảm bảo rằng chế độ ngủ đông trên máy tính bị vô hiệu hóa (bằng cách sử dụng exe / h tắt ).
Bây giờ, hãy sẵn sàng để phản chiếu ổ đĩa hiện có.
Ổ đĩa khởi động gương cho phân vùng UEFI
Trước khi nói về ổ nhân bản Windows 10, tôi muốn chỉ cho bạn cách xác định loại hệ thống của bạn.
Trên thực tế, thật dễ dàng để xác định loại hệ thống bạn sở hữu: hệ thống cũ hoặc dựa trên UEFI. Rõ ràng, kiểu phân vùng MBR được sử dụng trong hệ thống Legacy, trong khi kiểu phân vùng GPT được sử dụng trong hệ thống UEFI.
Ghi chú: Bạn có thể chuyển đổi đĩa MBR sang đĩa GPT hoặc là chuyển đổi đĩa GPT sang đĩa MBR dễ dàng với sự trợ giúp của công cụ quản lý đĩa.Tìm ra kiểu phân vùng
- Tìm thấy PC này trên màn hình và nhấp chuột phải vào nó.
- Chọn Quản lý từ menu chuột phải.
- Lựa chọn Quản lý đĩa Dưới Lưu trữ .
- Nhấp chuột phải vào Đĩa 0 .
- Lựa chọn Tính chất từ menu bật lên.
- Chuyển sang Tập tab từ Chung.
- Hãy nhìn vào Phong cách phân vùng phần.
- Bấm vào đồng ý để đóng cửa sổ.
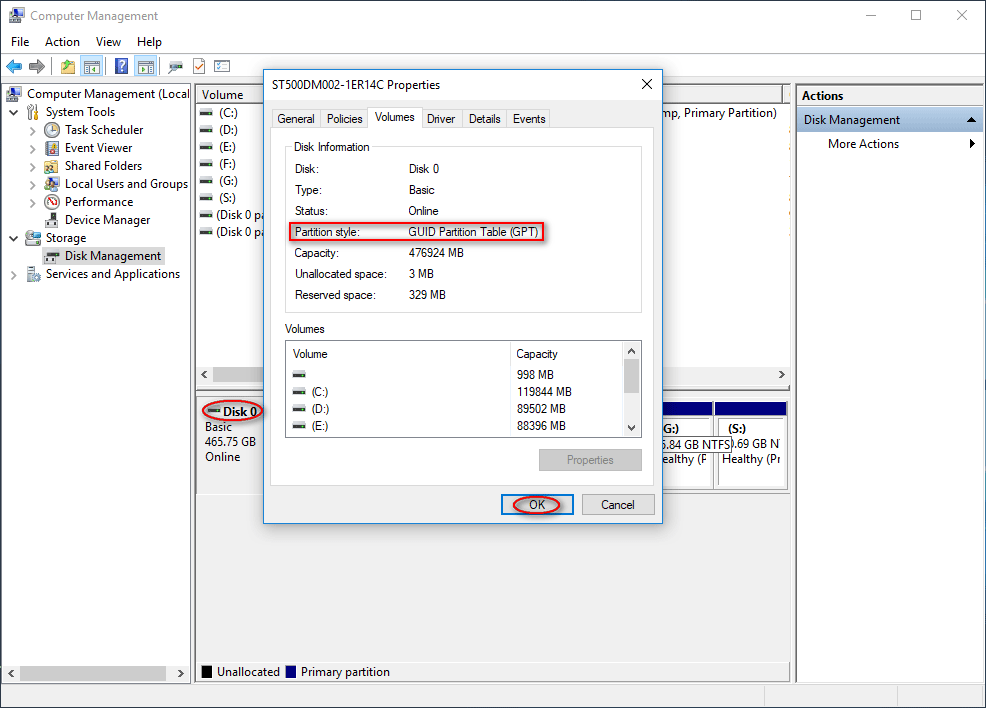
Bảng phân vùng GUID (GPT) có nghĩa là bạn có hệ thống dựa trên UEFI, trong khi Bản ghi phân vùng chính (MBR) có nghĩa là bạn có hệ thống dựa trên kế thừa.
Cách phản chiếu ổ cứng trên Windows 10
Bước 1 : tìm đĩa phụ đáp ứng các yêu cầu sau.
- Đảm bảo kích thước của đĩa phụ không nhỏ hơn Disk 0 (ít nhất là ổ C của Disk 0).
- Đảm bảo kiểu phân vùng của đĩa phụ giống với Đĩa 0 (cả hai đều là Bảng phân vùng GUID).
Bạn cần khởi tạo ổ cứng phụ thành GPT nếu nó chưa được thiết lập.
Bước 2 :
- Phản chiếu Phân vùng phục hồi (kiểm tra ID LOẠI và kích thước của phân vùng Đĩa 0 và sao chép nội dung của Đĩa 0 vào đĩa phụ).
- Phản chiếu Phân vùng hệ thống EFI (kiểm tra kích thước của Phân vùng Hệ thống & Dự trữ của Đĩa 0, tạo phân vùng Hệ thống & Dự trữ trên Đĩa 1 và sao chép tệp trong phân vùng này từ Đĩa 0 sang Đĩa 1).
- Phản chiếu Phân vùng hệ điều hành trên Windows 10 (chuyển đổi Đĩa 0 thành đĩa động, chọn cả Đĩa 0 và Đĩa 1, Thêm gương vào ổ C / ổ đĩa trên Đĩa 0, chọn dung lượng bạn muốn phân bổ bằng với kích thước của ổ C và làm theo thuật sĩ cho đến khi kết thúc).
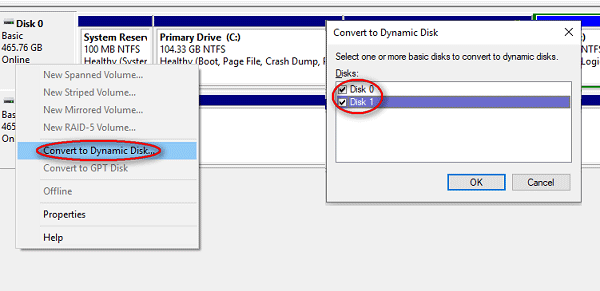
Cách khắc phục khi DiskPart gặp lỗi:
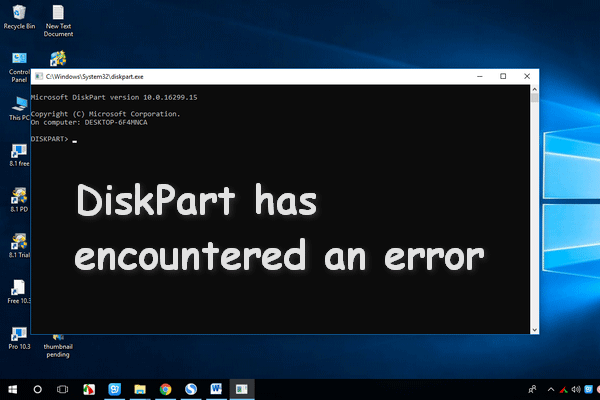 Cách khắc phục DiskPart gặp lỗi - Đã giải quyết
Cách khắc phục DiskPart gặp lỗi - Đã giải quyết DiskPart gặp lỗi có thể xuất hiện do nhiều nguyên nhân và mình sẽ phân tích nguyên nhân & đưa ra giải pháp cho bạn.
Đọc thêm
![Cách dễ dàng cài đặt lại Windows 10 mà không cần CD / USB (3 kỹ năng) [Mẹo MiniTool]](https://gov-civil-setubal.pt/img/backup-tips/27/how-reinstall-windows-10-without-cd-usb-easily.jpg)
![10 công cụ sao lưu và khôi phục Windows 10 miễn phí tốt nhất (Hướng dẫn sử dụng) [MiniTool News]](https://gov-civil-setubal.pt/img/minitool-news-center/85/10-best-free-windows-10-backup.jpg)







![Hướng dẫn đầy đủ - Bảo vệ thư mục Google Drive bằng mật khẩu [3 cách] [Tin tức về MiniTool]](https://gov-civil-setubal.pt/img/minitool-news-center/45/full-guide-password-protect-google-drive-folder.png)
![Cách xóa bảo vệ ghi trên thẻ Micro SD - 8 cách [Mẹo MiniTool]](https://gov-civil-setubal.pt/img/data-recovery-tips/17/how-remove-write-protection-micro-sd-card-8-ways.png)
![Chrome không tải trang? Đây là 7 giải pháp [Tin tức MiniTool]](https://gov-civil-setubal.pt/img/minitool-news-center/07/chrome-not-loading-pages.png)
![Sửa lỗi PDF không mở trong Chrome | Trình xem PDF trên Chrome không hoạt động [Tin tức về MiniTool]](https://gov-civil-setubal.pt/img/minitool-news-center/76/fix-pdf-not-opening-chrome-chrome-pdf-viewer-not-working.png)

![7-Zip vs WinRAR vs WinZip: So sánh và khác biệt [MiniTool News]](https://gov-civil-setubal.pt/img/minitool-news-center/46/7-zip-vs-winrar-vs-winzip.png)


![Đây là cách dễ dàng sửa lỗi HTTP 403 trên Google Drive! [Tin tức MiniTool]](https://gov-civil-setubal.pt/img/minitool-news-center/49/here-is-how-easily-fix-http-error-403-google-drive.png)