Hướng dẫn đầy đủ để khôi phục các thay đổi chưa được lưu trong Bluebeam trên Windows
Full Guide To Recover Unsaved Changes In Bluebeam On Windows
Bluebeam là một phần mềm chỉnh sửa tệp PDF trên toàn thế giới. Tuy nhiên, một số nguyên nhân có thể dẫn đến Bluebeam bị hỏng và gây ra hoạt động hoặc thậm chí mất tập tin. Bạn có thể khôi phục các thay đổi chưa được lưu trong Bluebeam không? Nếu file Bluebeam bị thiếu thì làm cách nào để khôi phục nó? Câu trả lời có trong này Công cụ nhỏ bưu kiện.Mất điện, trục trặc phần mềm và các nguyên nhân khác sẽ khiến bạn mất đi những thay đổi chưa được lưu trong Bluebeam. May mắn thay, bạn có thể khôi phục các thay đổi chưa được lưu trong Bluebeam bằng các giải pháp sau. Hãy đọc và thử chúng để tìm ra cái nào phù hợp với trường hợp của bạn.
Khắc phục 1. Khôi phục các thay đổi chưa được lưu bằng Revu
Có một hệ thống khôi phục trong Bluebeam để cung cấp thêm một cơ hội khôi phục các tệp chưa được lưu trong bất kỳ trường hợp sự cố nào. Nếu bạn đã bật chức năng này trước khi Bluebeam gặp sự cố, bạn có thể thực hiện các bước sau để khôi phục các thay đổi đã lưu.
Bước 1. Sau khi phần mềm gặp sự cố, bạn có thể trực tiếp mở lại. Nếu phát hiện thấy bất kỳ thay đổi nào chưa được lưu, cửa sổ Khôi phục các thay đổi chưa được lưu sẽ bật lên.
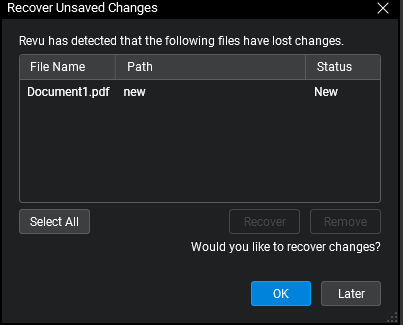
Từ support.bluebeam.com
Bước 2. Chọn tệp mục tiêu và nhấp vào ĐƯỢC RỒI để phục hồi nó ngay lập tức. Bạn cũng có thể chọn Sau đó để bỏ qua hành động khôi phục này. Cửa sổ khôi phục này sẽ xuất hiện lại vào lần tiếp theo bạn mở phần mềm này. Xin lưu ý rằng nếu bạn chọn Sau, sau đó thực hiện và lưu bất kỳ thay đổi nào trên tệp chưa được lưu, những thay đổi bị mất sẽ không thể phục hồi được.
Lời khuyên: Để kích hoạt chức năng khôi phục tài liệu, bạn có thể truy cập Tùy chọn > Chung > Tài liệu , sau đó đánh dấu vào Kích hoạt khôi phục tài liệu tùy chọn và nhấp vào ĐƯỢC RỒI để lưu thay đổi.Khắc phục 2. Khôi phục các tệp chưa được lưu từ các tệp tạm thời
Nếu bạn chưa bật chức năng Khôi phục tài liệu, bạn có thể thử phương pháp này để khôi phục các thay đổi chưa được lưu. Hãy nhớ rằng việc khởi động lại máy tính sẽ xóa các tập tin tạm thời, khiến phương pháp này không hiệu quả.
Bước 1. Nhấn Thắng + E để mở Windows Explorer.
Bước 2. Điều hướng đến vị trí tệp tạm thời Bluebeam:
C:\Users\tên người dùng\AppData\Local\Temp\BluebeamSoftware .
Bước 3. Xem qua danh sách tệp để xem có tệp tạm thời nào của tệp chưa được lưu không. Bạn có thể mở tập tin tạm thời để kiểm tra. Tuy nhiên, một số thay đổi vẫn có thể bị mất với phương pháp này.
Khắc phục 3. Xóa tệp bộ nhớ đệm
Một số người dùng báo cáo Khôi phục các thay đổi chưa được lưu không hoạt động trên thiết bị của họ; do đó, họ không thể khôi phục đúng cách các thay đổi chưa được lưu trong Bluebeam. Bạn có thể khắc phục sự cố này bằng các hướng dẫn sau và cố gắng lấy lại những thay đổi chưa được lưu.
Bước 1. Mở File Explorer trên máy tính của bạn.
Bước 2. Đi đến vị trí tệp bộ đệm bằng đường dẫn sau:
C:\Users\tên người dùng\AppData\Bluebeam\Revu\20\Recovery (bạn nên thay thế 20 bằng phiên bản phần mềm hiện tại của mình.)
Bước 3. Nhấn Ctrl + A để chọn tất cả các tệp, sau đó nhấp chuột phải vào chúng để chọn Xóa.
Sau đó, bạn có thể mở lại Bluebeam để xem cửa sổ Khôi phục các thay đổi chưa được lưu có xuất hiện hay không. Nếu có, bạn có thể làm theo các bước trong Sửa 1 để phục hồi những thay đổi.
Mẹo bổ sung: Khôi phục các tập tin Bluebeam đã xóa/bị mất
Nếu vô tình xóa các tệp Bluebeam trên máy tính Windows của bạn, trước tiên bạn nên vào Thùng rác để kiểm tra xem tệp mục tiêu có được lưu giữ ở đây hay không. Khi không tìm thấy tệp cần thiết, hãy tìm kiếm trợ giúp từ phần mềm khôi phục dữ liệu chuyên nghiệp, như Phục hồi dữ liệu nguồn MiniTool . Phần mềm này hỗ trợ phục hồi nhiều loại tập tin khác nhau. Trước tiên, bạn có thể tải phiên bản miễn phí để quét và phát hiện các tệp bị mất.
Phục hồi dữ liệu điện MiniTool miễn phí Bấm để tải xuống 100% Sạch sẽ & An toàn
Bước 1. Khởi chạy phần mềm này và vào giao diện chính. Bạn có thể chọn phân vùng để quét hoặc quét một vị trí cụ thể, chẳng hạn như Desktop, Recycle Bin và một thư mục nhất định.
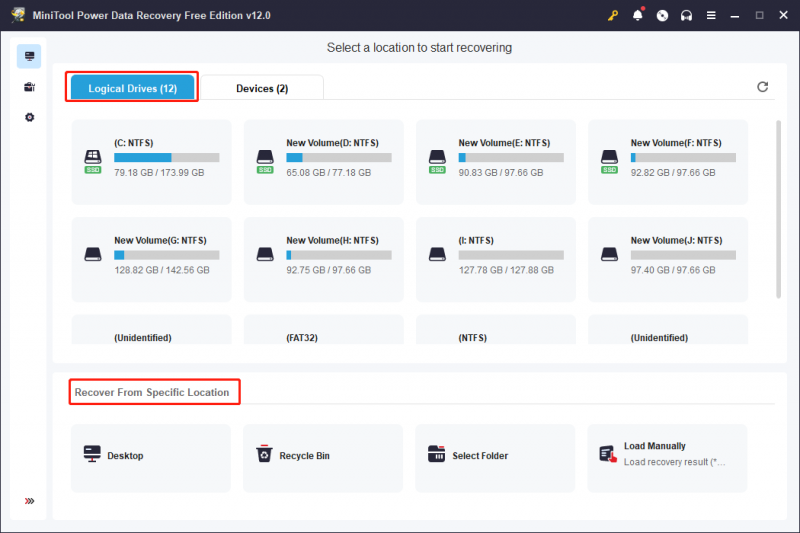
Bước 2. Đợi quá trình quét hoàn tất. Bạn có thể duyệt danh sách tập tin để tìm các tập tin cần thiết. Nhập tên tệp vào thanh tìm kiếm và nhấn Đi vào để nhanh chóng xác định tập tin.
Bước 3. Chọn tệp mục tiêu và nhấp vào Cứu để chọn đích mới cho tập tin được khôi phục.
Phục hồi dữ liệu điện MiniTool miễn phí cho phép bạn khôi phục 1GB tệp miễn phí. Nếu bạn chỉ cần khôi phục một vài tập tin, tại sao không thử?
Lời cuối cùng
Bất kể lý do gì, việc mất đi những thay đổi chưa được lưu có thể là một trải nghiệm tồi tệ. Nếu bạn đang tìm cách khôi phục các thay đổi chưa được lưu trong Bluebeam, bài đăng này có thể mang lại cho bạn một chút cảm hứng.


![Cách tải xuống Snap Camera cho PC / Mac, Cài đặt / Gỡ cài đặt nó [Mẹo MiniTool]](https://gov-civil-setubal.pt/img/news/02/how-to-download-snap-camera-for-pc/mac-install/uninstall-it-minitool-tips-1.png)









![5 cách hàng đầu để sửa lỗi Volsnap.sys BSOD khi khởi động Windows 10/8/7 [MiniTool News]](https://gov-civil-setubal.pt/img/minitool-news-center/86/top-5-ways-fix-volsnap.png)

![Đã giải quyết - Màn hình xanh chết chóc của Bcmwl63a.sys Windows 10 [MiniTool News]](https://gov-civil-setubal.pt/img/minitool-news-center/89/solved-bcmwl63a-sys-blue-screen-death-windows-10.png)

![Làm thế nào để sửa lỗi BSOD của Win32kbase.sys? Hãy thử 4 phương pháp [MiniTool News]](https://gov-civil-setubal.pt/img/minitool-news-center/01/how-fix-win32kbase.jpg)

![Giới thiệu về Bộ nhớ Cache: Định nghĩa, Các loại, Hiệu suất [MiniTool Wiki]](https://gov-civil-setubal.pt/img/minitool-wiki-library/79/an-introduction-cache-memory.jpg)
