Cách chuyển đổi MBR sang GPT trong Windows Server 2022 2019 2016 2012
How To Convert Mbr To Gpt In Windows Server 2022 2019 2016 2012
Bạn có muốn chuyển đổi MBR sang GPT trong Windows Server 2022/2019/2016/2012? Bài đăng này từ Công cụ nhỏ cung cấp cho bạn 4 cách và 2 trong số đó có thể làm điều đó mà không mất dữ liệu. Bạn có thể thử.
Tổng quan về Windows Server
Windows Server là một nhóm hệ điều hành máy chủ (OS) được Microsoft phát triển từ năm 1993, bao gồm Windows NT Server 3.1, Windows NT Server 4.0, Windows 2000 Server, Windows Server 2003, 2008 hoặc 2008 R2, Windows Server 2012, 2012 R2, 2016 hoặc 2019 và Windows Server 2022.
Windows Server là dòng hệ điều hành được thiết kế dành riêng cho máy chủ, chủ yếu được sử dụng trong môi trường doanh nghiệp. Sản phẩm cho phép người dùng chia sẻ tệp và dịch vụ, đồng thời cung cấp cho quản trị viên quyền kiểm soát mạng, lưu trữ dữ liệu và ứng dụng.
Windows Server có ba phiên bản.
- Phiên bản tiêu chuẩn: Nó được thiết kế cho các môi trường ảo hóa vật lý hoặc tối thiểu quy mô nhỏ.
- Phiên bản doanh nghiệp: Nó rất phù hợp cho các doanh nghiệp nhỏ có tối đa 25 người dùng và 50 thiết bị. Ưu điểm của nó là khả năng xử lý và dung lượng bộ nhớ quy mô lớn.
- Phiên bản trung tâm dữ liệu: Phiên bản này có thể hỗ trợ các phiên bản phần cứng cao cấp của hệ điều hành để vận hành trung tâm dữ liệu quy mô lớn.
Bên cạnh đó, so với các hệ thống Windows thông thường, hệ thống Windows Server còn có những ưu điểm sau:
- Windows Server cho phép người dùng cài đặt RAM lên tới 24TB, đồng thời nó cũng có thể xử lý nhiều lõi và bộ xử lý hơn, với 64 socket CPU.
- Windows Server có các công cụ và phần mềm không có trên Windows. Ví dụ, có một loạt phần mềm được thiết kế dành riêng cho máy chủ, chẳng hạn như Active Directory và DHCP.
- Các hệ thống Windows thông thường có giới hạn về kết nối thiết bị, trong khi Windows Server cung cấp các kết nối hầu như không giới hạn.
Tại sao bạn cần chuyển đổi MBR sang GPT trong Windows Server
Lý do chính là đĩa MBR chỉ có thể sử dụng dung lượng tối đa 2TB. Dung lượng ổ đĩa vượt quá ranh giới 2TB sẽ bị khóa và không thể truy cập được. Tuy nhiên, hiện nay dung lượng của nhiều ổ cứng đã vượt quá 2TB.
Ngoài ra, máy chủ hoặc trung tâm dữ liệu thường là những ổ đĩa có dung lượng lớn. Vì vậy, MBR không còn phù hợp nữa. May mắn thay, đĩa GPT có thể vượt qua hạn chế này. Sau đó, người dùng Windows Server có thể muốn chuyển đổi MBR sang GPT trong Windows Server mà không làm mất dữ liệu.
Lời khuyên: Cài đặt hệ điều hành mặc định của Windows Server 2012 là phân vùng MBR. Nếu bạn muốn sử dụng kiểu GPT trên đĩa hệ thống, bạn cần chuyển đổi nó sang GPT sau khi cài đặt.Cách chuyển đổi MBR sang GPT trong Windows Server 2022/2019/2016/1012
Trong phần này, tôi sẽ hướng dẫn bạn cách chuyển đổi MBR sang GPT trong Windows Server theo một số cách. Bạn có thể chọn một theo nhu cầu của bạn.
Cách 1. Sử dụng lệnh DiskPart
Phương pháp này thường được sử dụng trên đĩa dữ liệu. Nó sẽ xóa tất cả các phân vùng và dữ liệu trên đĩa rồi khởi tạo đĩa thành GPT. Do đó, nếu có các tệp quan trọng trên đĩa dữ liệu, hãy sao lưu trước chúng sang đĩa khác.
Làm cách nào để chuyển đổi MBR sang GPT trong Windows Server bằng lệnh DiskPart? Đây là hướng dẫn:
Bước 1: Nhấn nút Phím logo Windows + R để mở Chạy hộp. Kiểu ' phần đĩa ” và nhấn Đi vào để mở cửa sổ nhập DiskPart.
Bước 2: Trên cửa sổ, gõ từng lệnh sau và nhấn Đi vào .
- Danh sách đĩa
- Chọn đĩa * (* là số đĩa bạn muốn chuyển đổi sang GPT)
- Lau dọn
- Chuyển đổi gpt
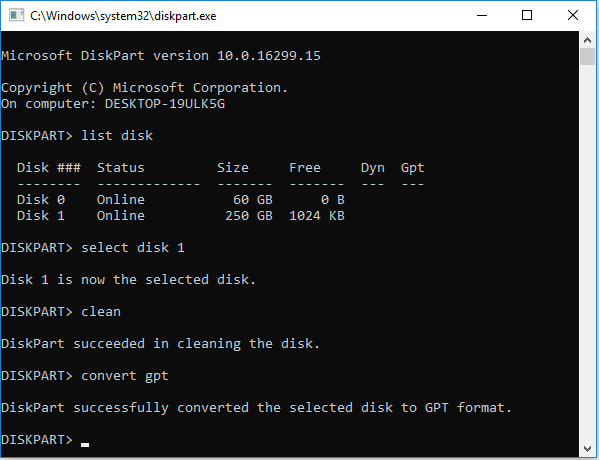 Cũng đọc: Cách sử dụng DiskPart để chuyển đổi MBR sang GPT
Cũng đọc: Cách sử dụng DiskPart để chuyển đổi MBR sang GPT Cách 2. Sử dụng Disk Management
Tương tự như lệnh DiskPart, Disk Management cũng có thể được sử dụng để chuyển đổi đĩa dữ liệu từ MBR sang GPT, nhưng nó không thể được sử dụng để chuyển đổi đĩa hệ thống vì nó cũng cần xóa tất cả các phân vùng và dữ liệu trên đĩa.
Làm cách nào để chuyển đổi MBR sang GPT trong Windows Server bằng Quản lý đĩa? Đây là hướng dẫn:
- Nhấn nút Phím logo Windows + X và sau đó chọn Quản lý đĩa từ thực đơn.
- trên Quản lý đĩa cửa sổ, nhấp chuột phải vào phân vùng trên đĩa dữ liệu và chọn Xóa tập . nhấp chuột Đúng để xác nhận hoạt động này.
- Lặp lại quy trình xóa ổ đĩa để xóa tất cả các phân vùng trên đĩa dữ liệu.
- Nhấp chuột phải vào đĩa dữ liệu trống và chọn Chuyển đổi sang đĩa GPT . Đĩa sau đó sẽ được chuyển đổi sang đĩa GPT.
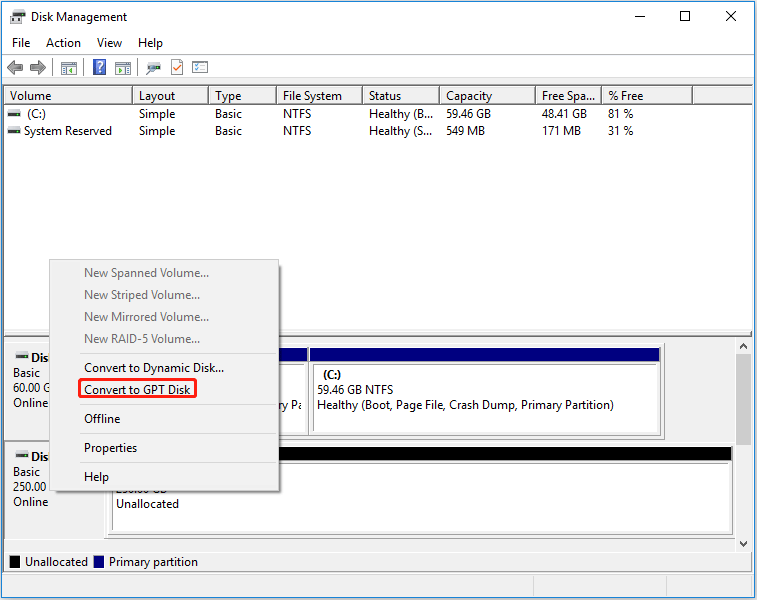 Cũng đọc: Tại sao chuyển đổi sang GPT bị chuyển sang màu xám và cách khắc phục nhanh chóng
Cũng đọc: Tại sao chuyển đổi sang GPT bị chuyển sang màu xám và cách khắc phục nhanh chóng Cách 3. Sử dụng MBR2GPT
Công cụ này chỉ được tích hợp trong các hệ thống Windows Server 2019 trở lên. Nói cách khác, nếu bạn đang sử dụng Windows Server 2016, 2012 hoặc các hệ thống cũ hơn, công cụ này sẽ không hoạt động.
Ngoài ra, để công cụ này chuyển đổi MBR sang GPT thành công, đĩa cần chuyển đổi cần phải đáp ứng các yêu cầu sau:
- Nó phải là một đĩa hệ thống, nghĩa là nó phải có phân vùng hệ thống (hoạt động).
- Nó không bao gồm bất kỳ phân vùng mở rộng hoặc phân vùng logic nào. Tất cả các phân vùng trên đĩa đều là phân vùng chính.
- Tất cả các phân vùng trên đĩa đều được Windows nhận dạng. Không được có Ext4 hoặc bất kỳ phân vùng không xác định nào.
Làm cách nào để chuyển đổi MBR sang GPT trong Windows Server bằng MBR2GPT? Đây là hướng dẫn:
- Nhấn nút Phím logo Windows + S để mở Tìm kiếm Windows dụng cụ.
- Trong hộp văn bản, gõ “ cmd ” và Dấu nhắc lệnh ứng dụng sẽ xuất hiện trong danh sách kết quả. Nhấp chuột phải vào ứng dụng và chọn Chạy với tư cách quản trị viên để mở ứng dụng này.
- Trên Dấu nhắc lệnh cửa sổ, gõ “ mbr2gpt /chuyển đổi /đĩa: 0 /allowfullOS ” và nhấn Đi vào . Đĩa 0 thường là đĩa hệ thống.
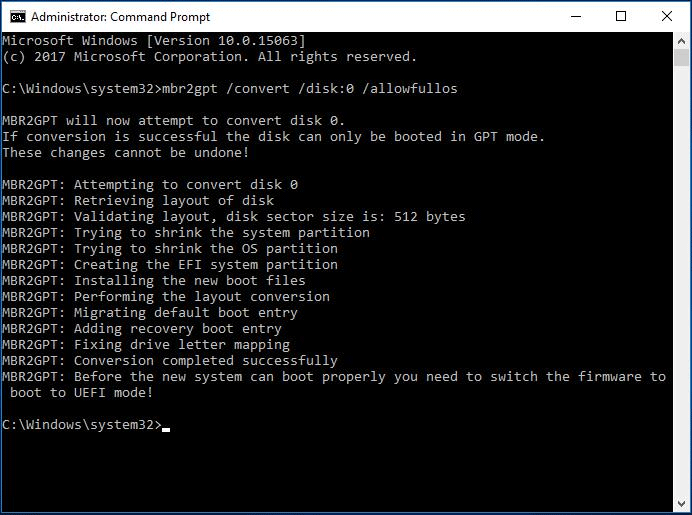 Cũng đọc: Cách khắc phục lỗi MBR2GPT Failed dễ dàng trên Windows 10
Cũng đọc: Cách khắc phục lỗi MBR2GPT Failed dễ dàng trên Windows 10 Cách 4. Sử dụng Trình hướng dẫn phân vùng MiniTool
Bất kể đĩa là đĩa hệ thống hay đĩa dữ liệu và có phân vùng logic trên đĩa hay không, Trình hướng dẫn phân vùng MiniTool có thể giúp bạn chuyển đổi MBR sang GPT trong Windows Server mà không làm mất dữ liệu.
Ngoài ra, phần mềm này còn có thể giúp bạn nhân bản ổ cứng , khôi phục dữ liệu ổ cứng , phân vùng ổ cứng , v.v. Đây là một chương trình đa chức năng và tôi giới thiệu nó cho bạn.
Làm cách nào để chuyển đổi MBR sang GPT trong Windows Server bằng Trình hướng dẫn phân vùng MiniTool? Đây là hướng dẫn:
Bản trình diễn thuật sĩ phân vùng MiniTool Bấm để tải xuống 100% Sạch sẽ & An toàn
Bước 1: Khởi chạy Máy chủ thuật sĩ phân vùng MiniTool. Bấm chuột phải vào đĩa và chọn Chuyển đổi đĩa MBR sang đĩa GPT tùy chọn từ menu ngữ cảnh. Nếu cửa sổ cảnh báo bật lên, hãy đọc thông tin trên đó và nhấp vào ĐƯỢC RỒI .
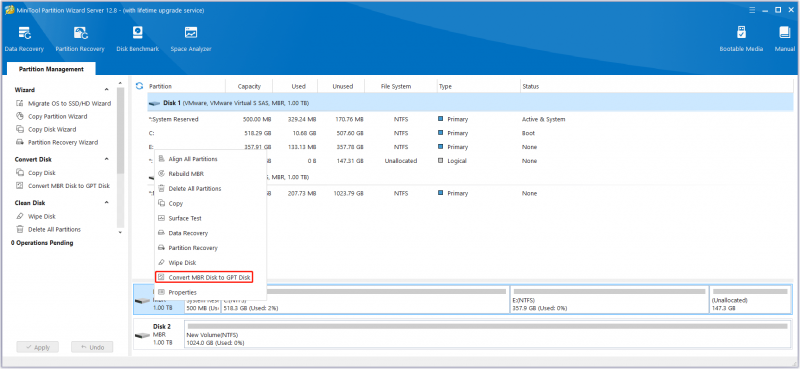
Bước 2: Bấm vào Áp dụng để bắt đầu chuyển đổi đĩa sang GPT. Nếu đĩa là đĩa hệ thống, có thể cần phải khởi động lại PC.
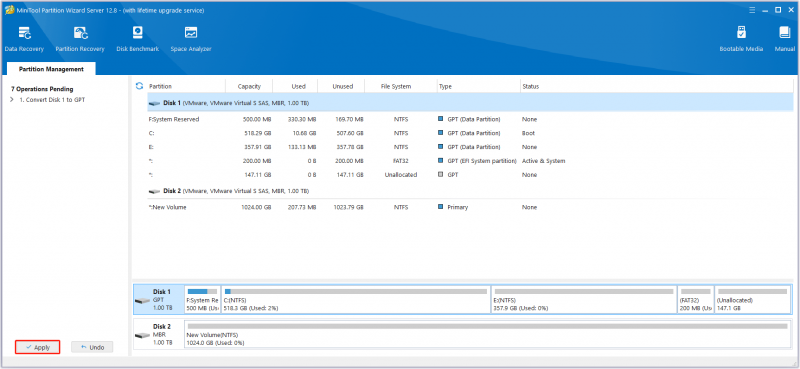
Dòng dưới cùng
Bài đăng này cung cấp 4 cách giúp bạn chuyển đổi MBR sang GPT trong Windows Server. Sử dụng MiniTool Disk Wizard là cách tốt nhất. Tuy nhiên, nếu bạn gặp vấn đề khi sử dụng MiniTool Disk Wizard, vui lòng liên hệ với chúng tôi qua [email được bảo vệ] . Chúng tôi sẽ liên hệ lại với bạn sớm nhất có thể.

![Cách khắc phục Không được phép tải tài nguyên cục bộ trong Google Chrome? [Mẹo MiniTool]](https://gov-civil-setubal.pt/img/news/66/how-to-fix-not-allowed-to-load-local-resource-in-google-chrome-minitool-tips-1.png)






![RTC kết nối bất hòa | Cách khắc phục RTC Disconnected Discord [Tin tức MiniTool]](https://gov-civil-setubal.pt/img/minitool-news-center/33/rtc-connecting-discord-how-fix-rtc-disconnected-discord.png)

![[Hướng dẫn An toàn] Virus Regsvr32.exe – Nó là gì và làm thế nào để loại bỏ nó?](https://gov-civil-setubal.pt/img/news/25/safe-guide-regsvr32-exe-virus-what-is-it-how-to-remove-it-1.jpg)

![Sử dụng bộ nhớ mặc định của thẻ SD có tốt không | Làm thế nào để làm điều đó [Mẹo MiniTool]](https://gov-civil-setubal.pt/img/disk-partition-tips/43/is-it-good-use-sd-card-default-storage-how-do-that.png)


![Cách khắc phục lỗi màn hình xanh Storport.sys trong Windows 10 [Mẹo MiniTool]](https://gov-civil-setubal.pt/img/backup-tips/35/how-fix-storport.png)



![Phải làm gì nếu PC của bạn bị khóa Windows 10? Hãy thử 3 cách! [Tin tức MiniTool]](https://gov-civil-setubal.pt/img/minitool-news-center/54/what-do-if-your-pc-is-locked-out-windows-10.jpg)