6 phương pháp khắc phục lỗi cập nhật 0x80072EE2 trên Windows 10 [MiniTool News]
6 Methods Fix Update Error 0x80072ee2 Windows 10
Tóm lược :
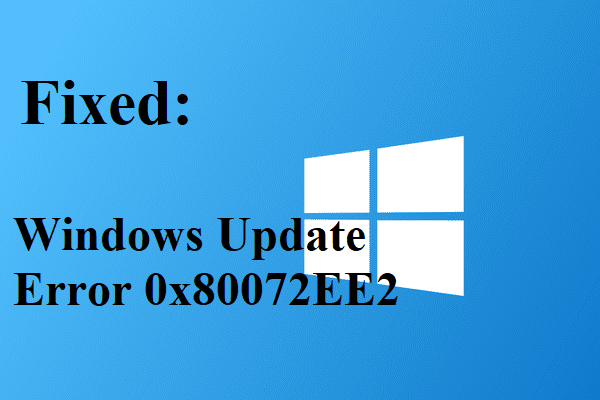
Lỗi cập nhật Windows 10 0x80072EE2 rất khó chịu khiến bạn không thể tận hưởng các tính năng mới của bản cập nhật. Vì vậy, nếu bạn đang tìm kiếm các phương pháp để xử lý lỗi, thì bạn có thể tìm thấy một số phương pháp tuyệt vời và khả thi trong bài đăng này được viết bởi MiniTool .
Bạn có thể gặp lỗi 0x80072EE2 trên Windows 10 khi kết nối Internet không ổn định hoặc Tường lửa chặn máy tính của bạn truy cập vào máy chủ. Vì vậy, nếu bạn muốn biết cách sửa lỗi Windows Update 0x80072EE2, thì hãy tiếp tục đọc.
Phương pháp 1: Kiểm tra kết nối Internet
Trước hết, bạn nên kiểm tra kết nối Internet của mình. Để làm điều đó, bạn nên mở bất kỳ trình duyệt nào trên máy tính của mình và sau đó thử truy cập trang web. Ví dụ, bạn có thể gõ https://www.minitool.com trong thanh địa chỉ để xem bạn có kết nối Internet đang hoạt động hay không.
Nếu bạn nhận thấy có điều gì đó không ổn với kết nối Internet, thì bạn có thể đọc bài đăng này để giải quyết vấn đề - 11 Mẹo khắc phục sự cố kết nối Internet Win 10 .
Phương pháp 2: Tắt tường lửa
Đôi khi Tường lửa ngăn máy tính của bạn truy cập vào máy chủ, khi đó mã lỗi 0x80072EE2 sẽ xuất hiện. Vì vậy, bạn nên vô hiệu hóa Tường lửa tạm thời. Đây là hướng dẫn:
Bước 1: Nhập bảng điều khiển bên trong Tìm kiếm hộp và sau đó chọn Bảng điều khiển .
Bước 2: Nhấp vào Hệ thống và Bảo mật và sau đó chọn Tường lửa của Bộ bảo vệ Windows .
Bước 3: Nhấp vào Bật hoặc tắt Tường lửa của Bộ bảo vệ Windows trong bảng điều khiển bên trái. Nếu được nhắc, hãy nhập tài khoản và mật khẩu quản trị viên.
Bước 4: Chọn Tắt Tường lửa của Windows (không được khuyến nghị) dưới cả hai Cài đặt mạng riêng phần và Cài đặt mạng công cộng phần. Nhấp chuột đồng ý để lưu các thay đổi.
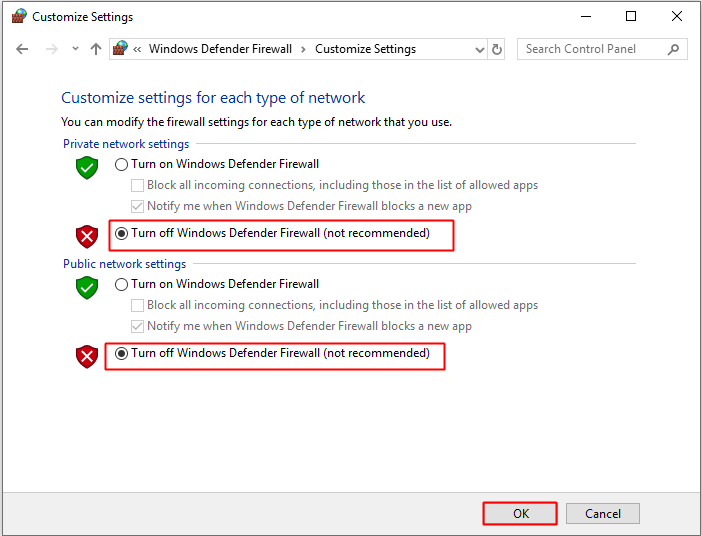
Bước 5: Kiểm tra xem lỗi 0x80072EE2 có được khắc phục sau khi Tường lửa Windows của bạn bị tắt hay không.
Bước 6: Nếu bạn vẫn gặp phải lỗi này sau khi làm theo các bước được liệt kê ở trên, hãy bật Tường lửa Windows bằng cách làm theo các bước tương tự nhưng lần này chọn Bật Tường lửa của Windows .
Phương pháp 3: Chạy Trình gỡ rối Windows Update
Nếu bạn tiếp tục nhận được lỗi 0x80072EE2, thì bạn nên thử chạy Trình gỡ rối Windows Update. Làm theo các bước dưới đây:
Bước 1: Nhấn Thắng lợi chìa khóa và Tôi chìa khóa cùng một lúc để mở Cài đặt .
Bước 2: Chọn Cập nhật & Bảo mật và sau đó nhấp vào Khắc phục sự cố trong bảng điều khiển bên trái.
Bước 3: Nhấp vào cập nhật hệ điều hành Window trong bảng điều khiển bên phải và sau đó nhấp vào Chạy trình gỡ rối .
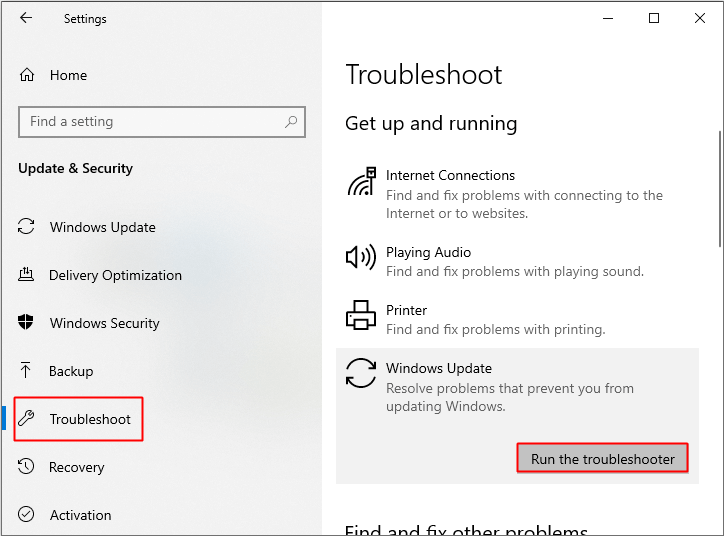
Bước 4: Làm theo hướng dẫn hiển thị trên màn hình để kết thúc quá trình.
Bước 5: Sau khi trình khắc phục sự cố kết thúc, hãy khởi động lại máy tính của bạn và sau đó kiểm tra xem lỗi đã được khắc phục chưa.
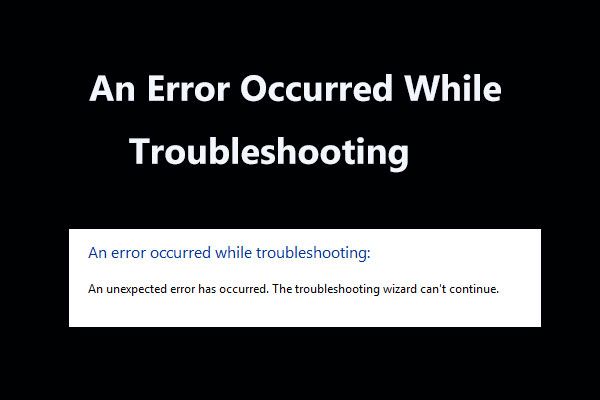 8 Bản sửa lỗi hữu ích cho lỗi xảy ra khi khắc phục sự cố!
8 Bản sửa lỗi hữu ích cho lỗi xảy ra khi khắc phục sự cố! Nhận được thông báo 'đã xảy ra lỗi khi khắc phục sự cố' khi sử dụng Trình gỡ rối Windows để khắc phục một số sự cố? Dưới đây là 8 cách hữu ích để khắc phục nó.
Đọc thêmPhương pháp 4: Đưa máy chủ Windows Update vào danh sách trắng
Nếu lỗi 0x80072EE2 vẫn xảy ra, thì bạn có thể thử thêm địa chỉ máy chủ cập nhật vào danh sách các trang web đáng tin cậy của mình. Đây là các bước:
Bước 1: Nhập tùy chọn internet bên trong Tìm kiếm hộp và sau đó nhấp vào Tùy chọn Internet .
Bước 2: Đi tới Bảo vệ tab, sau đó chọn Các trang web đáng tin cậy . Nhấp chuột Các trang web .
Bước 3: Bỏ chọn Yêu cầu xác minh máy chủ (https :) cho tất cả các trang web trong khu vực này .
Bước 4: Nhấp vào Thêm vào sau khi nhập lần lượt các địa chỉ sau vào ô bên dưới Thêm trang web này vào khu vực :
http://update.microsoft.com và http://windowsupdate.microsoft.com .
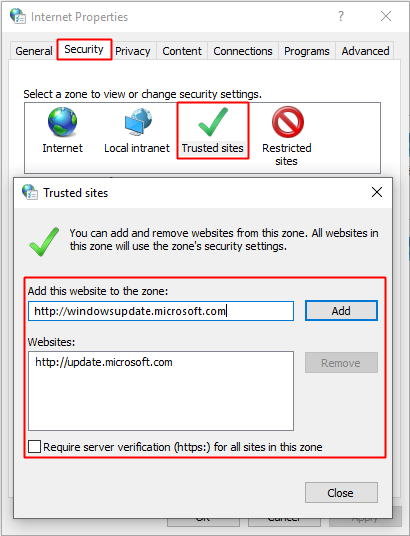
Bước 5: Đóng Các trang web đáng tin cậy cửa sổ và sau đó nhấp vào đồng ý để lưu các thay đổi.
Bước 6: Kiểm tra xem bạn có còn nhận được lỗi này không sau khi bạn làm theo các bước trên.
Phương pháp 5: Chạy Công cụ SFC
Bạn cũng có thể thử chạy quét SFC để sửa lỗi 0x80072EE2. Đây là hướng dẫn:
Bước 1: Nhập cmd bên trong Tìm kiếm và sau đó nhấp chuột phải Dấu nhắc lệnh chọn Chạy như quản trị viên . Nhấp chuột Đúng .
Bước 2: Nhập sfc / scannow bên trong Dấu nhắc lệnh cửa sổ và sau đó nhấn Đi vào .
Bước 3: Chờ cho đến khi quá trình quét hoàn tất và sau đó khởi động lại máy tính của bạn để kiểm tra xem lỗi vẫn còn.
Tiền boa: Nếu SFC scannow không hoạt động, thì bạn nên đọc bài đăng này - Khắc phục nhanh chóng - SFC Scannow không hoạt động (Tập trung vào 2 trường hợp) .Phương pháp 6: Đặt lại cấu phần cập nhật Windows 10
Nếu không có phương pháp nào khắc phục được lỗi 0x80072EE2, thì bạn có thể thử đặt lại các cấu phần Windows Update.
Bước 1: Mở Dấu nhắc lệnh với tư cách là quản trị viên như đã đề cập ở trên.
Bước 2: Gõ các lệnh sau vào cửa sổ Command Prompt rồi nhấn Đi vào Chìa khóa:
net stop wuauserv
net stop cryptSvc
các bit dừng ròng
net stop msiserver
Bước 3: Nhập các lệnh và sau đó nhấn Đi vào Chìa khóa:
ren C: Windows SoftwareDistribution SoftwareDistribution.old
ren C: Windows System32 catroot2 catroot2.old
Bước 4: Nhập các lệnh và sau đó nhấn Đi vào Chìa khóa:
net start wuauserv
net start cryptSvc
bit bắt đầu ròng
net start msiserver
tạm ngừng
Bước 5: Đóng Dấu nhắc lệnh và khởi động lại máy tính của bạn để kiểm tra xem lỗi đã được khắc phục chưa.
Từ cuối cùng
Từ bài đăng này, bạn có thể tìm thấy 6 phương pháp để sửa lỗi cập nhật Windows 10 0x80072EE2. Sau khi khắc phục sự cố này, bạn có thể tận hưởng các tính năng mới của bản cập nhật.
![Đã giải quyết - Lỗi màn hình xanh chết 0xc0000428 khi khởi động [Mẹo MiniTool]](https://gov-civil-setubal.pt/img/backup-tips/75/solved-blue-screen-death-0xc0000428-error-start-up.png)
![Đã giải quyết - Cách tắt hoặc xóa OneDrive trong Windows 10 [Mẹo MiniTool]](https://gov-civil-setubal.pt/img/backup-tips/92/solved-how-disable.jpg)
![Đã sửa lỗi - Internet Explorer Không thể hiển thị trang này trong Win10 [Tin tức về MiniTool]](https://gov-civil-setubal.pt/img/minitool-news-center/86/fixed-internet-explorer-this-page-cannot-be-displayed-win10.png)

![Rainbow Six Siege tiếp tục va chạm? Hãy thử các phương pháp này! [Tin tức MiniTool]](https://gov-civil-setubal.pt/img/minitool-news-center/24/rainbow-six-siege-keeps-crashing.jpg)



![Đã sửa lỗi: Khả năng tương thích ngược của Xbox One không hoạt động [Tin tức về MiniTool]](https://gov-civil-setubal.pt/img/minitool-news-center/73/fixed-xbox-one-backwards-compatibility-not-working.jpg)
![Không thể đăng nhập vào Xbox One? Làm thế nào để tải nó trực tuyến? Hướng dẫn cho bạn! [Tin tức MiniTool]](https://gov-civil-setubal.pt/img/minitool-news-center/28/can-t-sign-into-xbox-one.jpg)
![Các bản sửa lỗi cho lỗi “Windows đã phát hiện ra rằng cải tiến âm thanh” [Tin tức về MiniTool]](https://gov-civil-setubal.pt/img/minitool-news-center/50/fixes-windows-has-detected-that-audio-enhancements-error.png)








