Tải xuống Ventoy – Bỏ qua các yêu cầu của Windows 11 để tạo USB
Tai Xuong Ventoy Bo Qua Cac Yeu Cau Cua Windows 11 De Tao Usb
Ventoy dùng để làm gì? Ventoy có thể khởi động Windows 11 không? Làm cách nào để cài đặt Ventoy và sử dụng Ventoy để cài đặt Windows 11 trên phần cứng không được hỗ trợ? Đây MiniTool sẽ hiển thị cho bạn nhiều chi tiết bao gồm tải xuống & cài đặt Ventoy và tạo USB Ventoy cho Windows 11.
Thông gió là gì
Bạn có thể đã nghe nói về Rufus, một ứng dụng di động nguồn mở và miễn phí dành cho Microsoft Windows để tạo một ổ USB có thể khởi động. Trong quá trình tạo, ổ USB sẽ được định dạng. Bên cạnh đó, bạn chỉ có thể ghi duy nhất một tệp ISO vào ổ USB.
Vậy thì, bạn có biết Ventoy không? Nó vẫn là một công cụ mã nguồn mở miễn phí cho phép bạn ghi các tệp hình ảnh như ISO, WIM, IMG, VHD(x) và EFI vào ổ USB để tạo ổ đĩa khởi động được.
Với Ventoy, bạn không cần định dạng ổ đĩa mà chỉ cần sao chép các tệp của mình vào ổ USB, giống như sao chép và dán thông thường, và khởi động trực tiếp chúng. Ventoy sẽ không trích xuất các tệp hình ảnh vào ổ USB mà sử dụng chúng trực tiếp.
Ventoy cho phép bạn sao chép nhiều tệp cùng lúc và cung cấp menu khởi động để bạn chọn một trong các tệp này. Nếu bạn đang chạy PC với hai hệ điều hành, bạn cần chuẩn bị hai ổ đĩa có khả năng khởi động cho các hệ thống khác nhau. May mắn thay, bạn có thể sử dụng Ventoy để tạo ổ USB multiboot.
Ventoy hỗ trợ khởi động nhiều tệp ISO từ một ổ USB, một tệp ISO duy nhất hơn 4GB, kiểu phân vùng MBR và GPT, v.v. Có thể cài đặt Ventoy trên ổ USB, ổ đĩa cục bộ, SSD (NVMe) và thẻ SD.
Ventoy Bỏ qua Windows 11 Yêu cầu phần cứng
Hiện tại, Windows 11 là một hệ điều hành hoàn toàn mới, đòi hỏi hệ thống cao hơn về CPU, TPM, Secure Boot, RAM, v.v. Một số bạn muốn cài đặt Windows 11 nhưng PC không đáp ứng được các yêu cầu này sau một thời gian sử dụng. kiểm tra tương thích . Bạn có thể chọn bỏ qua các yêu cầu của Windows 11 với Rufus để tận hưởng hệ thống mới.
Giờ đây, Ventoy cũng hỗ trợ bỏ qua kiểm tra yêu cầu Windows 11 trong quá trình cài đặt hệ điều hành. Hãy xem hai tùy chọn bên dưới:
- VTOY_WIN11_BYPASS_CHECK: điều này giúp bỏ qua các bước kiểm tra TPM, Khởi động an toàn, CPU và RAM khi cài đặt Windows 11. Tính năng này lần đầu tiên được giới thiệu trong phiên bản 1.0.55 của Ventoy nhưng bạn cần bật tính năng này theo cách thủ công.
- VTOY_WIN11_BYPASS_NRO: điều này có thể giúp bỏ qua yêu cầu tài khoản trực tuyến của Windows 11 và bạn có thể thiết lập tài khoản cục bộ trong quá trình thiết lập hệ thống.
Giờ đây, theo mặc định, VTOY_WIN11_BYPASS_CHECK và VTOY_WIN11_BYPASS_NRO được bật trong bản cập nhật mới nhất, phiên bản 1.0.86. Bạn có thể bấm vào đây để kiểm tra toàn bộ nhật ký thay đổi.
Tải xuống và cài đặt Ventoy
Nếu bạn cần tạo USB multiboot với Windows 11 và Windows 10 hoặc Linux, thì Ventoy là một lựa chọn tốt. Làm thế nào để có được công cụ này để sử dụng? Xem hướng dẫn tải và cài đặt Ventoy:
Bước 1: Truy cập trang này thông qua trình duyệt web - https://www.ventoy.net/en/download.html. Or directly go to the given link above for the changelog on the Github site.
Bước 2: Bấm ventoy-1.0.86-windows.zip từ Tài sản để có được một thư mục .zip.

Bước 3: Trích xuất tất cả nội dung từ thư mục .zip này rồi nhấp đúp vào Ventoy2Disk.exe để mở Ventoy.
Bước 4: Sau đó, kết nối ổ USB của bạn với PC và chọn nó. Bên cạnh đó, đảm bảo Hỗ trợ khởi động an toàn Dưới Tùy chọn đã được chọn.
Bước 5: Bấm Cài đặt và ổ USB sẽ được định dạng. Sau khi cài đặt Ventoy, bạn sẽ nhận được một thư mục Ventoy.
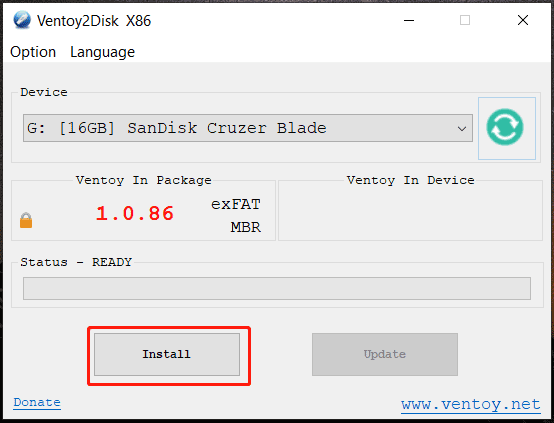
Ventoy USB – Cài đặt Windows 11 trên phần cứng không được hỗ trợ
Sau khi biết cách cài đặt Ventoy, tiếp theo bạn có thể muốn biết cách sử dụng Ventoy để cài đặt Windows 11 trên PC không được hỗ trợ. Xem cách thực hiện công việc này:
Bước 1: Truy cập trang web chính thức của Microsoft để tải xuống Windows 11 ISO .
Bước 2: Mở lỗ thông hơi trong File Explorer và sao chép tệp ISO của Windows 11 vào thư mục đó.
Bước 3: Định cấu hình tệp ventoy.json để bỏ qua các yêu cầu của Windows 11:
1. Tạo một thư mục mới có tên lỗ thông hơi . Sau đó, mở nó và nhấp chuột phải vào khoảng trống để tạo tệp json .
2. Sao chép nội dung sau vào tệp đó và lưu lại. Lưu ý rằng không có phần mở rộng .txt ẩn.
'kiểm soát': [
{ 'VTOY_DEFAULT_MENU_MODE': '0' },
{ 'VTOY_TREE_VIEW_MENU_STYLE': '0' },
{ 'VTOY_FILT_DOT_UNDERSCORE_FILE': '1' },
{ 'VTOY_SORT_CASE_SENSITIVE': '0' },
{ 'VTOY_MAX_SEARCH_LEVEL': 'tối đa' },
{ 'VTOY_DEFAULT_SEARCH_ROOT': '/ISO' },
{ 'VTOY_MENU_TIMEOUT': '10' },
{ 'VTOY_DEFAULT_IMAGE': '/ISO/debian_netinstall.iso' },
{ 'VTOY_FILE_FLT_EFI': '1' },
{ 'VTOY_DEFAULT_KBD_LAYOUT': 'QWERTY_USA' },
{ 'VTOY_WIN11_BYPASS_CHECK': '1' }
Tham số cuối cùng - 'VTOY_WIN11_BYPASS_CHECK': '1' giúp tạo khóa đăng ký để vượt qua kiểm tra phần cứng Windows 11 trong quá trình cài đặt.
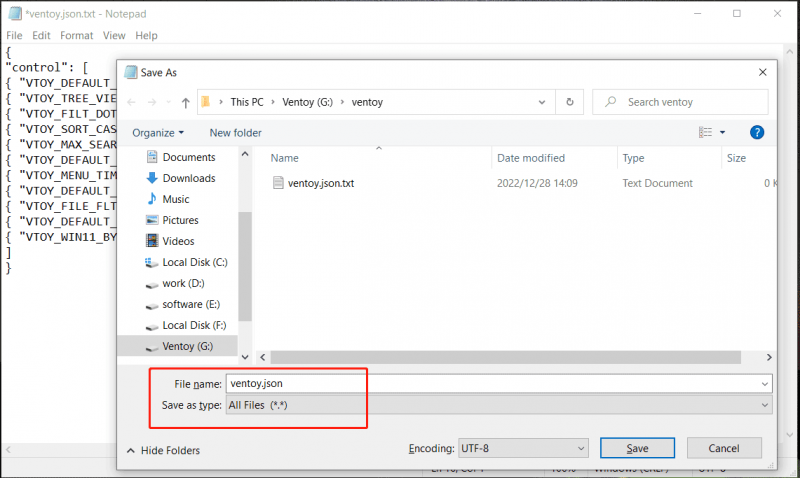
Bước 4: Khởi động PC của bạn từ ổ USB đó và sau đó bạn sẽ nhận được giao diện Windows Setup. Làm theo hướng dẫn trên màn hình để bắt đầu cài đặt Windows 11.
dòng dưới cùng
Ventoy là gì? Làm cách nào để tải xuống Ventoy? Làm thế nào để cài đặt Ventoy? Làm cách nào để có ổ USB Ventoy để cài đặt Windows 11 trên các thiết bị không được hỗ trợ? Sau khi đọc bài đăng này, bạn có thể tìm thấy câu trả lời cho những câu hỏi này. Nếu bạn cần, chỉ cần lấy công cụ miễn phí này để cài đặt.

![Cách bỏ chọn hộp trong PDF [Hướng dẫn từng bước]](https://gov-civil-setubal.pt/img/blog/97/how-uncheck-box-pdf.png)







![Làm thế nào để Bỏ qua Tài khoản Microsoft Thiết lập Windows 10? Nhận đường! [Tin tức MiniTool]](https://gov-civil-setubal.pt/img/minitool-news-center/51/how-bypass-microsoft-account-windows-10-setup.png)



![Phím Return là gì và nó nằm ở đâu trên bàn phím của tôi? [Tin tức MiniTool]](https://gov-civil-setubal.pt/img/minitool-news-center/70/what-is-return-key.png)



![Robocopy vs Xcopy: Sự khác biệt giữa chúng là gì? [Mẹo MiniTool]](https://gov-civil-setubal.pt/img/backup-tips/DB/robocopy-vs-xcopy-what-are-the-differences-between-them-minitool-tips-1.png)

