Làm cách nào để sửa lỗi tệp SharePoint không thể mở trên Windows?
How To Fix Sharepoint Files Unable To Open On Windows
SharePoint cung cấp một cách thuận tiện để mọi người xử lý tài liệu Microsoft Office trong nền tảng bộ sưu tập. Tuy nhiên, một số người gặp phải lỗi không thể mở được tệp SharePoint, khiến họ không thể truy cập tệp đúng cách. Để giải quyết vấn đề này, Công cụ nhỏ đã biên soạn một số giải pháp cho bạn.
SharePoint, do Microsoft phát triển, hỗ trợ lưu trữ, lưu trữ dữ liệu, quản lý, chỉnh sửa theo thời gian thực và các tác vụ khác. Rất hoan nghênh những ai cần xử lý các tệp MS Office thường xuyên. Do đó, khi tệp SharePoint không được mở đúng cách trong ứng dụng dành cho máy tính để bàn, người dùng SharePoint sẽ háo hức tìm kiếm giải pháp.
Cách khắc phục 1. Tắt Chế độ xem được bảo vệ
Có thể các tệp SharePoint không thể mở được là do cài đặt Chế độ xem được Bảo vệ. Nếu bạn gặp phải sự cố này khi cố mở tệp Excel hoặc Word trong SharePoint, hãy làm theo các bước tiếp theo để kiểm tra xem bạn đã bật cài đặt Chế độ xem được bảo vệ hay chưa.
Bước 1. Mở ứng dụng Word hoặc Excel trên máy tính.
Bước 2. Điều hướng đến Tệp > Tùy chọn > Trung tâm tin cậy > Cài đặt trung tâm tin cậy > Chế độ xem được bảo vệ . Bạn cần bỏ chọn cả ba tùy chọn ở khung bên phải và nhấp vào ĐƯỢC RỒI để lưu các thay đổi.

Sau đó, bạn có thể thử mở lại tệp Excel hoặc Word trong SharePoint. Nếu Chế độ xem được bảo vệ là nguyên nhân thì vấn đề không thể mở tệp SharePoint sẽ được giải quyết. Nếu không, hãy thử phương pháp tiếp theo.
Cách khắc phục 2. Cập nhật Microsoft Office
Đôi khi, bạn không thể mở tệp trên SharePoint do các phiên bản không khớp giữa máy chủ SharePoint và Microsoft 365. Bạn có thể kiểm tra phiên bản SharePoint cũng như Văn phòng Microsoft và cập nhật Microsoft Office nếu cần.
Bước 1. Mở Word hoặc các ứng dụng Microsoft Office khác trên máy tính của bạn.
Bước 2. Chọn Tệp > Tài khoản . Ở khung bên phải, chọn Tùy chọn cập nhật và chọn Cập nhật ngay từ trình đơn thả xuống.
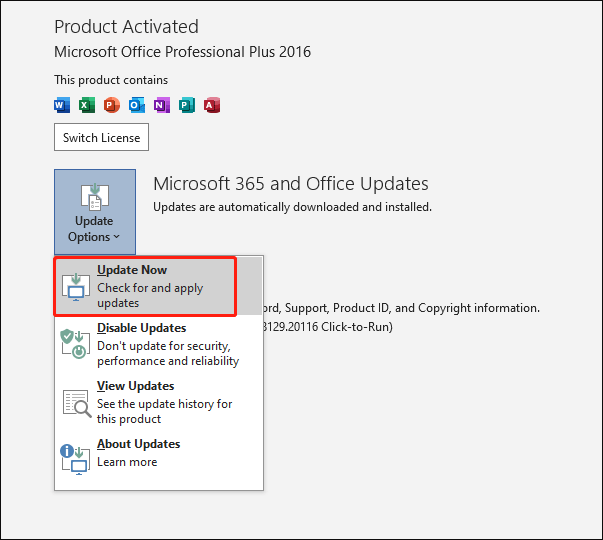
Khắc phục 3. Mở tệp SharePoint trong trình duyệt
Mở tệp SharePoint trong trình duyệt cũng là một giải pháp hữu ích khi bạn không thể mở tệp SharePoint trong ứng dụng trên máy tính.
Bước 1. Mở và đăng nhập vào SharePoint trên máy tính của bạn.
Bước 2. Xác định vị trí tệp bạn muốn mở và nhấp vào Mở lựa chọn.
Bước 3. Chọn Mở trong trình duyệt từ trình đơn thả xuống.
Sau đó, tệp đã chọn sẽ tự động mở bằng trình duyệt mặc định. Bạn cũng có thể đặt mặc định các tệp SharePoint mở trong trình duyệt bằng cách đi tới Thư viện > Cài đặt > Cài đặt chung > Cài đặt nâng cao > Mở trong Trình duyệt và lựa chọn Mở trong ứng dụng khách . nhấp chuột ĐƯỢC RỒI để lưu thay đổi.
Khắc phục 4. Sửa chữa các tệp SharePoint bị hỏng
Nếu tất cả các giải pháp trên không hiệu quả trong trường hợp của bạn, bạn nên xem xét liệu tệp SharePoint không thể mở có phải do tệp bị hỏng hay không. Bạn có thể tải xuống tệp từ SharePoint và mở lại để kiểm tra. Nếu tập tin thực sự bị hỏng, hãy thử sửa chữa nó bằng dịch vụ chuyên nghiệp và đáng tin cậy. công cụ sửa chữa tập tin để ngăn chặn thiệt hại thứ cấp cho họ.
Một phương pháp khác là tải tệp gốc của tệp bị hỏng lên SharePoint. Nếu gần đây bạn đã xóa tệp gốc khỏi thiết bị của mình, bạn có thể khôi phục tệp với sự trợ giúp của phần mềm khôi phục tập tin miễn phí , giống Phục hồi dữ liệu nguồn MiniTool . Công cụ này hỗ trợ bạn khôi phục các loại tệp từ nhiều thiết bị lưu trữ dữ liệu khác nhau. Bạn có thể lấy nó để quét thiết bị của mình và khôi phục 1GB tệp miễn phí trong vòng 30 ngày.
Phục hồi dữ liệu điện MiniTool miễn phí Bấm để tải xuống 100% Sạch sẽ & An toàn
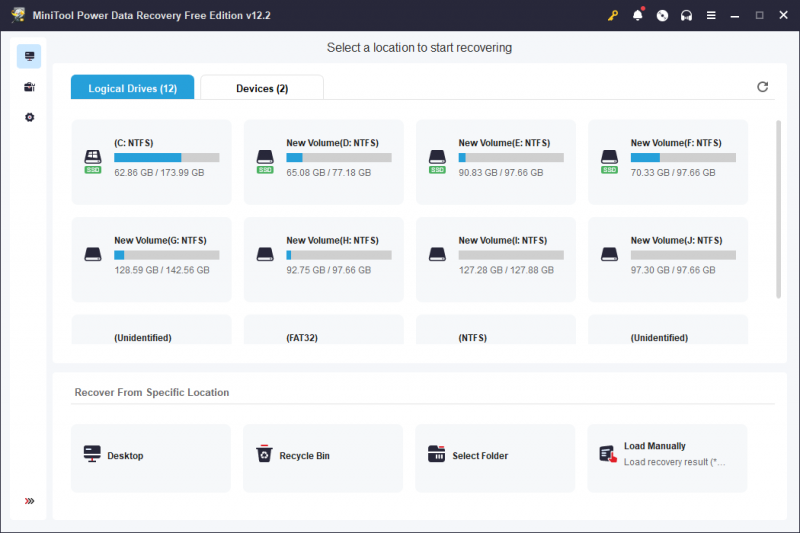
Lời cuối cùng
Các tệp SharePoint không thể mở sẽ gây rắc rối cho những người dựa vào nó nhiều nhất. Nếu bạn cũng đang gặp khó khăn với vấn đề này và đang tìm kiếm giải pháp, hãy đọc bài đăng này và thử từng phương pháp được giải thích. Hy vọng một trong số họ sẽ giúp bạn kịp thời.


![Cách khôi phục dữ liệu từ iPhone bị khóa và mở khóa thiết bị [Mẹo MiniTool]](https://gov-civil-setubal.pt/img/ios-file-recovery-tips/45/how-recover-data-from-locked-iphone.jpg)

![Cách khôi phục tin nhắn WhatsApp đã xóa trên iPhone - Cách tốt nhất [Mẹo MiniTool]](https://gov-civil-setubal.pt/img/ios-file-recovery-tips/44/how-recover-deleted-whatsapp-messages-iphone-best-way.jpg)

![Tổng quan về CAS (Column Access Strobe) Độ trễ RAM [MiniTool Wiki]](https://gov-civil-setubal.pt/img/minitool-wiki-library/98/an-overview-cas-latency-ram.jpg)
![Khắc phục sự cố thẻ SD không hiển thị trên Windows 10: 10 Giải pháp [Mẹo MiniTool]](https://gov-civil-setubal.pt/img/data-recovery-tips/21/fix-sd-card-not-showing-up-windows-10.jpg)
![Tìm hiểu về các phân vùng lạ trong máy tính xách tay (Bốn loại) [Mẹo MiniTool]](https://gov-civil-setubal.pt/img/disk-partition-tips/13/get-know-about-strange-partitions-laptops.jpg)
![Dưới đây là 5 giải pháp hàng đầu để tải lên OneDrive bị chặn [Tin tức về MiniTool]](https://gov-civil-setubal.pt/img/minitool-news-center/95/here-are-top-5-solutions-onedrive-upload-blocked.png)


![Lưu trữ phương tiện Android: Xóa dữ liệu lưu trữ phương tiện và khôi phục tệp [Mẹo MiniTool]](https://gov-civil-setubal.pt/img/data-recovery-tips/86/media-storage-android.jpg)






![Xóa / xóa Google Chrome khỏi máy tính hoặc thiết bị di động của bạn [Mẹo MiniTool]](https://gov-civil-setubal.pt/img/news/A0/remove/delete-google-chrome-from-your-computer-or-mobile-device-minitool-tips-1.png)