Cách khắc phục lỗi Microsoft Excel không thể dán dữ liệu
How To Fix Microsoft Excel Cannot Paste The Data Error
Không thể sao chép và dán trong Excel do “ Microsoft Excel không thể dán dữ liệu ' lỗi? Bây giờ bạn có thể giải quyết vấn đề này bằng cách thực hiện các phương pháp hiệu quả nhất được liệt kê trong phần này. Công cụ nhỏ hướng dẫn.Sao chép và dán không hoạt động trong Excel
Microsoft Excel là trình chỉnh sửa bảng tính được sử dụng rộng rãi do Microsoft phát triển cho Windows, macOS, Android và iOS. Nó đóng một vai trò rất lớn trong việc trực quan hóa dữ liệu, tổ chức dữ liệu, tính toán số nhanh, v.v. Tuy nhiên, đôi khi nó gặp phải một số lỗi, chẳng hạn như “ Excel mở trong một cửa sổ nhỏ ',' Excel liên tục đóng mà không có cảnh báo ”, v.v. Hôm nay chúng ta sẽ nói về một vấn đề khác của Excel: Microsoft Excel không thể dán dữ liệu.
Sự cố này thường liên quan đến định dạng ô không khớp, ô được hợp nhất, sự cố xung đột phần mềm, v.v. Khi gặp lỗi này, bạn có thể khởi động lại Microsoft Excel và kiểm tra xem sự cố đã được khắc phục chưa. Nếu vẫn không thể sao chép và dán trong Excel, bạn có thể thử các cách khắc phục bên dưới.
Cách khắc phục lỗi Microsoft Excel không thể dán dữ liệu
Khắc phục 1. Thay đổi định dạng ô
Nếu thông tin bạn đang cố dán không khớp với định dạng ô cho các ô trong cột, bạn có thể gặp phải lỗi “Microsoft Excel không thể dán dữ liệu”. Để loại trừ nguyên nhân này, bạn cần thay đổi định dạng ô.
Đầu tiên, nhấp vào tiêu đề cột (A, B, C, v.v.) cho cột mà bạn muốn thay đổi.
Thứ hai, dưới sự Trang chủ tab, mở rộng Định dạng số menu hộp, sau đó chọn định dạng ô khớp với thông tin mà bạn đang cố gắng dán vào cột.
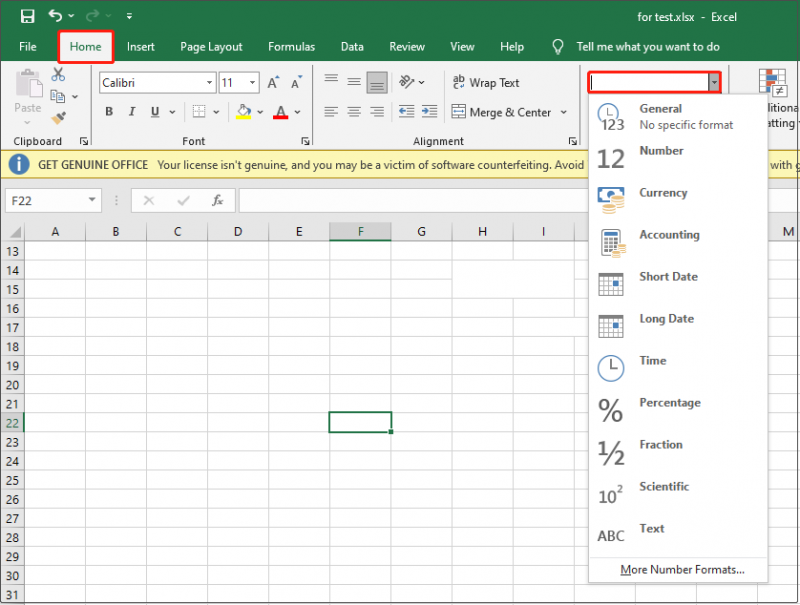
Khắc phục 2. Không sao chép và dán dữ liệu từ ô đã hợp nhất
Việc sao chép và dán trực tiếp dữ liệu giữa các ô đã phối và các ô thông thường có thể gây ra sự không khớp giữa phạm vi ô nguồn và phạm vi ô đích, khiến quá trình dán không thành công. Trong trường hợp này, bạn cần phải hủy hợp nhất các ô rồi sao chép và dán dữ liệu.
Chọn các ô đã hợp nhất, sau đó bấm vào Hợp nhất & Trung tâm nút dưới Trang chủ chuyển hướng.
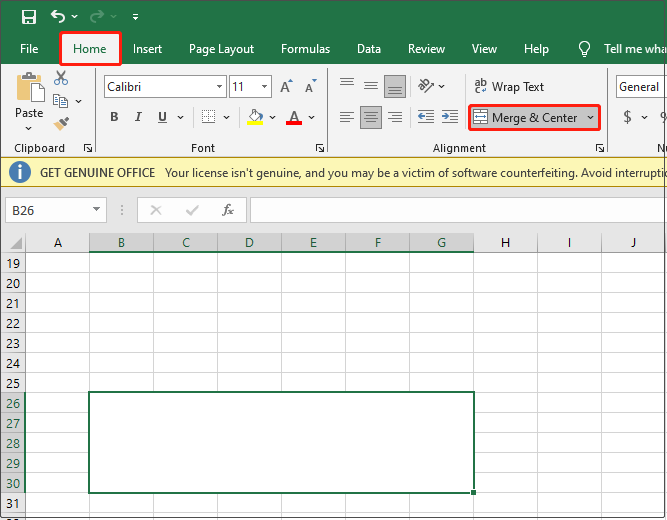
Khắc phục 3. Vô hiệu hóa ứng dụng Macro Express
Macro Express là một công cụ tự động hóa mạnh mẽ của Windows cho phép bạn ghi, chỉnh sửa và phát lại các macro chuột và bàn phím. Theo trải nghiệm của người dùng, có thể nguyên nhân là do vấn đề dán không hoạt động. Để khắc phục sự cố, bạn có thể xem xét tạm thời vô hiệu hóa hoặc gỡ cài đặt phần mềm này và kiểm tra xem lỗi có biến mất hay không.
Khắc phục 4. Khởi động sạch máy tính
Khởi động sạch sẽ khởi động Windows với một bộ trình điều khiển và chương trình khởi động tối thiểu. Bằng cách thực hiện khởi động sạch, bạn có thể xác định xem chương trình nền có can thiệp vào Excel hay không. Đây là một giải pháp khả thi để chẩn đoán vấn đề “Microsoft Excel không thể dán dữ liệu”.
Bạn có thể tìm thấy hướng dẫn chi tiết từ bài đăng này: Cách dọn dẹp Windows 10 khởi động và tại sao bạn cần làm như vậy?
Khắc phục 5. Khởi động Excel ở Chế độ An toàn
Khởi động Excel ở chế độ an toàn cũng là một cách hiệu quả để khắc phục sự cố sao chép và dán không hoạt động. Điều này có thể xác định một cách hiệu quả xem sự cố có phải do phần bổ trợ hoặc phần mở rộng gây ra hay không.
Đầu tiên, hãy đóng mọi bảng tính Excel đang mở.
Thứ hai, nhấn nút Windows + R tổ hợp phím để hiển thị cửa sổ chạy. Tiếp theo, gõ excel.exe /an toàn vào hộp văn bản và nhấn Đi vào .
Nếu tính năng sao chép và dán hoạt động tốt ở chế độ an toàn, điều đó cho thấy sự cố liên quan đến các phần bổ trợ hoặc tiện ích mở rộng và bạn cần phải tắt chúng.
Lời khuyên: Nếu bạn cần khôi phục file Excel đã xóa trong Windows, bạn có thể tìm kiếm trợ giúp từ MiniTool Power Data Recovery. Ngoài các tệp Excel, đây phần mềm khôi phục tập tin miễn phí cũng giúp khôi phục tài liệu WordPad , Tài liệu Word, PPT, PDF, hình ảnh, video, tệp âm thanh, v.v.Phục hồi dữ liệu điện MiniTool miễn phí Bấm chuột để tải xuống 100% Sạch sẽ & An toàn
Dòng dưới cùng
Nói chung, nếu gặp lỗi “Microsoft Excel không thể dán dữ liệu”, bạn có thể thử các phương pháp trên. Hy vọng bạn có thể giải quyết vấn đề này thành công.
Nếu bạn có bất kỳ thắc mắc nào khi sử dụng MiniTool Power Data Recovery, vui lòng cho chúng tôi biết qua [email được bảo vệ] .





![Cách sử dụng, kiểm soát và sửa lỗi thanh tìm kiếm trong Windows 10 [MiniTool News]](https://gov-civil-setubal.pt/img/minitool-news-center/31/how-use-control-fix-search-bar-windows-10.png)


![Làm thế nào bạn có thể sửa lỗi Gửi đến người nhận thư không hoạt động? [Tin tức MiniTool]](https://gov-civil-setubal.pt/img/minitool-news-center/88/how-can-you-fix-send-mail-recipient-not-working.png)



![[Đã giải quyết] Làm thế nào để khắc phục Xbox One quá nóng? Những điều bạn có thể làm [MiniTool News]](https://gov-civil-setubal.pt/img/minitool-news-center/89/how-fix-xbox-one-overheating.jpg)
![Khôi phục tệp bị mất trên máy tính để bàn: Bạn có thể khôi phục tệp trên máy tính để bàn một cách dễ dàng [Mẹo MiniTool]](https://gov-civil-setubal.pt/img/data-recovery-tips/54/lost-desktop-file-recovery.jpg)

![Cách khôi phục trình điều khiển Nvidia Windows 10 - 3 bước [MiniTool News]](https://gov-civil-setubal.pt/img/minitool-news-center/20/how-roll-back-nvidia-drivers-windows-10-3-steps.jpg)
![Truyền tệp Windows 10 bị treo? Giải pháp là đây! [Mẹo MiniTool]](https://gov-civil-setubal.pt/img/data-recovery-tips/20/windows-10-file-transfer-freezes.png)
![Cài đặt Radeon hiện không khả dụng - Đây là cách khắc phục [Tin tức về MiniTool]](https://gov-civil-setubal.pt/img/minitool-news-center/71/radeon-settings-are-currently-not-available-here-is-how-fix.png)
![Tải xuống Trình duyệt Microsoft Edge cho Windows 10 hoặc Mac [MiniTool News]](https://gov-civil-setubal.pt/img/minitool-news-center/49/download-microsoft-edge-browser.png)
