2 phần mềm nhân bản quan trọng nhất | Cách sao chép mà không mất dữ liệu [Mẹo MiniTool]
2 Best Crucial Cloning Software How Clone Without Data Loss
Tóm lược :
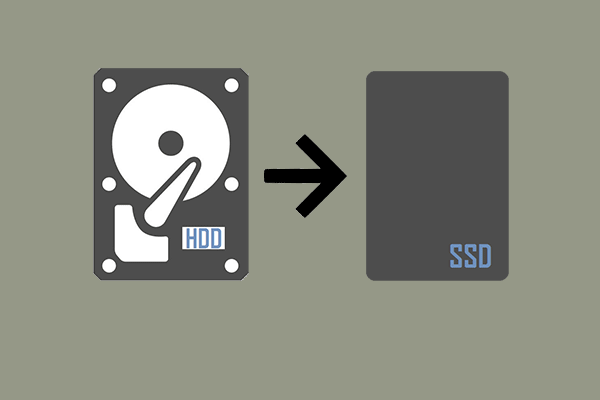
Làm cách nào để sao chép ổ cứng sang SSD Crucial để có hiệu suất tốt hơn? Làm thế nào để sao chép ổ cứng Crucial một cách dễ dàng và không bị mất dữ liệu? Bài đăng này hiển thị hai phần của MiniTool Phần mềm sao chép quan trọng - MiniTool ShadowMaker và MiniTool Partition Wizard.
Điều hướng nhanh:
Tổng quan về SSD Crucial
SSD là một trong những thiết bị lưu trữ phổ biến nhất trên PC vì nó chạy nhanh hơn, êm hơn và mát hơn so với các thiết bị lưu trữ cũ như ổ cứng. Ngoài ra, SSD bền và đáng tin cậy hơn ổ cứng vì không có bộ phận chuyển động bên trong ổ cứng thể rắn.
Có rất nhiều ổ SSD trên thị trường lưu trữ như Samsung, Crucial, SanDisk, Kingston,… Sau đây, chúng tôi sẽ giới thiệu về SSD Crucial, là một phần của Micron - một trong những nhà sản xuất bộ nhớ lớn nhất thế giới.
Crucial cũng đã phát triển các ổ cứng thể rắn, chẳng hạn như SSD Crucial P Series, Crucial MX500, SSD Crucial BX500, SSD di động Crucial X8, SSD di động Crucial X6, v.v.
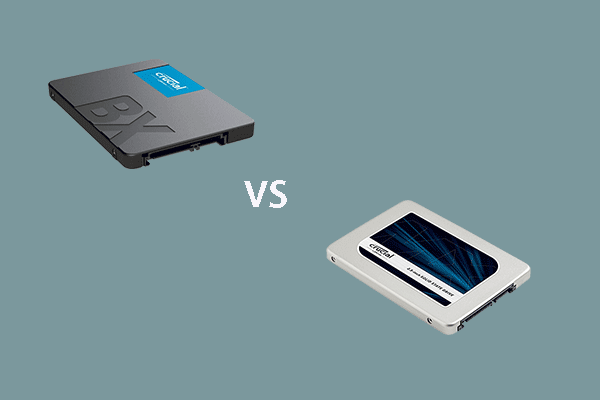 Quan trọng BX500 so với MX500: Sự khác biệt là gì (5 khía cạnh)
Quan trọng BX500 so với MX500: Sự khác biệt là gì (5 khía cạnh) Crucial BX500 và MX500, sự khác biệt là gì? Cái nào tốt hơn? Bài đăng này đề cập đến sự khác biệt giữa BX500 và MX500.
Đọc thêmVới SSD Crucial, bạn có thể cải thiện hiệu suất máy tính của bạn . Do đó, bạn có thể lựa chọn nâng cấp ổ cứng bằng SSD Crucial. Bằng cách này, bạn có thể di chuyển tất cả dữ liệu của mình sang SSD Crucial. Nhưng để làm được điều đó, bạn cần sự trợ giúp của phần mềm nhân bản Crucial. Và trong bài viết này, chúng tôi sẽ giới thiệu 2 phần mềm nhân bản Crucial tốt nhất, giúp bạn có thể nhân bản ổ cứng sang SSD Crucial mà không bị mất dữ liệu.
2 phần mềm nhân bản quan trọng nhất
Chúng tôi sẽ giới thiệu 2 phần mềm sao chép SSD Crucial tốt nhất trong phần này. Chúng lần lượt là MiniTool ShadowMaker và MiniTool Partition Wizard. Chúng tôi sẽ giới thiệu từng cái một.
Phần mềm sao chép quan trọng - MiniTool ShadowMaker
Bây giờ, chúng tôi sẽ giới thiệu cho bạn phần mềm di chuyển Crucial đầu tiên - MiniTool ShadowMaker. MiniTool ShadowMaker là một phần của chuyên nghiệp Phần mềm sao lưu Windows , được thiết kế để sao lưu hệ điều hành, đĩa, phân vùng, tệp và thư mục.
Bên cạnh tính năng Sao lưu, nó là một phần mềm đồng bộ tập tin , cho phép bạn đồng bộ tệp sang một vị trí khác để sao lưu tệp. Nó cũng là một công cụ sao chép ổ cứng cho phép bạn sao chép hệ điều hành từ HDD sang SSD mà không mất dữ liệu .
Vì vậy, trong phần này, chúng tôi sẽ hướng dẫn cách sử dụng phần mềm nhân bản Crucial này để sao chép ổ cứng sang SSD Crucial. Bây giờ, đây là hướng dẫn.
1. Kết nối SSD Crucial với máy tính của bạn.
2. Nhấp vào nút sau để tải xuống phần mềm sao chép Crucial SSD miễn phí và cài đặt nó trên máy tính của bạn.
3. Khởi chạy nó và nhấp vào Tiếp tục dùng thử .
4. Sau đó bạn sẽ vào giao diện chính của MiniTool ShadowMaker rồi vào phần Công cụ trang.
5. Sau đó chọn Sao chép đĩa .
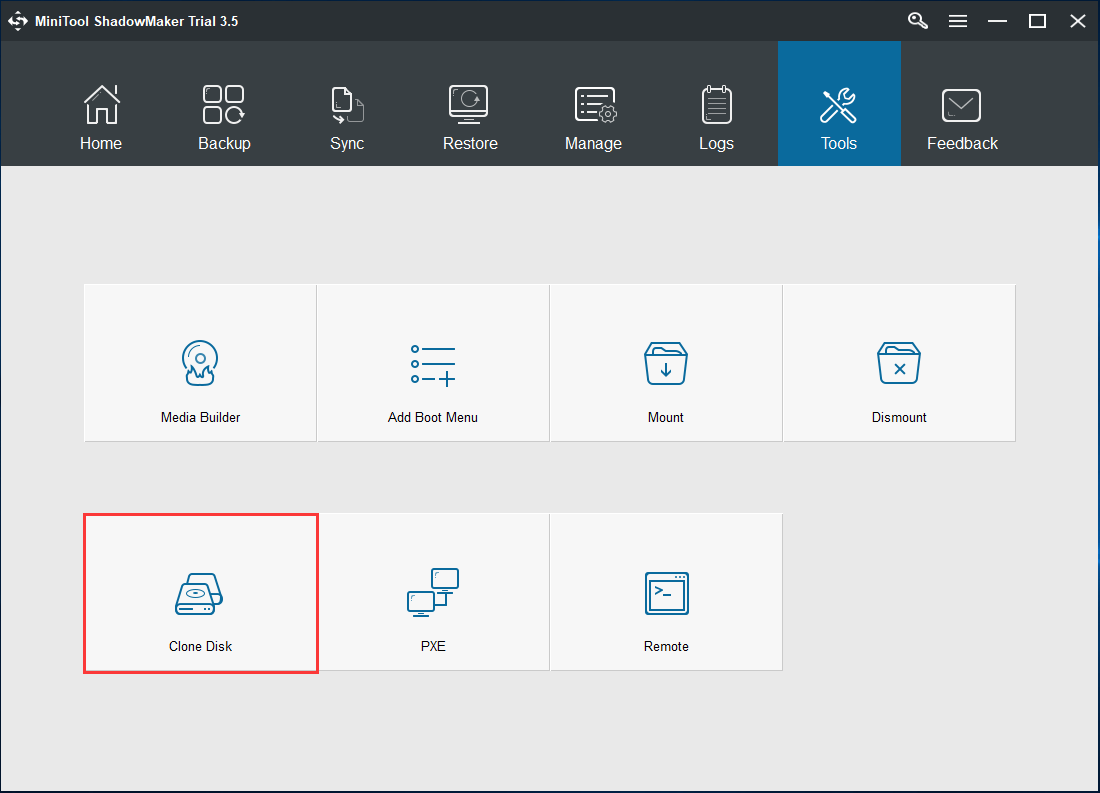
6. Trong trang tiếp theo, hãy nhấp vào Nguồn để chọn nguồn sao chép đĩa. Tại đây, bạn có thể chọn đĩa hệ thống gốc. Sau đó nhấp vào Hoàn thành để tiếp tục.
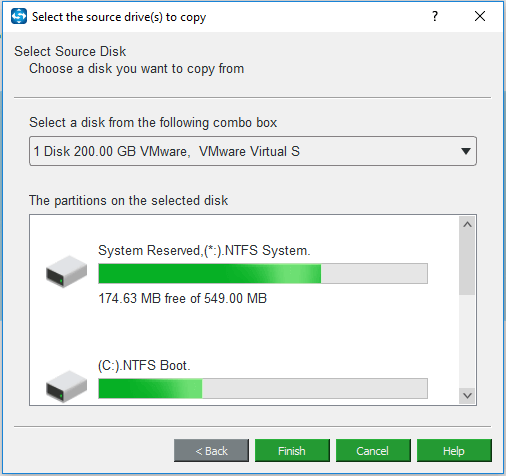
7. Tiếp theo, nhấp vào Nơi Đến để chọn đĩa đích. Ở đây, bạn cần chọn SSD Crucial làm đĩa đích. Sau đó nhấp vào Hoàn thành .
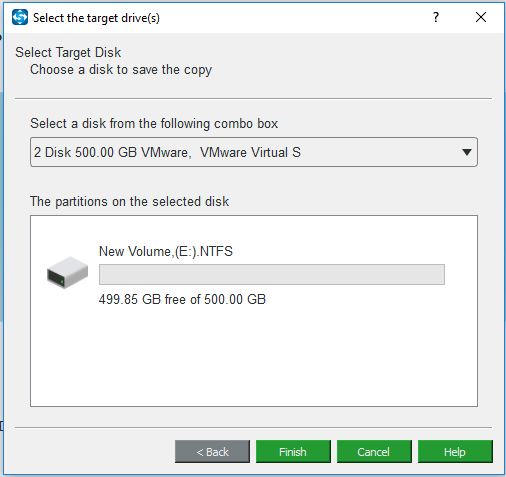
8. Sau đó nhấp vào đồng ý để tiếp tục. Sau đó, bạn sẽ nhận được một thông báo cảnh báo cho bạn biết rằng tất cả dữ liệu trên đĩa đích sẽ bị phá hủy trong quá trình nhân bản ổ cứng. Vì vậy, nếu có các tệp quan trọng trên đó, vui lòng sao lưu chúng Đầu tiên.
9. Sau đó, quá trình sao chép đĩa sẽ bắt đầu. Thời gian chi phí phụ thuộc vào số lượng tệp trên ổ cứng. Ngoài ra, vui lòng không làm gián đoạn quá trình nhân bản cho đến khi nó kết thúc.
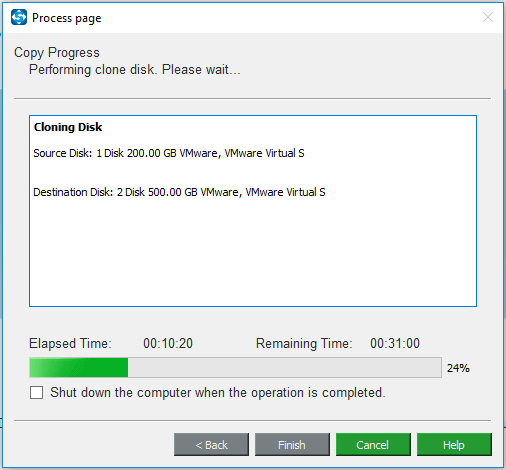
Khi quá trình sao chép Crucial SSD kết thúc, bạn sẽ nhận được một thông tin cho bạn biết rằng ổ cứng gốc và SSD Crucial đích có cùng chữ ký và một trong hai sẽ được đánh dấu là ngoại tuyến nếu cả hai đều được kết nối với máy tính. Vì vậy, bạn cần xóa hoặc ngắt kết nối một trong hai.
Vì bạn sẽ nâng cấp đĩa hệ thống lên SSD Crucial, trong trường hợp này, bạn cần ngắt kết nối ổ cứng gốc. Ngoài ra, nếu bạn muốn khởi động máy tính của mình từ SSD Crucial đích, bạn cần thay đổi orde BIOS r đầu tiên.
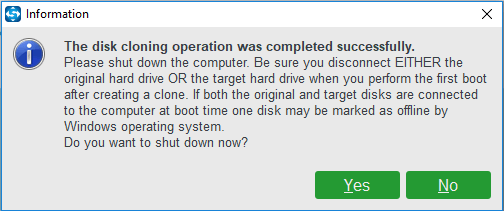
Sau khi tất cả các bước hoàn tất, bạn đã nhân bản thành công ổ cứng gốc sang SSD Crucial bằng phần mềm sao chép Crucial này mà không bị mất dữ liệu. Vì vậy, hãy tải phần mềm sao chép Crucial miễn phí này để dùng thử.
Phần mềm sao chép quan trọng - Trình hướng dẫn phân vùng MiniTool
Như đã đề cập ở phần trên, MiniTool cung cấp hai phần mềm sao chép SSD Crucial. Cái còn lại là MiniTool Partition Wizard.
MiniTool Partition Wizard là một phần của quản lý phân vùng chuyên về quản lý phân vùng và tối ưu hóa việc sử dụng đĩa. Nó có khả năng giải quyết hầu hết các vấn đề về đĩa và phân vùng với các tính năng mạnh mẽ của nó, chẳng hạn như mở rộng phân vùng, di chuyển / thay đổi kích thước phân vùng, chuyển đổi NTFS sang FAT mà không mất dữ liệu , nhân bản ổ cứng, di chuyển hệ điều hành sang SSD, v.v.
Vì vậy, trong phần sau, chúng tôi sẽ hướng dẫn các bạn cách sao chép ổ cứng sang SSD Crucial bằng phần mềm nhân bản SSD Crucial - MiniTool Partition Wizard. Bây giờ, đây là hướng dẫn.
1. Kết nối SSD Crucial với máy tính của bạn.
2. Mua MiniTool Partition Wizard từ nút sau.
Mua ngay
3. Cài đặt nó trên máy tính của bạn và khởi chạy nó.
4. Sau khi vào giao diện chính của nó, hãy chọn đĩa hệ thống và nhấp chuột phải vào nó.
5. Sau đó chọn Sao chép từ menu ngữ cảnh.
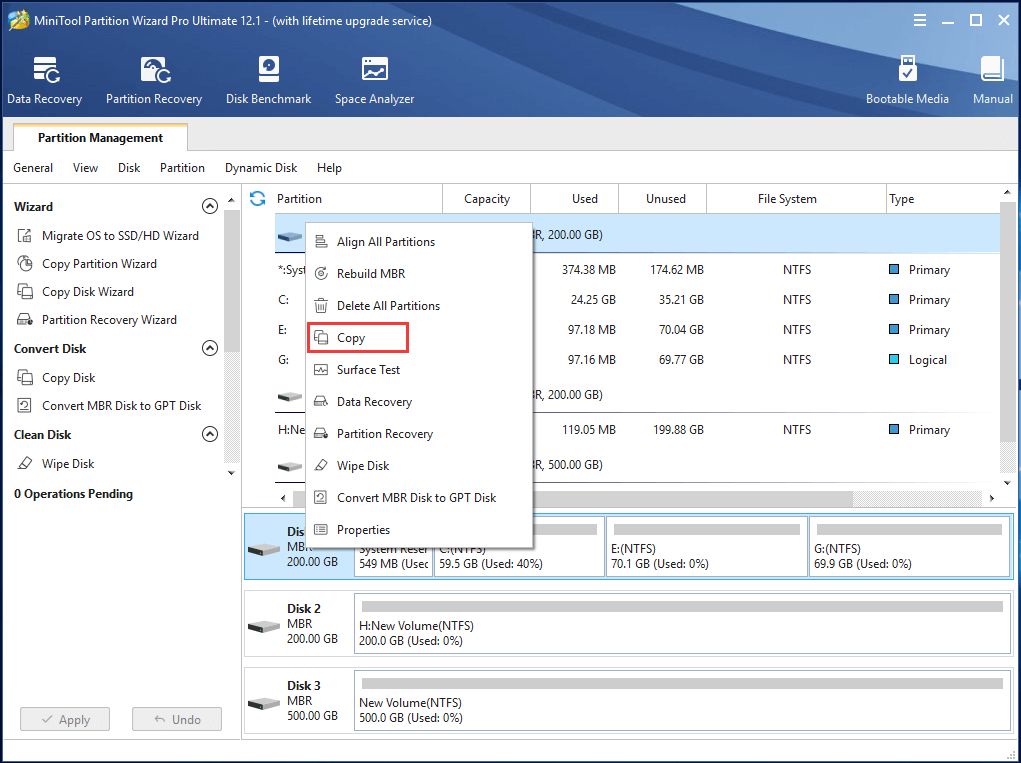
6. Sau đó chọn một đĩa đích. Ở đây, chúng ta cần chọn SSD Crucial và nhấp vào Kế tiếp . Tất cả dữ liệu trên đĩa đích sẽ bị hủy.
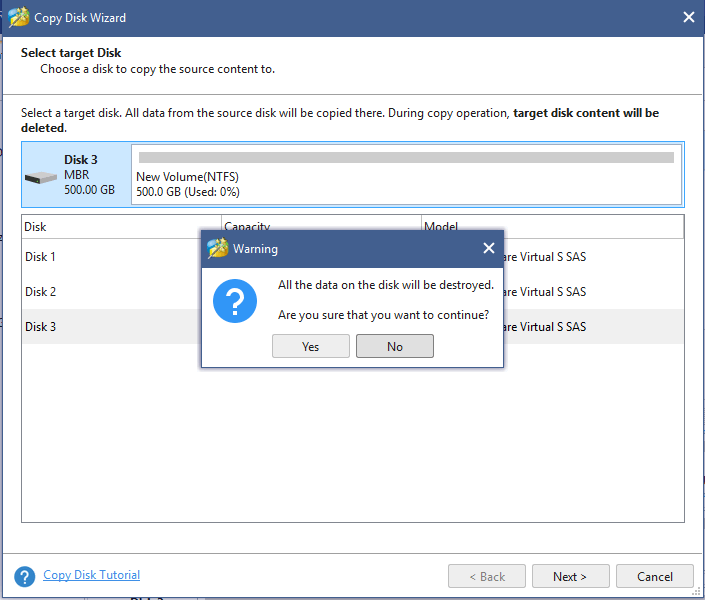
7. Sau đó, bạn được yêu cầu chọn một tùy chọn sao chép và nhấp vào Kế tiếp để tiếp tục.
- Điều chỉnh phân vùng cho toàn bộ đĩa : tất cả các phân vùng của bạn sẽ chiếm toàn bộ không gian đĩa của SSD theo tỷ lệ.
- Sao chép phân vùng mà không thay đổi kích thước : tùy chọn này sẽ tuân theo kích thước phân vùng ban đầu, do đó dung lượng ổ đĩa của đĩa đích không được nhỏ hơn đĩa nguồn.
- Căn chỉnh các phân vùng thành 1MB : cách này sẽ cải thiện hiệu suất cho đĩa định dạng nâng cao hoặc SSD. Bạn nên kiểm tra Căn chỉnh phân vùng thành 1MB nếu đĩa đích là SSD.
- Sử dụng Bảng phân vùng GUID cho đĩa đích : nếu bạn đã đánh dấu chọn này, đĩa đích có thể được chuyển sang kiểu phân vùng GPT.
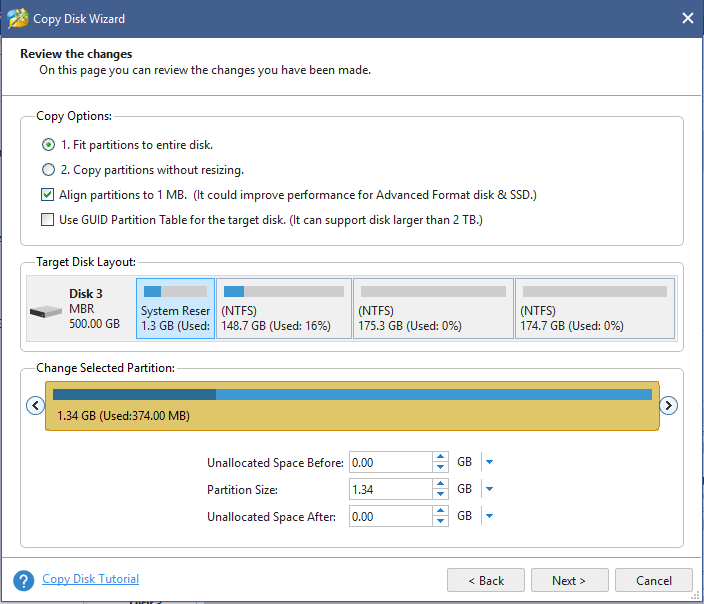
8. Tiếp theo, phần mềm sao chép Crucial SSD sẽ cho bạn biết thay đổi cài đặt BIOS và đảm bảo đĩa mới là thiết bị khởi động mặc định nếu bạn muốn khởi động máy tính từ đĩa đích. Sau đó nhấp vào Hoàn thành để tiếp tục.
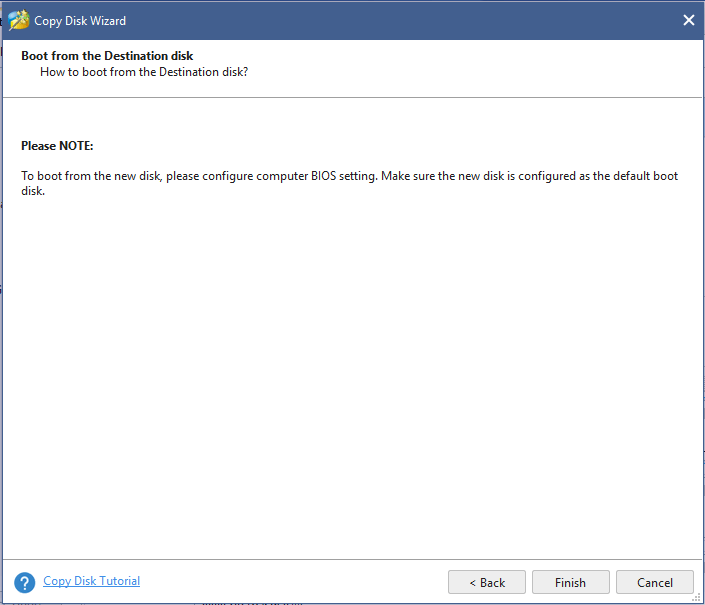
9. Sau khi trả lại giao diện chính của phần mềm nhân bản Crucial này, bạn có thể xem trước đĩa đích có bản sao của đĩa hệ thống. Sau đó nhấp vào Ứng dụng để thực hiện các thay đổi.
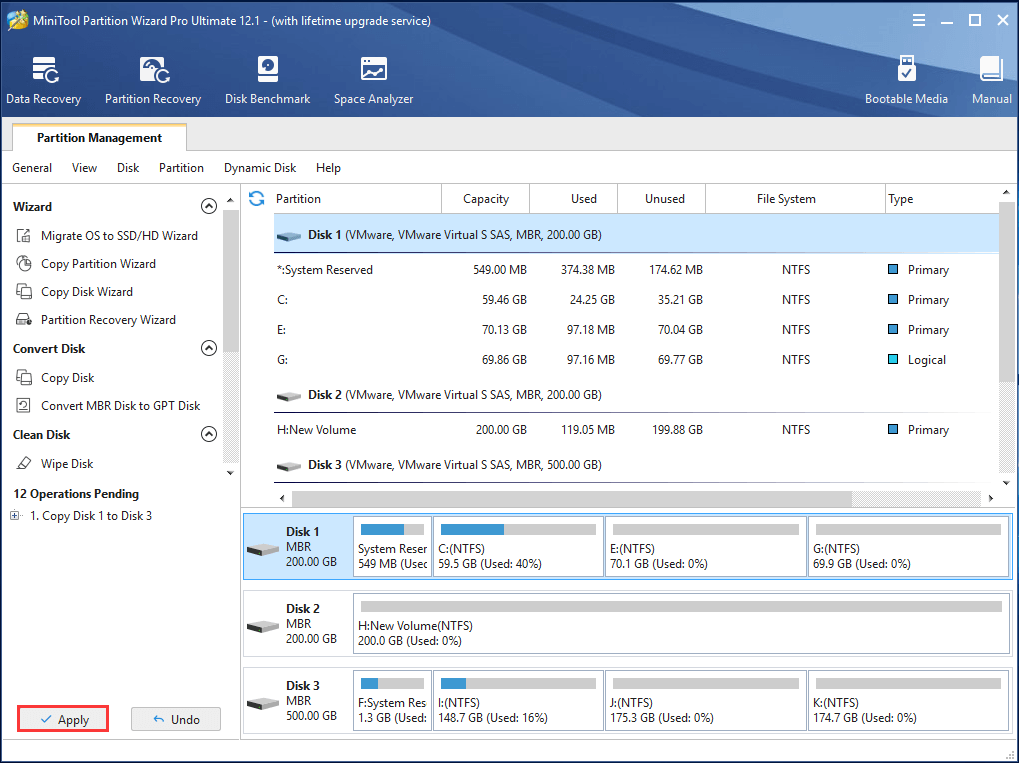
Sau đó phần mềm nhân bản Crucial này yêu cầu bạn khởi động lại máy tính và bạn chỉ cần nhấn vào Restart Now để tiếp tục. Toàn bộ quá trình sẽ mất một thời gian và bạn cần kiên nhẫn chờ đợi. Khi tất cả các bước hoàn tất, bạn đã nhân bản ổ cứng sang SSD Crucial mà không bị mất dữ liệu.
Di chuyển hệ điều hành sang SSD quan trọng
Bên cạnh tính năng Copy Disk, phần mềm sao chép Crucial - MiniTool Partition Wizard còn cung cấp một tính năng khác để bạn di chuyển hệ điều hành sang SSD Crucial. Nó là Di chuyển hệ điều hành sang SSD / HD cho phép bạn chỉ sao chép các phân vùng liên quan đến hệ thống.
Mua ngay
Bây giờ, chúng tôi sẽ hướng dẫn bạn cách sử dụng tính năng này.
1. Khởi chạy phần mềm sao chép Crucial SSD này.
2. Sau đó chọn Di chuyển hệ điều hành sang SSD / HD tính năng từ bảng điều khiển bên trái.
3. Tiếp theo, chọn một phương thức di chuyển. Nếu bạn muốn chuyển hệ điều hành sang SSD mục tiêu, hãy chọn Lựa chọn B . Sau đó nhấp vào Kế tiếp .
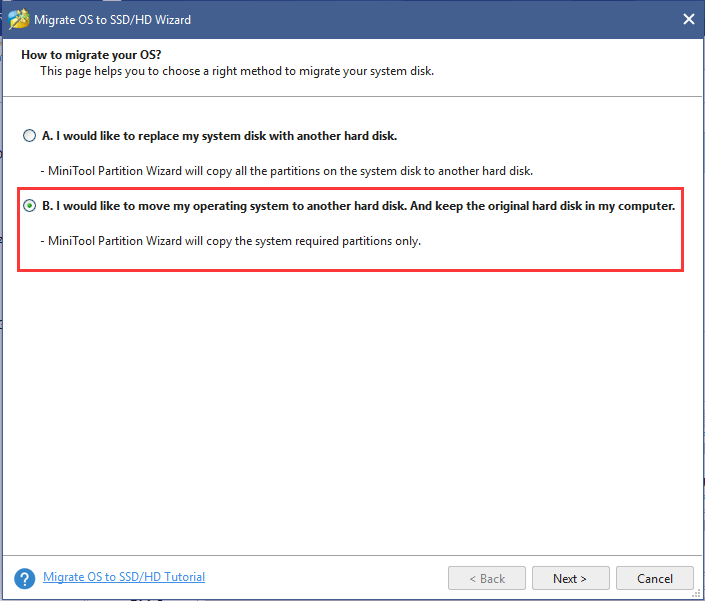
4. Sau đó chọn SSD Crucial làm đĩa đích.
5. Chọn các tùy chọn sao chép và nhấp vào Kế tiếp .
6. Đọc thông báo và thay đổi cài đặt BIOS.
7. Sau đó, nhấp vào Ứng dụng để thực hiện các thay đổi.
Sau khi tất cả các bước kết thúc, bạn đã di chuyển hệ điều hành sang SSD Crucial. Sau đó, bạn có thể cài đặt SSD vào máy tính để tăng hiệu suất máy tính.
Bài viết liên quan: Ổ đĩa sao chép sẽ không khởi động | Làm thế nào để tạo ổ đĩa sao chép có thể khởi động?
Vậy bạn đã biết cách cài đặt SSD Crucial trên máy tính chưa? Nếu không, hãy tiếp tục đọc, chúng tôi sẽ hướng dẫn bạn cách cài đặt Crucial SSD trên máy tính của bạn.
![Làm cách nào để hiển thị màn hình nền trên máy tính Mac của bạn? [Đã giải quyết!]](https://gov-civil-setubal.pt/img/news/06/how-show-desktop-your-mac-computer.jpg)



![RAM kênh đôi là gì? Đây là Hướng dẫn đầy đủ [MiniTool Wiki]](https://gov-civil-setubal.pt/img/minitool-wiki-library/11/what-is-dual-channel-ram.jpg)
![[SOLVED] Không định dạng được Windows Ext4? - Giải pháp là đây! [Mẹo MiniTool]](https://gov-civil-setubal.pt/img/disk-partition-tips/76/failed-format-ext4-windows.jpg)
![Đã giải quyết! - Làm thế nào để sửa lỗi Steam Remote Play không hoạt động? [Tin tức MiniTool]](https://gov-civil-setubal.pt/img/minitool-news-center/23/solved-how-fix-steam-remote-play-not-working.png)


![Làm cách nào để khôi phục thẻ SD RAW hiệu quả [Mẹo MiniTool]](https://gov-civil-setubal.pt/img/data-recovery-tips/70/how-do-i-do-sd-card-raw-recovery-effectively.jpg)

![3 cách hàng đầu đối với lỗi kích hoạt Windows 10 0x803fa067 [MiniTool News]](https://gov-civil-setubal.pt/img/minitool-news-center/21/top-3-ways-windows-10-activation-error-0x803fa067.png)



![Chrome mở khi khởi động trong Windows 10? Làm thế nào để ngăn chặn nó? [Tin tức MiniTool]](https://gov-civil-setubal.pt/img/minitool-news-center/51/chrome-opens-startup-windows-10.png)
![7 giải pháp để khắc phục việc chuẩn bị sẵn sàng cho Windows bị mắc kẹt trong Windows 10 [Mẹo MiniTool]](https://gov-civil-setubal.pt/img/backup-tips/54/7-solutions-fix-getting-windows-ready-stuck-windows-10.jpg)
![Không thể đăng nhập vào Xbox One? Làm thế nào để tải nó trực tuyến? Hướng dẫn cho bạn! [Tin tức MiniTool]](https://gov-civil-setubal.pt/img/minitool-news-center/28/can-t-sign-into-xbox-one.jpg)

