Cách cài đặt lại Cortana trên Windows 10 bằng PowerShell [MiniTool News]
How Reinstall Cortana Windows 10 With Powershell
Tóm lược :
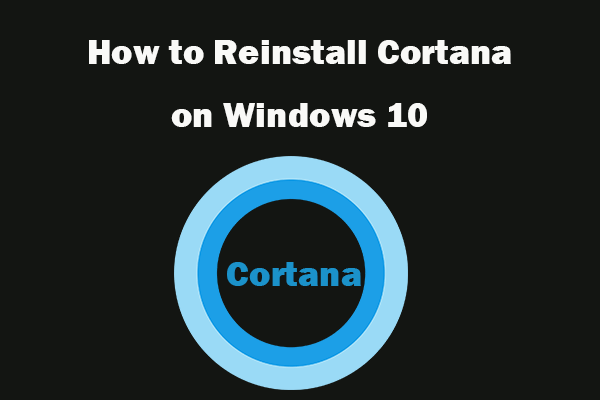
Microsoft giúp cài đặt lại Cortana trên Windows 10 hiện nay dễ dàng hơn kể từ phiên bản Windows 10 2004. Kiểm tra cách cài đặt lại Cortana bằng PowerShell nếu bạn gặp sự cố với Cortana. Nếu bạn gặp sự cố mất dữ liệu, sự cố phân vùng đĩa, bạn có thể chuyển sang Phần mềm MiniTool .
Từ phiên bản Windows 10 2004 (Bản cập nhật Windows 10 tháng 5 năm 2020), Cortana không được tích hợp trong tính năng Tìm kiếm của Windows và hiện nó là một ứng dụng độc lập trong Microsoft Store. Microsoft đã làm cho việc cài đặt lại Cortana trên Windows 10 trở nên đơn giản hơn. Bạn có thể tìm hiểu hướng dẫn bên dưới để biết cách cài đặt lại Cortana trên Windows 10.
Cách cài đặt lại Cortana trên Windows 10 bằng PowerShell
Cách 1. Cài đặt lại trực tiếp Cortana trong PowerShell
Bước 1. Mở Windows PowerShell
Bạn có thể nhấn Windows + X và chọn Windows PowerShell (Quản trị viên). Bấm Có trong cửa sổ UAC bật lên để mở tiện ích PowerShell và chạy nó với tư cách quản trị viên.
Bước 2. Cài đặt lại Cortana trên Windows 10
Tiếp theo, bạn có thể gõ dòng lệnh bên dưới trong cửa sổ PowerShell và nhấn Enter để cài đặt lại trực tiếp Cortana trên Windows 10.
Get-AppXPackage -Tên Microsoft.Windows.Cortana | Foreach {Add-AppxPackage -DisableDevelopmentMode -Register '$ ($ _. InstallLocation) AppXManifest.xml}
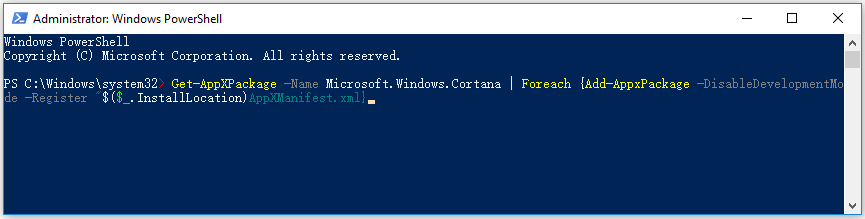
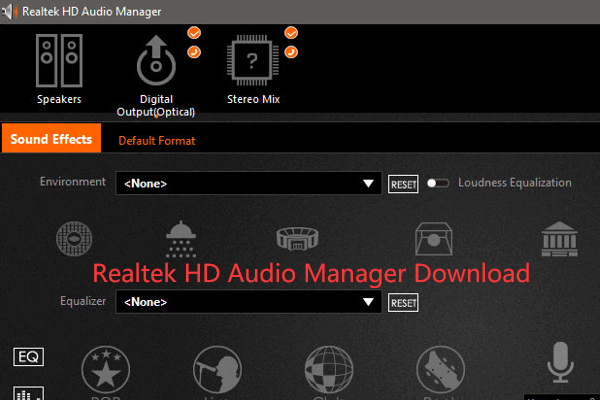 Tải xuống Realtek HD Audio Manager cho Windows 10
Tải xuống Realtek HD Audio Manager cho Windows 10 Đây là hướng dẫn tải xuống Realtek HD Audio Manager cho Windows 10. Kiểm tra cách tải xuống Realtek HD Audio Manager cho PC.
Đọc thêmCách 2. Gỡ cài đặt và cài đặt Cortana
Ngoài ra, bạn cũng có thể gỡ cài đặt Cortana trước và cài đặt lại Cortana.
Bước 1. Mở PowerShell
Làm theo thao tác tương tự trong Cách 1 để mở công cụ PowerShell trên máy tính Windows 10 của bạn.
Bước 2. Gỡ cài đặt Cortana
Tiếp theo, bạn có thể nhập dòng lệnh như bên dưới trong cửa sổ PowerShell và nhấn Enter để loại bỏ Cortana từ máy tính Windows 10 của bạn.
Get-AppxPackage -allusers Microsoft.549981C3F5F10 | Remove-AppxPackage
Bước 3. Cài đặt Cortana
Sau khi xóa Cortana khỏi máy tính Windows 10, bạn có thể truy cập Microsoft Store và tìm kiếm Cortana. Sau khi bạn nhìn thấy ứng dụng Cortana, bạn có thể nhấp vào nút Nhận và nhấp vào Cài đặt để tự động tải xuống và cài đặt lại Cortana trên máy tính Windows 10 của bạn.
 Realtek HD Audio Driver Tải xuống / Cập nhật / Gỡ cài đặt / Khắc phục sự cố
Realtek HD Audio Driver Tải xuống / Cập nhật / Gỡ cài đặt / Khắc phục sự cố Tìm hiểu cách tải xuống, cài đặt, cập nhật, gỡ cài đặt trình điều khiển âm thanh Realtek cho Windows 10. Khắc phục sự cố Trình điều khiển âm thanh độ nét cao (HD) của Windows 10.
Đọc thêmCách cài đặt lại Cortana cho người dùng hiện tại
Trong cửa sổ PowerShell, bạn có thể nhập dòng lệnh bên dưới và nhấn Enter để cài đặt lại Cortana trên Windows 10 cho người dùng hiện tại. Sau đó, khởi động lại máy tính của bạn.
Get-AppxPackage Microsoft.Windows.Cortana | Foreach {Add-AppxPackage -DisableDevelopmentMode -Register '$ ($ _. InstallLocation) AppXManifest.xml'}
Cách cài đặt lại Cortana cho tất cả người dùng
Trong cửa sổ PowerShell, bạn có thể gõ dòng lệnh bên dưới và nhấn Enter để cài đặt lại Cortana trên Windows 10 cho tất cả người dùng. Khởi động lại máy tính của bạn sau khi kết thúc quá trình.
Get-AppxPackage -AllUsers Microsoft.Windows.Cortana | Foreach {Add-AppxPackage -DisableDevelopmentMode -Register '$ ($ _. InstallLocation) AppXManifest.xml'}
Thiếu Cortana trên Windows 10?
Tại sao không có Cortana trên Windows 10 của tôi?
Một số người báo cáo rằng biểu tượng hoặc hộp tìm kiếm Cortana bị thiếu trên Windows 10. Bạn có thể thử các giải pháp bên dưới để lấy lại Cortana.
Khắc phục 1. Cortana có thể bị ẩn. Bạn có thể nhấp chuột phải vào Thanh tác vụ và nhấp vào Cortana. Chọn Hiển thị biểu tượng Cortana để hiển thị biểu tượng Cortana trên Thanh tác vụ. Chọn Hiển thị hộp tìm kiếm để hiển thị hộp tìm kiếm Cortana trên Thanh tác vụ.
Khắc phục 2. Bạn vẫn có thể sử dụng tính năng Tìm kiếm nếu thiếu Cortana. Bạn có thể nhấn phím tắt Windows + S để mở hộp Tìm kiếm trong menu Bắt đầu.
Khắc phục 3. Chạy quét SFC. Bạn có thể nhấn Windows + R, nhập cmd và nhấn Ctrl + Shift + Enter để mở Command Prompt nâng cao. Tiếp theo, gõ lệnh sfc / scannow trong CMD và nhấn Enter để thực hiện quét SFC để sửa chữa các tệp hệ thống bị hỏng.
Khắc phục 4. Sử dụng phương pháp đã giới thiệu ở trên để cài đặt lại (đăng ký lại) Cortana trên Windows 10 để xem bạn có thể lấy lại Cortana bị thiếu trên Windows 10 hay không.
Phần kết luận
Nếu bạn muốn cài đặt lại Cortana trên Windows 10 khi bạn gặp Cortana không hoạt động vấn đề, bạn có thể làm theo hướng dẫn ở trên. Nếu Cortana bị thiếu trên máy tính Windows 10 của bạn, hy vọng 4 bản sửa lỗi sẽ giúp bạn lấy lại nó.


![Màn hình máy tính xách tay chuyển sang màu đen ngẫu nhiên? Khắc phục sự cố màn hình đen! [Mẹo MiniTool]](https://gov-civil-setubal.pt/img/backup-tips/54/laptop-screen-goes-black-randomly.jpg)

![Cách khắc phục sự cố “Nhấp đúp chuột” trên Windows 10 [MiniTool News]](https://gov-civil-setubal.pt/img/minitool-news-center/89/how-fix-mouse-double-clicks-issue-windows-10.jpg)





![Tổng quan về CAS (Column Access Strobe) Độ trễ RAM [MiniTool Wiki]](https://gov-civil-setubal.pt/img/minitool-wiki-library/98/an-overview-cas-latency-ram.jpg)
![Làm thế nào để biết nếu PSU không thành công? Làm thế nào để kiểm tra PSU? Nhận câu trả lời ngay bây giờ! [Tin tức MiniTool]](https://gov-civil-setubal.pt/img/minitool-news-center/49/how-tell-if-psu-is-failing.jpg)

![Cách lưu video từ YouTube vào thiết bị của bạn miễn phí [Hướng dẫn đầy đủ]](https://gov-civil-setubal.pt/img/blog/64/how-save-videos-from-youtube-your-devices-free.png)


![Dịch vụ lưu trữ tệp tốt nhất cho bạn là gì vào năm 2021 [Mẹo MiniTool]](https://gov-civil-setubal.pt/img/data-recovery-tips/35/what-are-best-file-hosting-services.png)

![Khắc phục thông số không chính xác trong Windows 7/8/10 - Không mất dữ liệu [Mẹo MiniTool]](https://gov-civil-setubal.pt/img/data-recovery-tips/00/fix-parameter-is-incorrect-windows-7-8-10-no-data-loss.jpg)
