Khóa Windows hoạt động như nút Phát và Tạm dừng: Bốn giải pháp
Windows Key Is Acting As A Play And Pause Button Four Solutions
Bạn có gặp phải tình huống phím Windows đột nhiên đóng vai trò là nút phát và tạm dừng không? Nhiều người báo cáo vấn đề này. Bạn có biết nguyên nhân và cách khắc phục không? Có một số giải pháp đơn giản trong việc này Công cụ nhỏ hướng dẫn bạn có thể cố gắng khắc phục vấn đề này.Phím Windows là một nút chức năng giúp bạn có thể khởi chạy menu Windows một cách dễ dàng và mở các chương trình khác kết hợp với các phím khác. Do đó, chức năng phím Windows không đúng sẽ gây bất tiện. Một số người dùng Windows phát hiện ra rằng Phím Windows đóng vai trò là nút phát và tạm dừng khi họ đang chơi một số trò chơi hoặc xem phim. Hãy thử sửa đổi cài đặt bàn phím, cập nhật trình điều khiển bàn phím và các thao tác khác để giải quyết vấn đề này bằng hướng dẫn sau.
Cách 1: Cập nhật/Gỡ cài đặt Driver bàn phím
Windows không hoạt động đúng chức năng có thể là do driver bàn phím đã lỗi thời hoặc bị hỏng khiến kết nối giữa bàn phím và máy tính bị sai. Bạn có thể cập nhật hoặc cài đặt lại trình điều khiển bàn phím để xem sự cố đã được giải quyết chưa.
Bước 1: Click chuột phải vào Biểu tượng Windows ở góc trái và chọn Quản lý thiết bị từ trình đơn WinX.
Bước 2: Mở rộng Những bàn phím tùy chọn và nhấp chuột phải vào trình điều khiển bàn phím.
Bước 3: Chọn Cập nhật driver và chọn Tự động tìm kiếm trình điều khiển để tìm và cài đặt ổ đĩa phù hợp nhất.
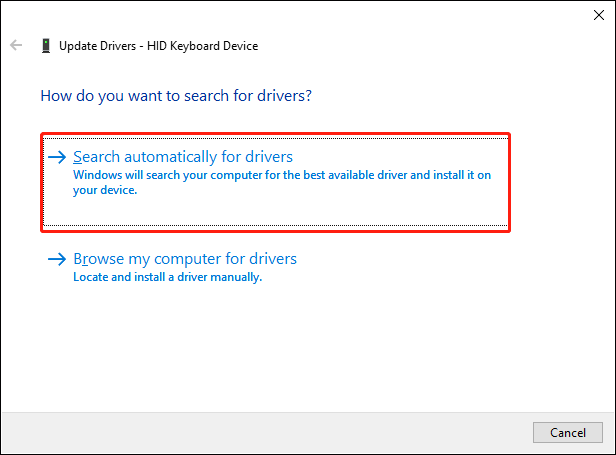
Tùy ý chọn Gỡ cài đặt thiết bị từ cùng một menu ngữ cảnh. Nhấp chuột Gỡ cài đặt để xác nhận sự lựa chọn. Sau đó, bạn cần khởi động lại máy tính, trong thời gian đó trình điều khiển sẽ được cài đặt lại tự động.
Cách 2: Kiểm tra xung đột giữa các phần mềm
Nếu bạn nhận thấy phím Windows đóng vai trò là phím phát và tạm dừng khi chơi trò chơi, bạn có thể kiểm tra xem nguyên nhân có phải do kích hoạt hay không. Chế độ chơi . Để tối ưu hóa hiệu suất hệ thống khi chơi game, Windows có thể thay đổi một số cài đặt.
Bạn có thể mở Cài đặt Windows > Trò chơi > Chế độ chơi để vô hiệu hóa nó, sau đó kiểm tra xem sự cố đã được giải quyết chưa.
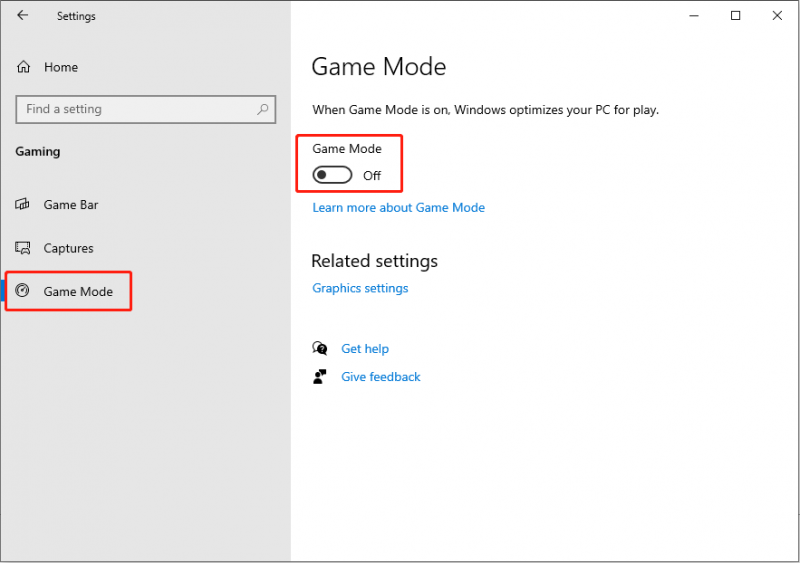
Cách 3: Sử dụng phần mềm NitroSense
NitroSense được phát triển để theo dõi nhiệt độ CPU và GPU của máy tính Acer. Ngoài ra, bạn có thể sử dụng phần mềm này để thay đổi cài đặt gói điện, điều chỉnh tốc độ quạt, quản lý phím Windows và phím menu, v.v. Nếu bạn có cài đặt phần mềm NitroSense , hãy làm theo các bước dưới đây để giải quyết vấn đề này.
Mở NitroSense và nhấp vào bánh răng nút ở phía trên bên phải thanh công cụ. Sau đó, bật công tắc của Phím Windows và menu sang Bật.
Cách 4: Thực hiện Khôi phục Hệ thống
Phương pháp cuối cùng để khắc phục lỗi phím Windows là thực hiện khôi phục hệ thống. System Restore khôi phục trạng thái của máy tính trước khi sự cố xảy ra, từ đó giúp giải quyết vấn đề. Tuy nhiên, bạn chỉ có thể sử dụng phương pháp này nếu có điểm khôi phục hệ thống được tạo trước khi sự cố xảy ra.
Bước 1: Nhập Sự hồi phục vào thanh tìm kiếm của Windows và nhấn Đi vào để mở cửa sổ.
Bước 2: Chọn Mở Khôi phục hệ thống và nhấp vào Kế tiếp trong cửa sổ sau.
Bước 3: Chọn điểm khôi phục hệ thống. Nếu có nhiều lựa chọn, hãy chọn một lựa chọn bạn muốn và nhấp vào Kế tiếp .
Bước 4: Xác minh đầy đủ thông tin và nhấn Hoàn thành để bắt đầu quá trình khôi phục hệ thống.
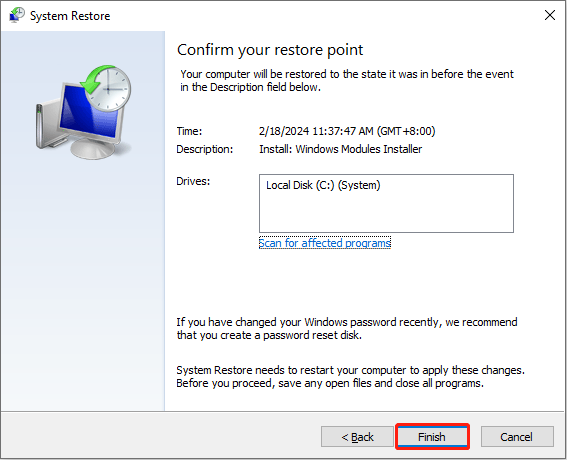 Ghi chú: Thông thường, việc thực hiện khôi phục hệ thống không ảnh hưởng đến các tệp cá nhân. Tuy nhiên, vẫn có một số người dùng Windows phát hiện ra các tập tin của họ bị mất sau khi khôi phục hệ thống. Làm cách nào bạn có thể khôi phục tập tin sau khi thực hiện khôi phục hệ thống? Phục hồi dữ liệu nguồn MiniTool hoạt động đáng kể. Cái này phần mềm khôi phục tập tin miễn phí giúp khôi phục các loại tệp trong một vài bước. Chạy phiên bản miễn phí để quét sâu và khôi phục 1GB tệp mà không tốn bất kỳ xu nào.
Ghi chú: Thông thường, việc thực hiện khôi phục hệ thống không ảnh hưởng đến các tệp cá nhân. Tuy nhiên, vẫn có một số người dùng Windows phát hiện ra các tập tin của họ bị mất sau khi khôi phục hệ thống. Làm cách nào bạn có thể khôi phục tập tin sau khi thực hiện khôi phục hệ thống? Phục hồi dữ liệu nguồn MiniTool hoạt động đáng kể. Cái này phần mềm khôi phục tập tin miễn phí giúp khôi phục các loại tệp trong một vài bước. Chạy phiên bản miễn phí để quét sâu và khôi phục 1GB tệp mà không tốn bất kỳ xu nào.Phục hồi dữ liệu điện MiniTool miễn phí Bấm chuột để tải xuống 100% Sạch sẽ & An toàn
Kết thúc
Một lỗi phổ biến là phím Windows hoạt động như phím phát và tạm dừng. Tham khảo hướng dẫn này, bạn có thể cố gắng tự mình xử lý vấn đề này.




![Cài đặt bảo mật hoặc tường lửa có thể chặn kết nối [Tin tức về MiniTool]](https://gov-civil-setubal.pt/img/minitool-news-center/52/security-firewall-settings-might-be-blocking-connection.png)


![Làm thế nào để khắc phục “Đã xảy ra lỗi khi áp dụng thuộc tính vào tệp”? [Tin tức MiniTool]](https://gov-civil-setubal.pt/img/minitool-news-center/51/how-fix-an-error-occurred-applying-attributes-file.png)
![Cách sửa lỗi Outlook không thể giải quyết tên [Tin tức MiniTool]](https://gov-civil-setubal.pt/img/minitool-news-center/48/how-fix-name-cannot-be-resolved-outlook-error.png)

![Có thể khôi phục dữ liệu từ iPhone bị mất / bị đánh cắp không? Đúng! [Mẹo MiniTool]](https://gov-civil-setubal.pt/img/ios-file-recovery-tips/59/is-it-possible-recover-data-from-lost-stolen-iphone.jpg)
![4 cách để quản lý tác vụ đã bị quản trị viên của bạn vô hiệu hóa [MiniTool News]](https://gov-civil-setubal.pt/img/minitool-news-center/64/4-ways-task-manager-has-been-disabled-your-administrator.png)
![Máy tính xách tay sử dụng được bao lâu? Khi nào nhận được một máy tính xách tay mới? [Mẹo MiniTool]](https://gov-civil-setubal.pt/img/backup-tips/24/how-long-do-laptops-last.jpg)

![Làm cách nào để hiển thị màn hình nền trên máy tính Mac của bạn? [Đã giải quyết!]](https://gov-civil-setubal.pt/img/news/06/how-show-desktop-your-mac-computer.jpg)

![Cách thay đổi ký tự ổ đĩa bằng CMD Windows 10 [MiniTool News]](https://gov-civil-setubal.pt/img/minitool-news-center/35/how-change-drive-letter-with-cmd-windows-10.jpg)


