3 giải pháp để khắc phục lỗi cập nhật Windows 0x80073701 [MiniTool News]
3 Solutions Fix Windows Update Error 0x80073701
Tóm lược :

Trong bản cập nhật lên Windows 10, một số người dùng gặp phải lỗi cập nhật Windows 0x80073701. Microsoft cũng cố gắng hết sức để khắc phục lỗi 0x80073701. Và bài đăng này sẽ hướng dẫn bạn cách sửa bản cập nhật Windows 0x80073701 với 3 giải pháp.
3 giải pháp cho lỗi cập nhật Windows 0x80073701
Trong Bản cập nhật Windows 10, một số người dùng phàn nàn rằng họ gặp phải lỗi cập nhật Windows 0x80073701 và không cài đặt được một số bản cập nhật, như trong hình sau:
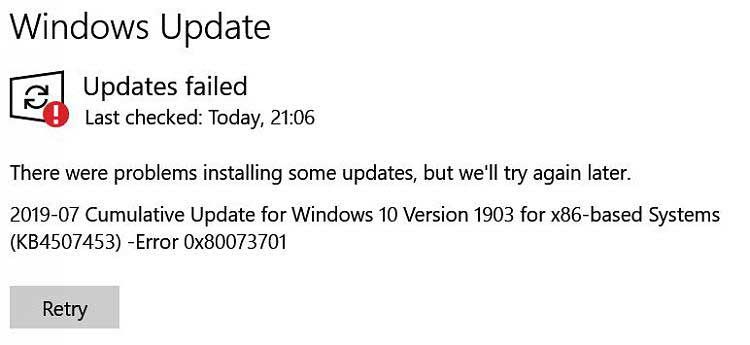
Làm thế nào để sao lưu Windows để bảo vệ máy tính của bạn? Hãy thử MiniTool!
Và trong phần sau, chúng tôi sẽ hướng dẫn bạn cách khắc phục lỗi 0x80073701 Windows 10. Trên thực tế, lỗi 0x80073701 không phải là lỗi nghiêm trọng. Lỗi 0x80073701 là error_sxs_assembly_missing, có nghĩa là có một số tệp hệ thống bị thiếu, dẫn đến cài đặt cập nhật Windows không thành công.
Vì vậy, để khắc phục sự cố, bạn có thể tham khảo các giải pháp sau.
Giải pháp 1: Chạy trình kiểm tra tệp hệ thống
Như đã đề cập trong phần trên, lỗi 0x80073701 có thể do thiếu tệp hệ thống. Vì vậy, để giải quyết vấn đề, hãy thử Trình kiểm tra tệp hệ thống.
Bước 1: Mở Command Prompt
- Kiểu Dấu nhắc lệnh trong hộp tìm kiếm của Windows 10 và chọn cái phù hợp nhất.
- Nhấp chuột phải vào nó để chọn Chạy như quản trị viên .
Bước 2: Nhập lệnh
- Trong cửa sổ bật lên, hãy nhập lệnh sfc / scannow va đanh Đi vào để tiếp tục.
- Đừng đóng cửa sổ lời nhắc lệnh cho đến khi bạn thấy thông báo xác minh hoàn thành 100% .
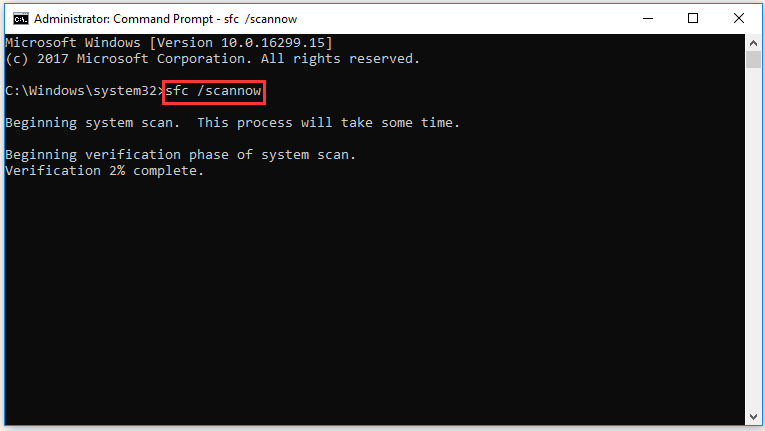
Khi quá trình kết thúc, bạn có thể chạy lại Windows Update để kiểm tra xem lỗi 0x80073701 có được giải quyết hay không.
Khắc phục nhanh chóng - SFC Scannow không hoạt động (Tập trung vào 2 trường hợp)
Giải pháp 2: Chạy công cụ DISM
Ở đây, chúng tôi sẽ trình bày giải pháp thứ hai cho lỗi 0x80070301. Bạn có thể chạy công cụ DISM để sửa các tệp hệ thống bị hỏng.
Bước 1: Mở Command Prompt
Mở Command Prompt và chạy nó với tư cách quản trị viên. Để biết các cách chi tiết, vui lòng tham khảo giải pháp đầu tiên được liệt kê ở trên.
Bước 2: Nhập lệnh
Trong cửa sổ bật lên, hãy nhập lệnh Dism / Trực tuyến / Dọn dẹp-Hình ảnh va đanh Đi vào để tiếp tục.
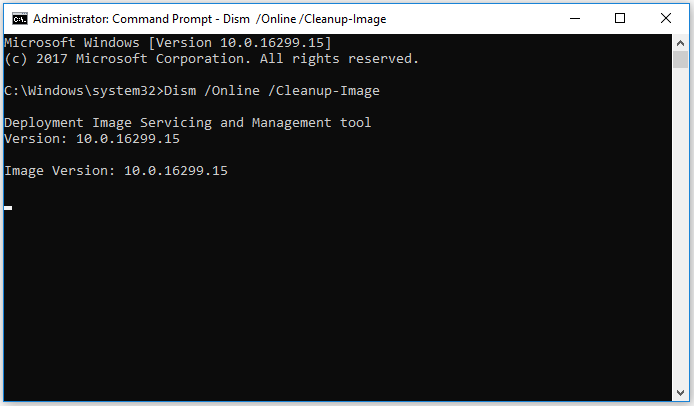
Tiếp theo, khởi động lại máy tính của bạn để có hiệu lực và kiểm tra xem lỗi cập nhật Windows 0x80073701 đã được giải quyết chưa.
Giải pháp 3: Kiểm tra nhật ký và xóa bản vá
Bây giờ, phần này sẽ hiển thị phương pháp thứ ba để sửa mã lỗi 0x80073701. Trong phương pháp này, bạn cần kiểm tra CBS.log và loại bỏ các bản vá.
CBS.log là một tệp bao gồm nhật ký về các thành phần khi chúng được cài đặt hoặc gỡ cài đặt trong quá trình cập nhật. Vì vậy, khi bạn gặp lỗi 0x80073701, bạn có thể kiểm tra CBS.log. Do đó, hãy mở CBS.log, tìm kiếm error_sxs_assembly_missing và kiểm tra xem có bất kỳ bản cập nhật KB nào liên quan đến nó không. Sau đó, cài đặt lại và chạy lại bản cập nhật Windows để kiểm tra xem sự cố 0x80073701 có được giải quyết hay không.
Nếu không có lỗi của CBS.log, bạn nên thực hiện lệnh sau.
Dism / Online / Cleanup-Image / ScanHealth
Lệnh này có thể kiểm tra lỗi lưu trữ thành phần. Vì vậy, khi hoàn tất, hãy chạy lại Windows Update để kiểm tra xem lỗi cập nhật Windows 0x80073701 có được giải quyết hay không.
Bài viết liên quan: 7 giải pháp cho lỗi cập nhật Windows 0x80070002 [Hướng dẫn từng bước]
Từ cuối cùng
Tóm lại, bài đăng này đã giới thiệu cách sửa lỗi 0x80073701 theo ba cách khác nhau. Nếu bạn gặp phải cùng một lỗi trình cập nhật Windows 0x80073701 Windows 10, hãy thử các giải pháp sau.
![[Đánh giá đầy đủ] Tùy chọn sao lưu Windows 10 của Lịch sử tệp [Mẹo MiniTool]](https://gov-civil-setubal.pt/img/backup-tips/07/windows-10-backup-options-file-history.png)




![5 giải pháp để đồng bộ hóa không khả dụng cho tài khoản của bạn [Tin tức về MiniTool]](https://gov-civil-setubal.pt/img/minitool-news-center/86/5-solutions-sync-is-not-available.png)
![Quy trình LockApp.exe là gì và nó có an toàn trên Windows 10 không? [Wiki MiniTool]](https://gov-civil-setubal.pt/img/minitool-wiki-library/60/what-is-lockapp-exe-process.png)




![Cách khắc phục thiết bị từ xa không chấp nhận sự cố kết nối [Tin tức MiniTool]](https://gov-civil-setubal.pt/img/minitool-news-center/83/how-fix-remote-device-won-t-accept-connection-issue.jpg)
![Phải làm gì khi bạn gặp sự cố Aka.ms/remoteconnect [Tin tức về MiniTool]](https://gov-civil-setubal.pt/img/minitool-news-center/27/what-do-when-you-encounter-aka.jpg)

![Đã giải quyết! Độ trễ / Ping cao trong trò chơi sau khi nâng cấp Windows 10 [Tin tức về MiniTool]](https://gov-civil-setubal.pt/img/minitool-news-center/75/solved-high-latency-ping-games-after-windows-10-upgrade.jpg)

![Hướng dẫn đầy đủ - Cách thay đổi màu văn bản trong Discord [MiniTool News]](https://gov-civil-setubal.pt/img/minitool-news-center/38/full-guide-how-change-text-color-discord.png)
![4 Giải pháp cho Trình ghi Hệ thống Không được Tìm thấy trong Bản sao lưu [Mẹo MiniTool]](https://gov-civil-setubal.pt/img/backup-tips/48/4-solutions-system-writer-is-not-found-backup.jpg)

