Làm thế nào để Fortnite chạy tốt hơn trên PC? 14 Thủ thuật [Mẹo MiniTool]
How Make Fortnite Run Better Pc
Tóm lược :
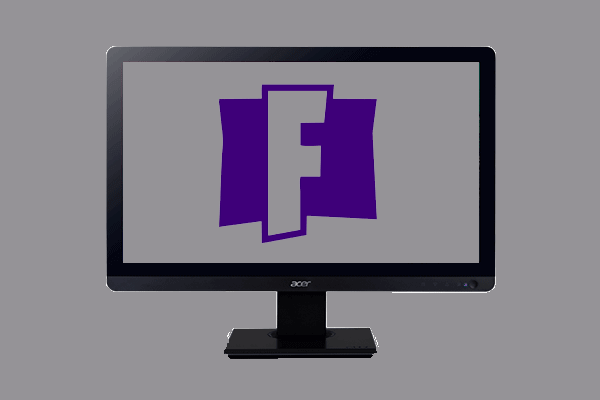
Nhiều người dùng thích chạy Fortnite trên PC của họ và họ cũng muốn làm cho Fortnite chạy mượt mà hơn trên PC để tận hưởng trải nghiệm trò chơi tốt hơn. Vậy, làm thế nào để Fortnite chạy tốt hơn trên PC? Bài đăng này từ MiniTool chỉ cho bạn một số thủ thuật đáng tin cậy.
Điều hướng nhanh:
Yêu cầu hệ thống tối thiểu của Fortnite là gì?
Fortnite là một trong những trò chơi phổ biến nhất do Epic Games phát triển và phát hành vào năm 2017. Nhiều người dùng muốn chơi nó trên PC của họ. Nhưng một số người dùng báo cáo rằng Fortnite chạy chậm, vì vậy họ muốn tối ưu hóa hiệu suất trò chơi. Sau đó, làm thế nào để làm cho Fortnite chạy tốt hơn trên PC?
Vì vậy, trong bài đăng này, chúng tôi sẽ hướng dẫn bạn cách làm cho Fortnite nhanh hơn. Nhưng trước khi tiếp tục, bạn cần đảm bảo rằng máy tính của bạn đáp ứng các yêu cầu hệ thống tối thiểu.
Do đó, chúng tôi sẽ liệt kê các yêu cầu hệ thống tối thiểu của Fortnite.
CÁC: Windows 10/8/7 64-bit hoặc Mac OSX Sierra
Lõi bộ xử lý: i3 2,4 Ghz
Ký ức: RAM 4 GB
Thẻ video: Intel HD 4000
Dung lượng ổ cứng: 16 GB
DirectX: DirectX 11.0
Nếu máy tính của bạn đáp ứng các yêu cầu hệ thống tối thiểu, bạn vẫn không thể tận hưởng trải nghiệm trò chơi tốt. Bạn có thể thử các thủ thuật đáng tin cậy sau để làm cho Fortnite chạy tốt hơn trên PC.
Cách làm cho Fortnite chạy tốt hơn trên PC
Trong phần này, chúng tôi sẽ hướng dẫn cách làm cho Fortnite chạy mượt mà hơn trên PC.
Cách 1. Điều chỉnh cài đặt trò chơi
Về cách làm cho Fortnite chạy mượt mà hơn, trước tiên bạn có thể thử điều chỉnh cài đặt trò chơi. Bây giờ, bạn có thể điều chỉnh các cài đặt sau trên Game.
1. Khởi chạy Fortnite và nhấp vào biểu tượng menu chính ở góc trên cùng bên phải của màn hình.
2. Sau đó nhấp vào Cài đặt biểu tượng để tiếp tục. Nó trông giống như một biểu tượng bánh răng.
3. Trong cửa sổ cài đặt Video, chỉnh sửa các cài đặt sau:
Chế độ cửa sổ: Toàn màn hình
Độ phân giải màn hình: Đặt nó giống như màn hình máy tính của bạn
Giới hạn tốc độ khung hình: Vô hạn
Chất lượng: Thấp hoặc Trung bình (Tùy chọn)
Xem khoảng cách: Xa hoặc Sử thi (Tùy chọn) Bóng: Tắt
Khử răng cưa: Tắt
Kết cấu: Thấp
Các hiệu ứng: Thấp
Xử lý bài viết: Thấp
Vsync: Tắt
Màn hình làm mờ: Tắt
Chương FPS: Trên
4. Lưu tất cả các thay đổi.

Cách 2. Hiển thị các lần phát lại
Nếu chế độ chơi lại được bật khi chơi Fortnite, bạn sẽ phải đối mặt với việc giảm FPS lớn. Vì vậy, để cải thiện hiệu suất Fortnite, bạn cũng có thể thử tắt phát lại.
Bây giờ, đây là hướng dẫn.
- Mở Fortnite và nhấp vào biểu tượng menu chính ở góc trên cùng bên phải màn hình của bạn.
- Sau đó nhấp vào Cài đặt cái nút.
- Cuộn xuống để tìm các tùy chọn phát lại.
- Sau đó, tắt chúng và nhấp vào Ứng dụng để thực hiện các thay đổi.
Sau đó, khởi động lại trò chơi Fortnite của bạn và kiểm tra xem hiệu suất của nó đã được cải thiện hay chưa.
Cách 3. Tắt các chương trình nền
Về cách chạy Fortnite nhanh hơn trên PC, bạn cũng cần phải kết thúc một số chương trình không cần thiết vì chúng tiêu tốn tài nguyên CPU. Vì vậy, trong tình huống này, bạn cần phải tắt các chương trình nền.
Bây giờ, đây là hướng dẫn.
- Mở Trình quản lý Tác vụ.
- Trong cửa sổ Trình quản lý tác vụ, hãy xem điều gì đang làm mất tất cả sức mạnh xử lý hoặc bộ nhớ, chọn chương trình không cần thiết và nhấp chuột phải vào chương trình đó để chọn Kết thúc nhiệm vụ .
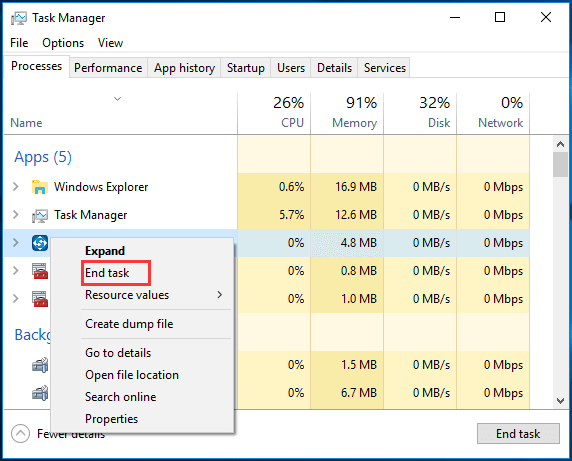
Sau đó, khởi động lại trò chơi Fortnite và kiểm tra xem hiệu suất của nó đã được tăng cường hay chưa.
Cách 4. Đặt Fortnite thành Ưu tiên cao
Bên cạnh việc tắt các chương trình không cần thiết, bạn cũng có thể nhận được một số hiệu suất bổ sung bằng cách đặt chương trình thành ưu tiên cao .
Bây giờ, đây là hướng dẫn.
- Mở Trình quản lý Tác vụ.
- Trong cửa sổ Trình quản lý Tác vụ, điều hướng đến Chi tiết chuyển hướng.
- Chọn quy trình Fortnite và nhấp chuột phải vào nó.
- Tiếp đó hãy chọn Đặt mức độ ưu tiên > Cao để tiếp tục.
- Trong cửa sổ bật lên, nhấp vào Thay đổi mức độ ưu tiên để tiếp tục.
Sau đó, khởi động lại Fortnite và kiểm tra xem hiệu suất có được cải thiện hay không.
Cách 5. Tăng kích thước bộ nhớ ảo
Để làm cho Fortnite chạy mượt mà hơn, bạn cũng có thể chọn tăng kích thước bộ nhớ ảo.
Bây giờ, đây là hướng dẫn.
- Kiểu Xem cài đặt hệ thống nâng cao trong hộp tìm kiếm của Windows và chọn cái phù hợp nhất.
- Trong cửa sổ bật lên, điều hướng đến Nâng cao chuyển hướng.
- Sau đó nhấp vào Cài đặt nút dưới Hiệu suất phần.
- Trong cửa sổ bật lên, hãy chuyển đến Nâng cao chuyển hướng.
- Sau đó nhấp vào Thay đổi Dưới Bộ nhớ ảo phần.
- Bỏ chọn tùy chọn Tự động quản lý tệp hoán trang cho tất cả các ổ đĩa .
- Chọn ổ đĩa hệ thống của bạn và chọn Kích thước tùy chỉnh .
- Đặt Ban đầu và Tối đa kích thước cho bộ nhớ ảo của bạn.
- Sau đó nhấp vào Bộ và đồng ý để lưu các thay đổi.
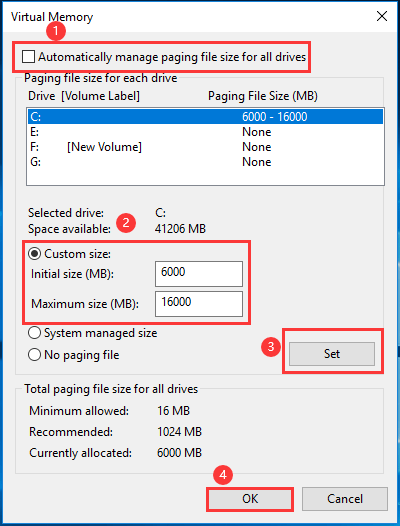
Khi tất cả các bước hoàn tất, hãy khởi động lại máy tính của bạn và khởi động lại Fortnite và kiểm tra xem hiệu suất của nó đã được tối ưu hóa chưa.
Cách 6. Xóa các tệp tạm thời của bạn
Để chạy Fortnite mượt mà hơn, cần có ít nhất 8GB RAM. Nhưng nếu bạn không có đủ bộ nhớ, PC của bạn có thể hết dung lượng do lưu Hồ sơ tạm thời trong khi bạn đang chơi game.
Vì vậy, về cách làm cho Fortnite chạy tốt hơn trên PC, bạn có thể chọn xóa các tệp tạm thời của mình. Bây giờ, đây là hướng dẫn.
- nhấn các cửa sổ chìa khóa và R chìa khóa cùng nhau để mở Chạy máy quay số.
- Kiểu % nhiệt độ% trong hộp và nhấp vào đồng ý để tiếp tục.
- Chọn tất cả các tệp và xóa chúng.
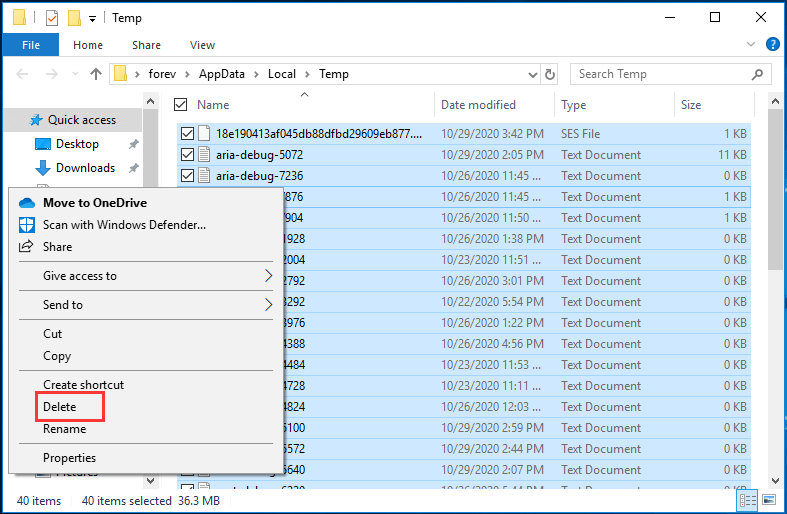
Sau khi hoàn tất, hãy khởi động lại Fortnite và kiểm tra xem hiệu suất của nó đã được cải thiện hay chưa.
Cách 7. Đặt PC ở Chế độ Hiệu suất Cao
Về cách làm cho Fortnite chạy tốt hơn trên PC, bạn có thể đặt PC ở chế độ cân bằng hoặc tiết kiệm năng lượng.
Bây giờ, đây là hướng dẫn.
- Mở Bảng điều khiển.
- Nhấp chuột Phần cứng và Âm thanh .
- Tiếp đó hãy chọn Tùy chọn năng lượng .
- Trong cửa sổ bật lên, hãy chọn tùy chọn Hiệu suất cao để tiếp tục.
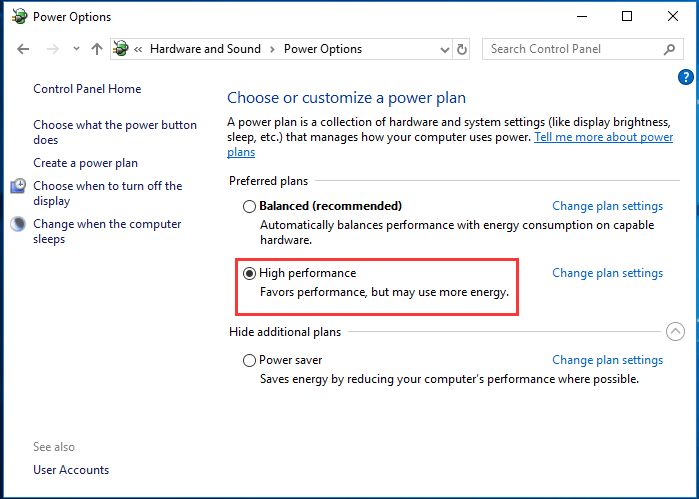
Sau khi tất cả các bước hoàn tất, hãy khởi động lại máy tính và Fortnite của bạn và kiểm tra xem bạn có thể tận hưởng trải nghiệm trò chơi tốt hơn hay không.
Cách 8. Cập nhật trình điều khiển
Đôi khi, phiên bản Fortnite mới hơn có thể có nhiều lỗi gây cản trở hiệu suất rất nhiều. Ngoài ra, nếu bạn đang chạy trình điều khiển GPU cũ hơn, bạn không thể tối đa hóa hiệu suất của trò chơi. Vì vậy, trong tình huống này, bạn cần cập nhật trình điều khiển.
Bây giờ, đây là hướng dẫn.
- nhấn các cửa sổ chìa khóa và R chìa khóa cùng nhau để mở Chạy hộp thoại.
- Kiểu devmgmt.msc trong hộp và nhấp vào đồng ý để tiếp tục.
- Trong cửa sổ Trình quản lý Thiết bị, hãy mở rộng Bộ điều hợp hiển thị và chọn trình điều khiển cạc đồ họa.
- Sau đó nhấp chuột phải vào nó để chọn Cập nhật driver để tiếp tục.
- Sau đó, hãy làm theo trình hướng dẫn trên màn hình để tiếp tục.
Sau khi quá trình cập nhật trình điều khiển kết thúc, hãy khởi động lại máy tính của bạn và khởi động lại trò chơi Fortnite và kiểm tra xem hiệu suất của nó đã được cải thiện hay chưa.
Bên cạnh cách này để cập nhật trình điều khiển đồ họa , bạn cũng có thể chọn tải xuống trình điều khiển mới nhất từ trang web chính thức của nó và cài đặt nó trên máy tính của bạn.
Cách 9. Thay đổi cài đặt trong tệp trò chơi
Để làm cho Fortnite nhanh hơn, bạn cũng có thể thử thay đổi cài đặt trong tệp trò chơi.
Bây giờ, đây là hướng dẫn.
- nhấn các cửa sổ chìa khóa và R chìa khóa cùng nhau để mở Chạy hộp thoại.
- Kiểu %dữ liệu chương trình% trong hộp và nhấp vào đồng ý để tiếp tục.
- Sau đó làm theo đường dẫn: AppData Local FortniteGame Saved Config WindowsClient
- Sau đó mở GameUserSettings.ini tập tin.
- Thay đổi Kích thước độ phân giải X giá trị thành 800 và đặt Kích thước độ phân giải Y giá trị thành 600.
- Thay đổi Người dùng cuối cùng xác nhận độ phân giải Kích thước X giá trị thành 800 và Người dùng cuối cùng xác nhận Kích thước độ phân giải Y giá trị thành 600.
Sau đó, lưu các thay đổi và khởi động lại máy tính của bạn và khởi động lại Fortnite để kiểm tra xem hiệu suất có được cải thiện hay không.
Cách 10. Điều chỉnh Windows để có hiệu suất tốt nhất
Nếu bạn có một máy tính cấp thấp, bạn có thể thử cách này để cải thiện hiệu suất của Fortnite. Tuy nhiên, nếu bạn có một bộ xử lý tốt, một card đồ họa tốt hoặc một dung lượng RAM dồi dào, bạn có thể bỏ qua giải pháp này.
Bây giờ, đây là hướng dẫn.
- Nhấp chuột phải vào PC này và chọn Tính chất .
- Nhấp chuột Thiết lập hệ thống nâng cao trên ngăn bên trái.
- Trong cửa sổ bật lên, điều hướng đến Nâng cao chuyển hướng.
- Nhấp chuột Cài đặt Dưới Phần biểu diễn .
- Sau đó kiểm tra tùy chọn Điều chỉnh để có hiệu suất tốt nhất .
- Cuối cùng, hãy nhấp vào Ứng dụng và đồng ý để lưu các thay đổi.
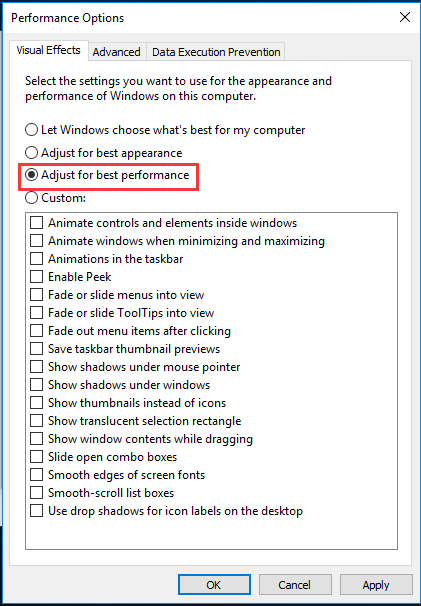
Sau đó, khởi động lại máy tính của bạn và kiểm tra xem hiệu suất của Fortnite có được cải thiện hay không.
Cách 11. Dọn dẹp các tập tin rác
Máy tính của bạn thu thập rất nhiều tập tin rác sau một thời gian dài sử dụng. Như vậy, không gian trống sẽ ngày càng nhỏ, dẫn đến máy tính nằm hoặc các vấn đề khác. Vì vậy, để làm cho máy tính và Fortnite chạy nhanh hơn, bạn có thể dọn dẹp các tệp rác.
Bây giờ, đây là hướng dẫn.
- Kiểu Dọn dẹp đĩa trong hộp tìm kiếm của Windows và chọn cái phù hợp nhất.
- Trong cửa sổ bật lên, hãy chọn ổ đĩa bạn muốn dọn dẹp.
- Sau đó nhấp vào đồng ý .
- Sau đó kiểm tra các tệp bạn muốn xóa. Nếu bạn muốn xóa nhiều tệp hệ thống hơn, hãy nhấp vào Dọn dẹp các tệp hệ thống ở cuối cửa sổ và nhấp vào đồng ý để tiếp tục.
- Sau đó bắt đầu xóa các tập tin trên ổ cứng.
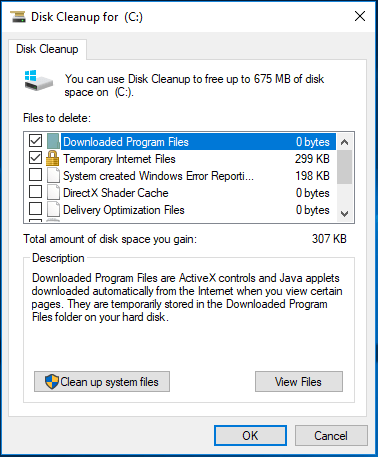
Sau khi tất cả các bước kết thúc, hãy khởi động lại máy tính của bạn và kiểm tra xem hiệu suất của Fortnite có được cải thiện hay không.
Để dọn dẹp các tập tin rác trong ổ cứng, bạn cũng có thể đọc bài Làm thế nào để dọn dẹp máy tính của bạn? 8 phương pháp hàng đầu để bạn tìm hiểu thêm nhiều cách.
Cách 12. Chống phân mảnh ổ cứng
Để cải thiện hiệu suất máy tính và trò chơi, bạn cũng có thể thử chống phân mảnh ổ cứng . Chống phân mảnh liên quan nhiều đến hệ thống tệp trên ổ đĩa cơ điện và nó là quá trình thu thập tất cả các phần dữ liệu trải rộng trên một phân vùng và sau đó ghép các phần này lại với nhau. Chống phân mảnh ổ cứng có thể cải thiện hiệu suất máy tính.
Bây giờ, đây là hướng dẫn.
- Kiểu Chống phân mảnh và tối ưu hóa ổ đĩa trong hộp tìm kiếm và nhấp vào hộp tìm kiếm phù hợp nhất.
- Chọn ổ đĩa để tối ưu hóa. Nó thường là ổ C. Và bấm vào Tối ưu hóa .
- Sau đó sẽ mất một khoảng thời gian để tối ưu hóa ổ cứng.
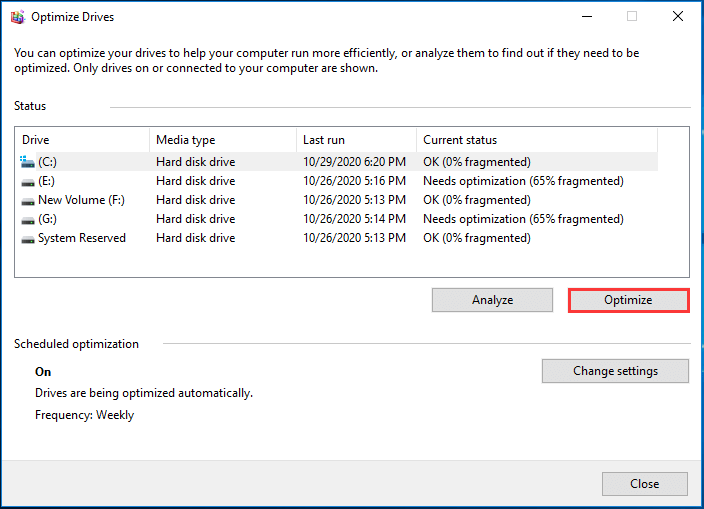
Sau khi tất cả các bước hoàn tất, hãy khởi động lại máy tính của bạn và kiểm tra xem Fortnite có chạy tốt hơn hay không.
![Các giải pháp tốt nhất cho Khoảng thời gian chờ Semaphore đã hết hạn phát hành [Mẹo MiniTool]](https://gov-civil-setubal.pt/img/data-recovery-tips/30/best-solutions-semaphore-timeout-period-has-expired-issue.jpg)


![[Đã sửa chữa] REGISTRY_ERROR Màn hình xanh chết chóc Windows 10 [Tin tức về MiniTool]](https://gov-civil-setubal.pt/img/minitool-news-center/52/registry_error-blue-screen-death-windows-10.png)







![Cách tải xuống và cài đặt trình duyệt CCleaner cho Windows 11/10 [Thủ thuật MiniTool]](https://gov-civil-setubal.pt/img/news/5E/how-to-download-and-install-ccleaner-browser-for-windows-11/10-minitool-tips-1.png)



![Các cách tốt nhất để tắt tạm thời / hoàn toàn Avast cho PC và Mac [Mẹo MiniTool]](https://gov-civil-setubal.pt/img/backup-tips/89/best-ways-disable-avast.jpg)



