Windows 11 có tốt cho chơi game không? Tôi có nên nâng cấp để chơi game không?
Windows 11 Co Tot Cho Choi Game Khong Toi Co Nen Nang Cap De Choi Game Khong
Windows 11 tốt cho chơi game hay nâng cấp lên Windows 11 tốt cho chơi game? Tôi có nên nâng cấp lên Windows 11 để chơi game không? Từ bài đăng này từ MiniTool , bạn có thể biết nhiều thông tin về hai câu hỏi này. Ngoài ra, một số mẹo tối ưu hóa Windows 11 để tăng hiệu suất chơi game sẽ được giới thiệu.
Kể từ khi Windows 11 được phát hành, cuộc thảo luận xung quanh hiệu suất chơi game của nó hiếm khi dừng lại. Có người cho rằng hiệu suất có thể giảm sau khi cài đặt hệ điều hành mới này trong khi có người cho rằng các tính năng chơi game của nó giúp chơi game tốt.
Windows 11 đã thu hút sự chú ý của một lượng lớn người dùng bao gồm cả những người chơi game với thiết kế mới và các tính năng mạnh mẽ. Nhưng nhiều người chơi chỉ cần chờ xem. Hay nói chính xác hơn, họ muốn biết chơi game giữa Windows 10 và Windows 11, cái nào chơi game tốt hơn. Điều này quyết định cấu hình của PC. Nếu bạn cũng là một người chơi game và cũng thắc mắc về câu hỏi này, hãy chuyển sang phần tiếp theo để xem ngay.
Windows 11 có tốt cho chơi game không - Windows 10 VS Windows 11 Gaming
Microsoft tuyên bố họ sẽ mang lại trải nghiệm chơi game trên PC tốt nhất trong Windows 11 và thậm chí còn nói “nếu bạn là một game thủ, Windows 11 được tạo ra cho bạn”. Từ các phần sau, bạn có thể tìm thấy câu trả lời tích cực cho câu hỏi “Windows 11 có đáng để chơi game không”/ “Windows 11 có tốt hơn để chơi game không”.
Windows 11 Các tính năng mới dành cho chơi game
Về chơi game, Windows 11 mang đến một số tính năng mới so với Windows 11 – DirectStorage và Auto HDR.
DirectStorage cho tốc độ lưu trữ nhanh hơn
So với các trò chơi trước đây, một trong những tính năng quan trọng nhất mà máy chơi game mới nhất có thể mang lại là lưu trữ tốc độ cao. Thời gian tải của một trò chơi điện tử được rút ngắn đáng kể và hiệu suất của trò chơi cũng được tăng lên đáng kể, đặc biệt là đối với các trò chơi sử dụng nội dung phát trực tuyến. Nhưng PC không thể tận dụng tốc độ của ổ SSD hiện đại. Sau đó, DirectStorage xuất hiện trên Windows 11.
Tính năng này ban đầu được phát triển cho Xbox và giúp tận dụng tốc độ truyền dữ liệu cao của SSD NVMe để giảm đáng kể thời gian tải và phân phối dữ liệu trò chơi hiệu quả hơn. Đồng thời, nó có thể giảm tải cho CPU.
Trong quá trình chơi game, DirectStorage có thể giúp bạn có trải nghiệm chơi game tốt. Tuy nhiên, để tính năng này hoạt động, PC của bạn cần một số thành phần phần cứng cụ thể – SSD NVMe và GPU tương thích như mọi thẻ AMD RDNA2 hoặc NVIDIA RTX 2000-series trở lên. Bên cạnh đó, GPU DirectX 12 sẽ hỗ trợ Shader Model 6.0.
Bạn có thể hỏi: làm thế nào để kích hoạt DirectStorage? DirectStorage là một API và bạn không cần phải làm gì để kích hoạt tính năng này. Các nhà phát triển trò chơi sử dụng API này để phát triển trò chơi điện tử. Khi khởi chạy một trò chơi tương thích với DirectStorage, phần còn lại sẽ do HĐH Windows tự xử lý.
HDR tự động
HDR tự động (Hình ảnh dải động cao) là một tính năng trong Windows 11. Nếu bật tính năng này, bạn có thể có trải nghiệm chơi trò chơi đắm chìm và chi tiết hơn trong các trò chơi video HDR trên PC của mình. So với SDR, HDR giúp tăng dải màu và độ sáng.
Hầu hết các trò chơi cũ vẫn chạy trên SDR (Dải động tiêu chuẩn) mặc dù các trò chơi mới được phát triển cho HDR. Điều này làm cho màn hình tiên tiến trở nên vô dụng. Nhưng Windows 11 thu hẹp khoảng cách với tính năng Auto HDR vì tính năng này có thể tự động thay đổi màu sắc và độ sáng ngay cả trên các trò chơi không hỗ trợ tính năng này.
Để có trải nghiệm tốt, bạn cần bật Tự động HDR . Chỉ cần đi đến Cài đặt > Hệ thống > Hiển thị > HDR , mở rộng Khả năng hiển thị và kích hoạt Sử dụng HDR và HDR tự động . Tất nhiên, để sử dụng tính năng Auto HDR này, hãy đảm bảo rằng bạn đang sử dụng màn hình tương thích với HDR.

Sự kết luận: Từ hai tính năng này, bạn sẽ biết câu trả lời cho câu hỏi “Windows 11 có chơi game tốt không” – hệ thống này có thể mang lại cho bạn trải nghiệm chơi game tốt hơn.
Chế độ chơi
Không có gì tệ hơn khung hình trò chơi bị giảm. Trò chơi của bạn có thể không chơi được nếu PC gặp khó khăn trong việc duy trì tốc độ khung hình. Để tránh trò chơi này, Chế độ trò chơi trong Windows 11 rất hữu ích.
So với Chế độ trò chơi của Windows 10 chủ yếu giải quyết các vấn đề về hiệu suất chơi trò chơi, Windows 11 cải thiện rất nhiều – tính năng này có thể giúp bạn chơi bất kỳ trò chơi nào mà không bị lag hay treo. Chế độ trò chơi Windows 11 loại bỏ ưu tiên các quy trình không phải trò chơi, giúp tận dụng tối đa phần cứng của bạn.
Để sử dụng tính năng này, kích hoạt nó. Chỉ cần đi đến Cài đặt > Trò chơi và bật Chế độ chơi .
Sự kết luận: Về khía cạnh chơi game trên Windows 10 và Windows 11: Chế độ trò chơi, bạn biết câu trả lời cho câu hỏi “Windows 11 có tốt cho việc chơi game không” là tích cực – Windows 11 là người chiến thắng.
Trò chơi vượt qua
Thẻ trò chơi Xbox là sản phẩm trò chơi hàng đầu của Microsoft có thể cung cấp rất nhiều trò chơi của bên thứ ba và bạn có thể cài đặt và chơi chúng. Trên máy chơi trò chơi Xbox, Game Pass có thể mang lại trải nghiệm tích hợp liền mạch. Nhưng đối với Windows 10, nó hơi phức tạp và phức tạp và một số vấn đề có thể xảy ra - sự cố tích hợp Windows Store kỳ lạ, tệp trò chơi bị hỏng, gỡ cài đặt trò chơi không thành công, v.v.
Mặc dù Microsoft đã sửa lỗi trong Windows 10, PC Game Pass và một số hệ sinh thái chơi game khác được tích hợp sẵn trong Windows 11 ngay từ đầu. Và các vấn đề về hiệu suất và lỗi trong Windows 10 không có trong Windows 11.
Ngoài ra, ứng dụng Xbox đi kèm với Windows 11 và bạn có thể mở nó mặc dù bạn không có bảng điều khiển Xbox. Nó có thể là trung tâm của Microsoft Game Pass trên PC.
Về khía cạnh này, Windows 11 đáng để chơi game.
Các tính năng mới dành cho chơi game trong Bản cập nhật Windows 11 2022 (22H2)
Windows 11 22H2, một bản cập nhật lớn, mang đến nhiều tính năng và cải tiến mới để thúc đẩy chơi game trên PC.
Xbox Game Bar mới có thể cho phép bạn tìm các trò chơi đã chơi gần đây và trình khởi chạy trò chơi thông qua thanh điều khiển. Để mở Xbox Game Bar, nhấn nút Xbox trên bảng điều khiển trò chơi Xbox.
Trong Microsoft Edge, có một trang trò chơi mới nơi bạn có thể dễ dàng kiếm điểm Microsoft Awards để đăng ký Xbox Live Gold hoặc Xbox Game Pass Ultimate. Bên cạnh đó, tính năng Clarity Boost cho phép bạn có được trải nghiệm chơi game trên đám mây Xbox tốt.
Bên cạnh đó, các game Window đang chạy DirectX 10/11 đã được tối ưu hiệu năng để cải thiện độ trễ và có Auto HDR & VRR (Tốc độ làm mới thay đổi) tốt hơn. Ngoài ra, Auto HDR hỗ trợ nhiều lựa chọn trò chơi hơn, Direct X 12 Ultimate được nâng cao và DirectStorage hỗ trợ tải nhanh hơn cho nhiều cấu hình lưu trữ hơn như RAID 0.
Sau khi biết nhiều thông tin như vậy, có thể thấy Windows 11 chơi game tốt và Windows 11 chơi game tốt hơn Windows 10 ở những khía cạnh này.
Hiệu suất chơi trò chơi của Windows 11: Nó không hoàn hảo ngay bây giờ
So với Windows 10, câu trả lời cho “Windows 11 tốt hơn để chơi game” hay “Windows 11 tốt hơn Windows 10 để chơi game” là tích cực. Windows 11 có thể mang lại cho bạn trải nghiệm chơi trò chơi rất tốt với các tính năng mới và tính năng cải tiến. Tuy nhiên, hệ điều hành mới này hiện không hoàn hảo.
Đối với người chơi trò chơi chạy PC với bộ xử lý AMD, Các vấn đề về hiệu suất của Windows 11 Nghiêm trọng. HDR tự động có thể mang lại tác động trực quan và cải thiện trải nghiệm trò chơi của bạn nhưng nó cũng có thể tăng gánh nặng cho cạc đồ họa và CPU và giảm tốc độ khung hình của trò chơi ở một mức độ nào đó.
Bên cạnh đó, VBS là một yếu tố quan trọng gây ra hiệu suất chơi game kém trên PC trong Windows 11. Đối với PC dựng sẵn chạy Windows 11, Bảo mật dựa trên ảo hóa (VBS), được bật theo mặc định làm lớp bảo mật bổ sung để chặn vi-rút lây nhiễm vào máy .
Tuy nhiên, tính năng này không thân thiện với người chơi game. Theo các báo cáo, việc bật VBS có thể ảnh hưởng nghiêm trọng đến hiệu suất chơi trò chơi trên PC chạy Windows 11 của bạn và giảm tới 28% tốc độ khung hình trung bình của trò chơi trong một số trường hợp.
Tôi có nên nâng cấp lên Windows 11 để chơi game không
Sau khi đọc hai phần trên, bạn có thể tìm ra câu trả lời cho “Windows 11 có tốt cho chơi game không” – Windows tốt hơn để chơi game nhưng nó không hoàn hảo trong một số trường hợp, đặc biệt là về hiệu suất chơi game. Sau đó, bạn có thể hỏi: Tôi có nên nâng cấp lên Windows 11 không để chơi game bây giờ?
Câu trả lời là không phải bây giờ. Như chúng tôi đã đề cập, Windows 11 mang đến nhiều thứ đáng mong đợi, chẳng hạn như DirectStorage, Auto HDR, Xbox Game Pass, Game Mode, v.v. Nhưng nó là một hệ điều hành hoàn toàn mới không đáng tin cậy với nhiều lỗi và sự cố.
Bạn nên nâng cấp lên Windows 11 để chơi game tốt hơn sau khi hầu hết các lỗi và lỗi đã được loại bỏ. Đây có thể là lý do tại sao Microsoft cung cấp bản nâng cấp miễn phí lên Windows 11 theo từng giai đoạn. Nó là tốt hơn để chờ đợi cho bây giờ.
Chú ý: Sao lưu PC của bạn trước khi cập nhật
Nếu bạn quá nôn nóng chờ đợi và muốn sử dụng HĐH mới này, hãy hành động.
Trước khi bạn nâng cấp lên Windows 11 để chơi game, chúng tôi khuyên bạn nên sao lưu PC của mình. Nếu không hài lòng với trải nghiệm chơi trò chơi, bạn có thể sử dụng tệp hình ảnh hệ thống để khôi phục hệ thống về Windows 10.
Để làm công việc này, bạn có thể sử dụng một chuyên gia phần mềm sao lưu máy tính – Trình tạo bóng MiniTool. Nó có thể dễ dàng giúp bạn tạo một hình ảnh hệ thống, sao lưu dữ liệu mong muốn, đồng bộ hóa tệp/thư mục, sao chép đĩa, v.v. Chỉ cần nhấp vào nút sau để lấy nó.
Bước 1: Sau khi cài đặt phần mềm này, hãy khởi chạy nó trên PC và nhấn Keep Trial để sử dụng miễn phí trong 30 ngày.
Bước 2: Theo Sao lưu tab, bạn biết phần mềm sao lưu này sao lưu hệ thống theo mặc định. Nếu bạn không muốn đường dẫn đã chỉ định, hãy chọn một đường dẫn dựa trên nhu cầu của bạn. Sau đó nhấp vào Sao lưu ngay để bắt đầu tạo một hình ảnh hệ thống.
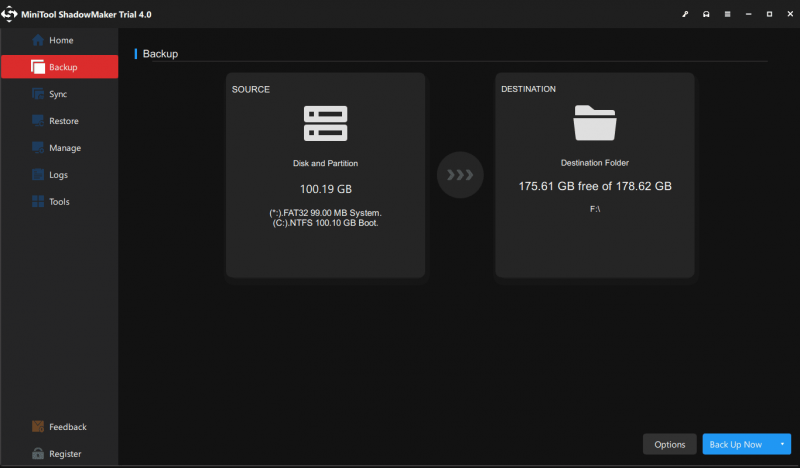
Sau này cố lên nâng cấp Windows 10 lên Windows 11 .
Cách tối ưu hóa Windows 11 để chơi game
Trong Windows 11, bạn có thể làm điều gì đó để cải thiện hiệu suất chơi game của PC.
Bật Chế độ trò chơi
Theo mặc định, tính năng này được bật. Nhưng có thể bạn đã tắt nó và xem cách bật Chế độ trò chơi:
Bước 1: Vào Cài đặt trong Windows 11 và nhấp vào chơi game .
Bước 2: Bấm Chế độ chơi và sau đó bật tùy chọn này để tối ưu hóa PC của bạn để chơi.
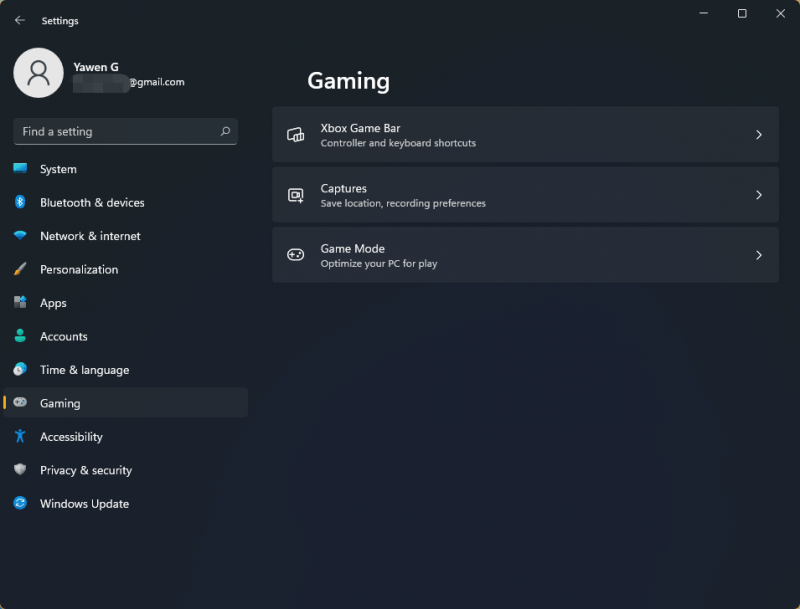
Thay đổi mức độ ưu tiên GPU cho các ứng dụng cụ thể
Một số máy tính xách tay có hai CPU (tích hợp hoặc chuyên dụng) và hiệu suất chơi game có thể thay đổi dựa trên các cạc đồ họa khác nhau. Trước khi chơi game, bạn có thể thay đổi mức độ ưu tiên GOU cho các ứng dụng cụ thể trong Windows 11. Để thực hiện công việc này, hãy truy cập Cài đặt> Hệ thống> Hiển thị> Đồ họa . Chọn ứng dụng mục tiêu, nhấp vào Tùy chọn và lựa chọn Hiệu suất cao . Sau đó nhấp vào Tiết kiệm .
Tắt VBS
Như đã đề cập ở trên, VBS có thể làm giảm hiệu suất chơi game của bạn trong Windows 11 và cần phải tắt tính năng này. Để thực hiện công việc này, hãy nhập Cô lập cốt lõi trong hộp tìm kiếm và nhấp vào Mở . Sau đó, tắt Toàn vẹn bộ nhớ .
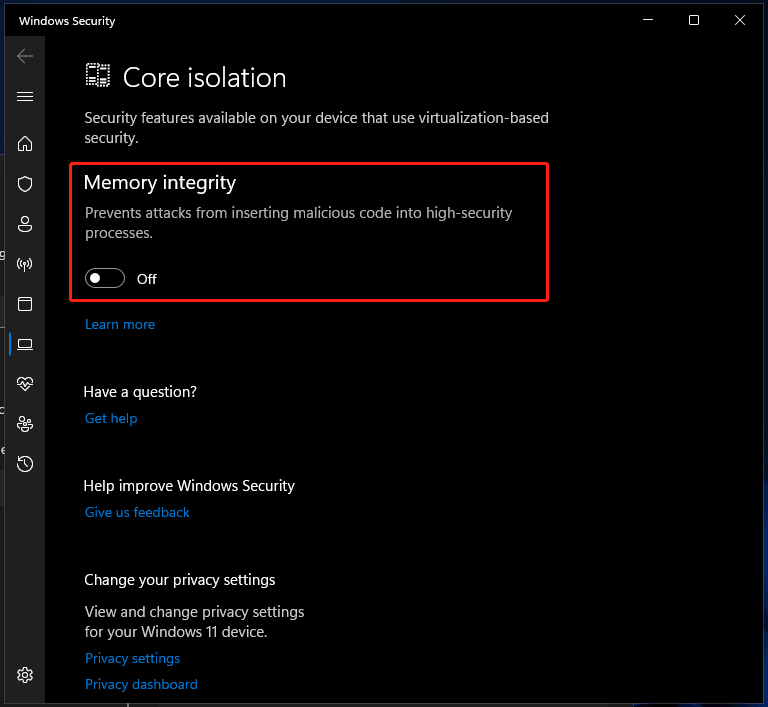
Ngoài ra, bạn có thể làm nhiều việc khác để thúc đẩy Windows 11 để chơi game, chẳng hạn như cập nhật trình điều khiển cạc đồ họa, gỡ cài đặt các ứng dụng không cần thiết, đặt gói năng lượng thành Hiệu suất cao, tắt tăng tốc phần cứng, chạy dọn dẹp ổ đĩa, v.v. chi tiết, tham khảo bài trước của chúng tôi - Cách làm cho Windows 11 nhanh hơn để có hiệu suất tốt (14 mẹo) .
Nhận định
Từ bài đăng này, bạn sẽ tìm thấy câu trả lời cho câu hỏi “Windows 11 có tốt để chơi game không” hoặc “Windows 11 có đáng để chơi game không”. Windows 11 có thể làm cho các trò chơi PC tốt hơn trên một tầm nhìn xa do các tính năng trò chơi của nó. Nhưng hiện tại, hệ thống này không đáng tin cậy và bạn nên nâng cấp lên nó để chơi trò chơi. Nếu bạn không thể chờ đợi, hãy cài đặt Windows 11 và thực hiện một số điều để cải thiện hiệu suất.


![Cách tải xuống Snap Camera cho PC / Mac, Cài đặt / Gỡ cài đặt nó [Mẹo MiniTool]](https://gov-civil-setubal.pt/img/news/02/how-to-download-snap-camera-for-pc/mac-install/uninstall-it-minitool-tips-1.png)







![[Hướng dẫn đầy đủ] Cách khắc phục Excel AutoRecover không hoạt động?](https://gov-civil-setubal.pt/img/news/E6/full-guide-how-to-fix-excel-autorecover-not-working-1.png)



![Máy tính để bàn của tôi có Wi-Fi không | Thêm Wi-Fi vào PC [Cách hướng dẫn]](https://gov-civil-setubal.pt/img/news/61/does-my-desktop-have-wi-fi-add-wi-fi-to-pc-how-to-guide-1.jpg)
![Làm thế nào để loại bỏ cảnh báo vi-rút khỏi Microsoft? Xem Hướng dẫn! [Mẹo MiniTool]](https://gov-civil-setubal.pt/img/backup-tips/33/how-remove-virus-alert-from-microsoft.png)
![Cách bỏ chọn hộp trong PDF [Hướng dẫn từng bước]](https://gov-civil-setubal.pt/img/blog/97/how-uncheck-box-pdf.png)


![Cách thiết lập lại BIOS / CMOS trong Windows 10 - 3 bước [Tin tức về MiniTool]](https://gov-civil-setubal.pt/img/minitool-news-center/87/how-reset-bios-cmos-windows-10-3-steps.jpg)