Làm thế nào để Bình thường hóa âm thanh thông qua Cân bằng độ ồn trong Windows 10? [Tin tức MiniTool]
How Normalize Sound Via Loudness Equalization Windows 10
Tóm lược :
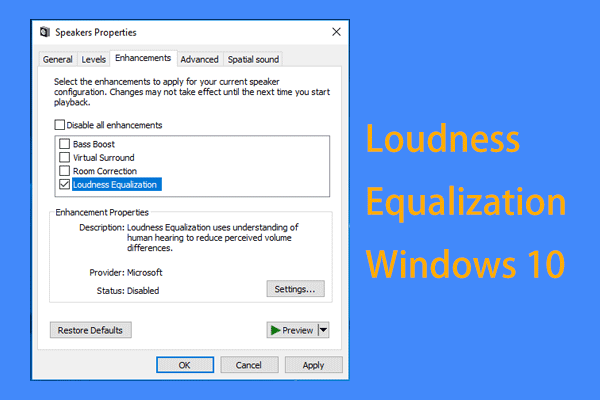
Nếu bạn đang xem video hoặc nghe một bài hát, cân bằng âm lượng của Windows 10 là một yếu tố quan trọng. Đó là do âm thanh chênh lệch từ quá thấp đến rất cao khiến bạn khó chịu. Và bạn có thể bật cân bằng âm lượng để bình thường hóa âm thanh. Bây giờ, hãy xem tính năng này trong bài đăng này từ MiniTool .
Cân bằng độ ồn Windows 10
Bạn đã bao giờ chơi các loại âm thanh khác nhau trong PC Windows 10 chưa? Nếu có, bạn có thể nhận thấy rằng một số to hơn trong khi những người khác im lặng hơn. Thông thường, quảng cáo có âm thanh lớn hơn. Thay đổi âm lượng thường xuyên là một trải nghiệm cực kỳ khó chịu đối với bạn.
Để giải quyết vấn đề, bạn có thể chọn bật tính năng - cân bằng âm lượng. Nó có thể điều chỉnh đầu ra âm thanh để chuyển âm thanh to hơn và yên tĩnh hơn về mức độ to trung bình. Điều này rất hữu ích để bình thường hóa âm thanh của máy tính của bạn.
Nếu bạn phát tất cả các loại phương tiện chỉ với một ứng dụng, thì việc điều chỉnh cài đặt sẽ rất hữu ích. Nhưng một số card âm thanh cũng cung cấp tính năng quản lý âm lượng. Tuy nhiên, bạn phải bật cân bằng âm lượng trước. Vì vậy, làm thế nào để bật cân bằng âm lượng? Xem các bước sau.
Tiền boa: Trong Windows 10, có một tính năng khác được gọi là Bộ cân bằng âm thanh có thể được sử dụng để cải thiện âm thanh trên máy tính của bạn. Nếu bạn quan tâm đến nó, bạn có thể vào bài viết trước của chúng tôi - Bộ cân bằng âm thanh Windows 10 để bạn cải thiện âm thanh trong PC .Cách bật cân bằng độ ồn cho Windows 10
Sau đây là cách chuẩn hóa âm thanh với cân bằng độ lớn:
Bước 1: Trong Windows 10, hãy chuyển đến hộp tìm kiếm, nhập âm thanh, và nhấp vào kết quả.
Bước 2: Chọn loa mặc định của bạn từ danh sách phát lại và nhấp vào Tính chất ở dưới cùng bên phải.
Bước 3: Trong cửa sổ bật lên, hãy chuyển đến Cải tiến chuyển hướng.
Bước 4: Tại đây bạn có thể tìm thấy nhiều cải tiến, tìm Cân bằng độ ồn , và kiểm tra nó.
Bước 5: Nhấp vào Ứng dụng và đồng ý để lưu thay đổi.
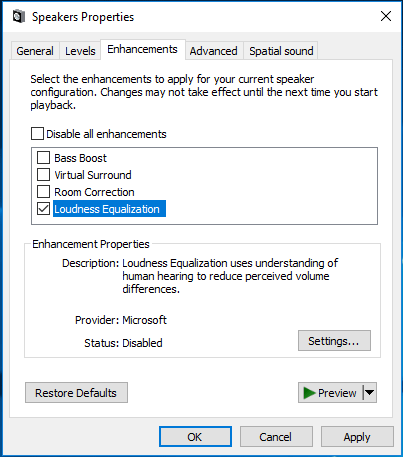
Sau khi hoàn thành quá trình, bạn có thể thấy sự thay đổi rõ ràng trong dải động của âm thanh. Âm thanh to hơn sẽ bị giảm đi và âm thanh trầm hơn sẽ được khuếch đại.
Nhưng bạn có thể gặp phải vấn đề thiếu cân bằng âm lượng Windows 10. Điều này là do một số cấu hình âm thanh không hỗ trợ tính năng nâng cao âm thanh này. Trong trường hợp này, bạn có thể sử dụng card âm thanh như Realtek để bình thường hóa âm thanh.
Sử dụng Realtek Loudness Equalization để điều khiển âm lượng
Card âm thanh Realtek đi kèm với một máy nén và một bộ giới hạn cứng. Máy nén có thể tăng âm lượng thấp trong khi bộ hạn chế có thể tạo ra rào cản cho âm thanh lớn. Do đó, bạn có thể nhận được âm thanh đồng nhất cho dù bạn chơi gì.
Tiền boa: Để có được âm thanh hoàn hảo, bạn cần cập nhật trình điều khiển card âm thanh lên phiên bản mới nhất. Chỉ cần truy cập trang web của Realtek, tải xuống phiên bản cập nhật và cài đặt trên máy tính của bạn.Cách sử dụng Windows 10 Realtek Loudness Equalization
Bước 1: Mở Control Panel trong Windows 10 và tìm Realtek HD Audio Manager .
 5 mẹo để sửa lỗi Realtek HD Audio Manager thiếu Windows 10
5 mẹo để sửa lỗi Realtek HD Audio Manager thiếu Windows 10 Kiểm tra 5 mẹo để sửa lỗi Realtek HD Audio Manager bị thiếu trong Windows 10. Khắc phục Realtek HD Audio Manager không hiển thị trong Control Panel.
Đọc thêmBước 2: Trong cửa sổ bật lên, tìm Hiệu ứng âm thanh và bật tùy chọn Cân bằng độ ồn .
Bước 3: Khởi động lại máy tính của bạn và để thay đổi có hiệu lực.
Kết thúc
Cân bằng độ ồn Windows 10 rất quan trọng khi phát tệp âm thanh hỗn hợp. Đôi khi âm thanh lớn khiến bạn không thể nghe thấy những gì đang xảy ra. Nhưng tính năng này có thể loại bỏ ảnh hưởng này và làm cho âm thanh được bình thường hóa. Khi thiếu tính năng này, bạn có thể sử dụng tính năng này trong card âm thanh Realtek. Chỉ cần làm theo hướng dẫn trên khi có nhu cầu.


![Nhận được lỗi “Fix Apps That Are Blurry” trong Windows 10? Sửa nó! [Tin tức MiniTool]](https://gov-civil-setubal.pt/img/minitool-news-center/14/get-fix-apps-that-are-blurry-error-windows-10.jpg)
![Các ISO đã cập nhật cho Người dùng Windows 11 và 10 [TẢI XUỐNG]](https://gov-civil-setubal.pt/img/news/DE/updated-isos-for-windows-11-and-10-users-download-1.png)
![Thư viện không hiển thị hình ảnh thẻ SD! Làm thế nào để sửa chữa nó? [Mẹo MiniTool]](https://gov-civil-setubal.pt/img/data-recovery-tips/08/gallery-not-showing-sd-card-pictures.jpg)

![Cách khắc phục Google Tìm kiếm không hoạt động trên Android / Chrome [Tin tức MiniTool]](https://gov-civil-setubal.pt/img/minitool-news-center/33/how-fix-google-search-not-working-android-chrome.png)
![Các bản sửa lỗi cho bản cập nhật Windows 7/10 Giữ cài đặt các bản cập nhật giống nhau [MiniTool News]](https://gov-civil-setubal.pt/img/minitool-news-center/26/fixes-windows-7-10-update-keeps-installing-same-updates.png)






![Đã sửa lỗi - cài đặt không thành công trong giai đoạn Safe_OS [Tin tức về MiniTool]](https://gov-civil-setubal.pt/img/minitool-news-center/19/fixed-installation-failed-safe_os-phase.png)


![[Giải pháp] Ổ đĩa không phải là vị trí sao lưu hợp lệ trong Windows 10 [Mẹo MiniTool]](https://gov-civil-setubal.pt/img/backup-tips/86/drive-is-not-valid-backup-location-windows-10.png)
![2 công cụ sao chép USB tốt nhất giúp sao chép ổ USB mà không làm mất dữ liệu [Mẹo MiniTool]](https://gov-civil-setubal.pt/img/backup-tips/14/2-best-usb-clone-tools-help-clone-usb-drive-without-data-loss.jpg)