Những bộ phận thay thế Dell nào để nâng cấp? Cài đặt thế nào? [Mẹo MiniTool]
Which Dell Replacements Parts Buy
Bản tóm tắt :

Nếu bạn đang sử dụng PC Dell, bạn có thể muốn thay thế một số bộ phận của PC. Bạn nên mua bộ phận thay thế nào của Dell để nâng cấp máy tính? Khi nào cần thay thế các bộ phận máy tính? Làm thế nào để cài đặt các thành phần thông thường? MiniTool cung cấp cho bạn một hướng dẫn chi tiết trong bài đăng này.
Điều hướng nhanh:
Tại sao nên mua các bộ phận thay thế của Dell
Sau khi sử dụng máy tính một thời gian, một bộ phận máy tính ngừng hoạt động đột ngột hoặc hoạt động không ổn định. Hoặc bạn có thể nhận thấy rằng máy hoạt động hoặc PC hoạt động chậm. Sau đó, bạn phải cân nhắc xem có nên thay thế một số bộ phận hoặc mua một chiếc máy mới tinh hay không.
Cân nhắc về một số rắc rối tiềm ẩn và ngân sách, thay thế linh kiện PC là một cách tốt và nó có thể mang lại cơ hội tốt để nâng cấp. Và bạn có thể tận hưởng trải nghiệm người dùng nâng cao vì máy tính của bạn có thể có thêm khả năng tương thích, độ ổn định tốt hơn và tuổi thọ cao hơn.
Nếu bạn đang sử dụng máy tính Dell, việc mua các bộ phận thay thế của Dell là bắt buộc để nâng cấp máy tính. Vậy thì, bạn nên mua những thành phần nào để cập nhật máy tính? Nhận câu trả lời từ phần sau.
Nên mua bộ phận thay thế nào của Dell để nâng cấp Dell?
Các thành phần máy tính thông thường bao gồm RAM, CPU, bo mạch chủ, GPU, ổ cứng, bàn phím, chuột, bộ nguồn, quạt, màn hình, v.v. Bạn nên mua linh kiện thay thế máy tính Dell nào? Điều này phụ thuộc vào tình hình thực tế của bạn.
Thông thường, bạn chọn thay thế RAM, GPU, ổ cứng và CPU để cải thiện hiệu suất máy tính. Bên cạnh đó, đôi khi bạn có thể cân nhắc thay thế một số bộ phận khác. Bây giờ, chúng ta hãy xem thông tin chi tiết trong phần này.
Mẹo: Đây là bài viết liên quan để bạn biết thêm thông tin - Tôi nên nâng cấp gì trên PC của mình - Hướng dẫn nâng cấp PC hoàn chỉnh .RAM
RAM, viết tắt của bộ nhớ truy cập ngẫu nhiên, là một loại bộ nhớ máy tính. Nó được sử dụng để lưu trữ dữ liệu làm việc và mã máy. Do dữ liệu được truy cập ngẫu nhiên nên thời gian truy cập rất nhanh. Nhưng RAM là một bộ nhớ dễ bay hơi, vì vậy tất cả dữ liệu được lưu trong RAM sẽ bị xóa sau khi tắt nguồn máy tính của bạn.

 RAM là gì và RAM có tác dụng gì trong máy tính
RAM là gì và RAM có tác dụng gì trong máy tínhMột số người dùng không rõ về Bộ nhớ Truy cập Ngẫu nhiên (RAM) là gì và RAM có tác dụng gì đối với máy tính một cách chính xác.
Đọc thêmRam kéo dài bao lâu? Nói chung, tuổi thọ hiệu suất của RAM là khoảng 8 đến 10 năm. Thông thường, bạn sẽ không cần phải thay thế hoàn toàn RAM của mình. Nhưng nếu bạn muốn có thêm bộ nhớ để chơi game trên PC hoặc mô-đun hiện tại đã bị lỗi, việc thay thế RAM là cần thiết.
GPU
GPU (đơn vị xử lý đồ họa) hay còn gọi là card đồ họa hay card màn hình là một thành phần không thể thiếu. Nó được sử dụng để xử lý đồ họa máy tính và xử lý hình ảnh. Thông thường, tuổi thọ trung bình của card đồ họa là 3-5 năm.
Đối với một số game thủ, một GPU xuất sắc là rất quan trọng vì nó có thể mang lại khả năng kết xuất tuyệt vời. Nếu bạn muốn chơi một trò chơi lớn, việc mua các bộ phận thay thế của Dell như card màn hình là bắt buộc. Điều này có thể cho phép bạn tận hưởng hiệu suất đồ họa tăng lên.
Bên cạnh đó, nếu có các đường hoặc chấm ngẫu nhiên hoặc hình dạng và màu sắc kỳ lạ, có thể đã đến lúc bạn phải thay thế GPU. Bài viết liên quan này dành cho bạn để tìm hiểu thêm - Làm thế nào để biết Card đồ họa của bạn sắp chết? 5 dấu hiệu đang ở đây!
ổ cứng
Ổ cứng được sử dụng để lưu tất cả dữ liệu trên máy tính của bạn. Không giống như RAM, nó lưu giữ dữ liệu trong một thời gian dài. Thông thường, nó có hai loại phổ biến - ổ đĩa cứng (HDD) và ổ đĩa thể rắn (SSD).
Ổ cứng HDD rẻ hơn SSD và có nhiều dung lượng lưu trữ hơn nhưng chạy chậm hơn và có tiếng ồn. SSD nhanh hơn vì nó không có bất kỳ bộ phận chuyển động nào. Mặc dù nó đắt tiền, nhưng nó đã trở nên phổ biến. Để biết nhiều thông tin về sự khác biệt, hãy tham khảo SSD VS HDD: Sự khác biệt là gì? Bạn nên sử dụng cái nào trong PC.
Nói chung, một ổ cứng có thể được sử dụng trong 3-5 năm. Sau khi sử dụng một thời gian, đĩa có thể bị mòn. Nếu nghiêm trọng, đĩa sẽ bị hỏng và mất dữ liệu. Vì vậy, việc thay thế ổ cứng là cấp thiết. Bên cạnh đó, để máy tính hoạt động hiệu quả hơn, bạn có thể chọn thay thế ổ cứng HDD bằng ổ SSD trên máy tính Dell.
CPU
CPU là một bộ xử lý và nó là một đơn vị xử lý trung tâm. Nó xử lý tất cả các hướng dẫn mà phần cứng và phần mềm máy tính đưa ra. Nói chung, một CPU có thể được sử dụng trong 7-10 năm.
Nếu bạn thấy hệ điều hành không thể tải mặc dù quạt chạy, có lẽ CPU đang bị lỗi. Hoặc PC Dell có thể bật nhưng không tải gì và tắt đột ngột, đó có thể là vấn đề về CPU. Trong những tình huống này, bạn có thể cần phải thay thế CPU.
Thay thế CPU có thể mang lại hiệu suất tốt hơn và sử dụng điện năng thấp hơn. Nhưng nó phức tạp vì bạn cần phải xem xét tính tương thích.
Một số bộ phận thay thế khác của Dell
Bàn phím
Bạn có thể dành hàng giờ mỗi ngày để gõ bàn phím, vì vậy việc có một bàn phím thoải mái và hiệu quả là rất quan trọng. Do sử dụng thường xuyên, phím thường bị bong ra, kẹt hoặc bẩn. Thay thế bàn phím là một điều phổ biến.
Người hâm mộ
Ngày nay, vấn đề quá nhiệt của máy tính rất phổ biến và nó là một nguy cơ tiềm ẩn đối với dữ liệu PC. Quạt đóng vai trò quan trọng trong việc hạ nhiệt cho máy. Khi quạt bị hỏng, nó sẽ không gây ra nhiều lo lắng.
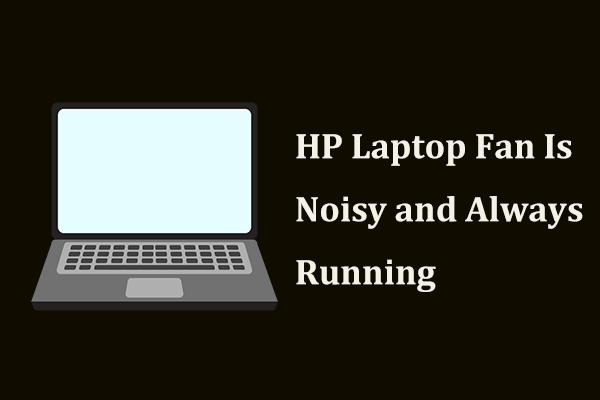 Phải Làm Gì Nếu Quạt Máy Tính Xách Tay HP Ồn ào và Luôn Chạy?
Phải Làm Gì Nếu Quạt Máy Tính Xách Tay HP Ồn ào và Luôn Chạy?Quạt máy tính xách tay HP của bạn luôn hoạt động và phát ra tiếng ồn? Bài viết sẽ hướng dẫn bạn cách khắc phục lỗi quạt máy tính xách tay HP Windows 10 bị nhiễu.
Đọc thêmBo mạch chủ
Bo mạch chủ là một trong những bộ phận thiết yếu của máy tính. Nhiều bộ phận bao gồm CPU, RAM, các đầu nối cho thiết bị đầu ra và đầu vào đều nằm trên bo mạch chủ. Nếu nó là xấu, máy tính là vô dụng. (Bài viết liên quan: Cách kiểm tra lỗi bo mạch chủ? Nhiều thông tin được giới thiệu!)
Thay thế bo mạch chủ là nhiệm vụ liên quan nhất vì nó có nghĩa là một quá trình cài đặt hệ điều hành sạch sẽ. Nhưng bạn có cơ hội nâng cấp lên công nghệ vi xử lý mới nhất.
Bạn nên mua những bộ phận thay thế nào của Dell? Thông thường, RAM, GPU, CPU và ổ cứng là những thành phần phổ biến. Nói với bạn bè của bạn bằng cách chia sẻ phần này trên Twitter.Nhấp để tweet
Nơi để nhận các bộ phận thay thế của Dell?
Sau khi biết những gì cần nâng cấp trên PC, bạn có thể tự hỏi mình nên lấy các thành phần để nâng cấp Dell ở đâu. Đây là một điều rất dễ dàng.
Chỉ cần nhập trực tuyến các bộ phận thay thế của Dell, bộ phận thay thế máy tính để bàn Dell hoặc bộ phận phụ tùng máy tính xách tay Dell vào hộp tìm kiếm trong Google Chrome và bạn có thể nhận được trang web chính thức về Bộ phận thay thế & nâng cấp máy tính của Dell. Nhiều sản phẩm được liệt kê. Bạn có thể lọc thứ gì đó dựa trên danh mục để tìm thứ bạn cần. Sau đó, mua một cái bằng cách làm theo hướng dẫn trên màn hình.

Ngoài trang web của Dell, bạn có thể tìm thấy một số trang web khác. Sau khi nhận được thành phần mới, đã đến lúc cài đặt nó. Trong phần sau, chúng tôi sẽ hướng dẫn bạn cách thực hiện thay thế các bộ phận thường gặp trong máy tính Dell.
Làm thế nào để thay thế các bộ phận phổ biến trong máy tính Dell?
Thay thế RAM
Làm thế nào để thay thế bộ nhớ Dell của bạn? Các thao tác không phức tạp. Chỉ cần làm theo hướng dẫn bên dưới:
- Ngắt kết nối tất cả các cáp và thiết bị bên ngoài.
- Tắt nguồn máy tính Dell của bạn.
- Tháo bảng điều khiển bên của máy tính để bàn của bạn hoặc mặt sau của máy tính xách tay Dell.
- Thả thẻ nhớ.
- Lắp thẻ nhớ mới.
- Đóng bảng điều khiển bên hoặc mặt sau.
Hai bài viết liên quan này rất hữu ích cho bạn :
- Làm thế nào để nâng cấp hoặc thay thế RAM trên máy tính của bạn?
- Làm thế nào để thêm RAM vào máy tính xách tay? Xem Hướng dẫn Đơn giản Ngay!
Thay thế ổ cứng
Bạn có thể thay ổ cứng bằng SSD bằng cách nào? Để di chuyển tất cả dữ liệu bao gồm hệ điều hành Windows, cài đặt, tệp, ứng dụng và hơn thế nữa từ ổ cứng HDD sang SSD, bạn có thể thực hiện sao chép đĩa và sau đó cài đặt ổ SSD mới vào máy tính Dell của mình.
Đối với nhân bản đĩa, một chuyên gia Phần mềm nhân bản PC , MiniTool ShadowMaker, có thể giúp bạn. Với nó, bạn có thể dễ dàng chuyển mọi thứ từ ổ cứng này sang ổ cứng khác mà không cần cài đặt lại hệ điều hành. Sau khi sao chép, bạn có thể khởi động trực tiếp Dell của mình từ đĩa mới.
Làm thế nào để thay thế ổ cứng HDD của bạn bằng SSD bằng phần mềm này? Hướng dẫn ở đây.
Bước 1: Nhấp vào nút sau để tải MiniTool ShadowMaker và sau đó cài đặt nó trên máy tính Dell của bạn.
Bước 2: Khởi chạy chương trình này và chuyển đến giao diện Công cụ. Sau đó nhấp vào Sao chép đĩa để tiếp tục.
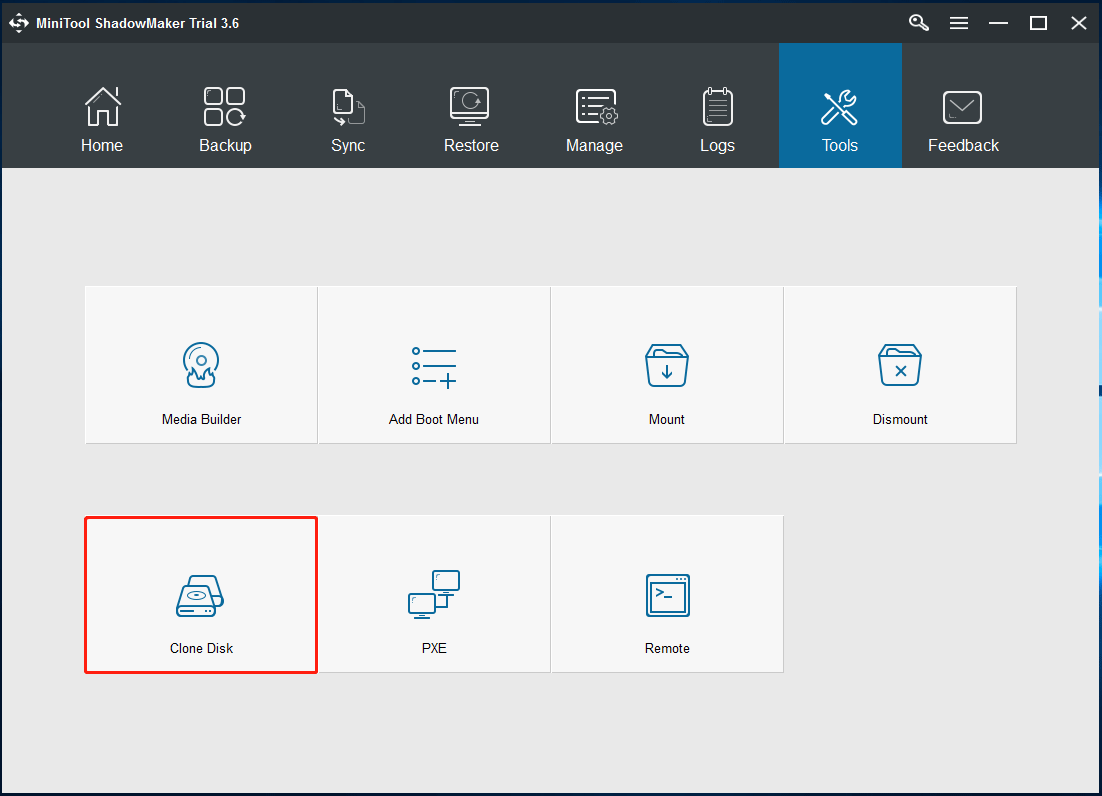
Bước 3: Chọn HDD làm đĩa nguồn và SSD làm đĩa đích bằng cách nhấp vào phần tương ứng. Đảm bảo không có tệp quan trọng nào được lưu trên SSD của bạn vì quá trình sao chép sẽ loại bỏ chúng.
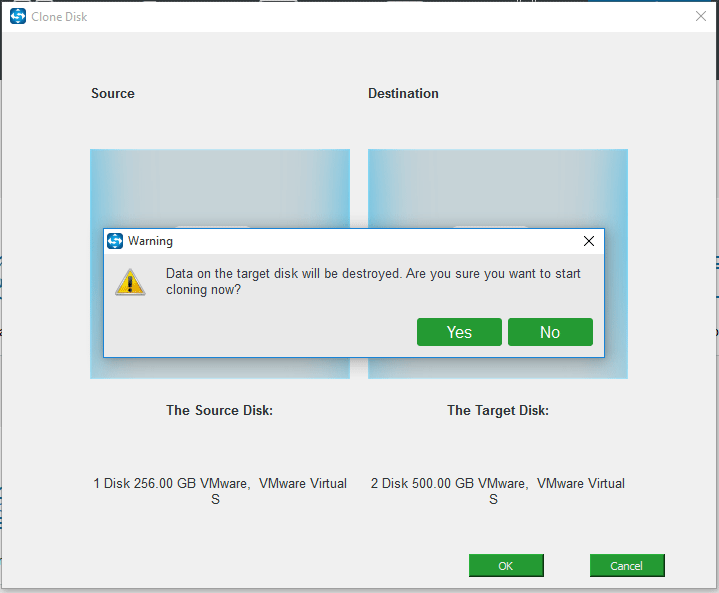
Bước 4: MiniTool ShadowMaker đang thực hiện quá trình nhân bản. Kiên nhẫn chờ đợi một thời gian.
Sau khi hoàn tất quá trình sao chép, hãy tắt nguồn máy tính của bạn và tháo ổ cứng cũ khỏi nó. Sau đó, đặt ổ SSD mới vào vị trí ban đầu. Để biết thêm thông tin về cài đặt SSD, hãy tham khảo bài viết liên quan này - Làm thế nào để cài đặt SSD trong PC? Hướng dẫn chi tiết dành cho bạn!
Lỗi ổ cứng luôn xảy ra bất ngờ do bị vi rút tấn công, thao tác nhầm, hỏng hệ thống, v.v. Khi ổ đĩa của bạn bị hỏng, dữ liệu sẽ không an toàn. Vì vậy, chúng tôi khuyên bạn nên thường xuyên tạo bản sao lưu cho các tệp của mình.
MiniTool ShadowMaker cũng có thể giúp bạn vì nó cũng có thể được sử dụng như một phần mềm sao lưu PC. Để biết thêm, hãy đọc hướng dẫn này - 3 cách tạo sao lưu tệp tự động trong Windows 10 một cách dễ dàng.
Thay thế GPU
Làm thế nào để thay thế một card đồ họa trong máy tính để bàn hoặc máy tính xách tay Dell của bạn?
Để làm điều này:
- Tắt máy tính Dell của bạn và mở hộp đựng của máy.
- Rút tất cả các cáp nguồn và tháo card màn hình cũ.
- Đặt cạc đồ họa mới vào vị trí ban đầu và giữ nguyên.
- Đóng vỏ và kết nối lại cáp nguồn.
Để biết chi tiết, hãy xem hướng dẫn này - Cách Cài đặt Cạc Đồ họa trong Máy tính của Bạn.
Thay thế CPU
Đây không phải là một nhiệm vụ đơn giản. Bạn cần xóa bộ vi xử lý cũ khỏi máy tính Dell của mình và sau đó cài đặt CPU mới vào đó. Trong bài trước của chúng tôi, chúng tôi cũng đã đề cập đến một số chi tiết. Chỉ cần làm theo các bước sau để kết thúc quá trình cài đặt - Cách cài đặt bộ xử lý CPU trên bo mạch chủ cho máy tính để bàn .
Mẹo: Nếu bạn cũng cần nâng cấp bo mạch chủ của mình nhưng không muốn cài đặt lại hệ điều hành Windows, hãy thực hiện các thao tác này bằng cách làm theo hướng dẫn trong tài liệu trợ giúp này - Cách nâng cấp Bo mạch chủ và CPU mà không cần cài đặt lại Windows.Trong phần này, chúng tôi chỉ hướng dẫn bạn cách lắp đặt bốn bộ phận thay thế Dell này. Nếu bạn có nhu cầu khác, hãy tìm kiếm các phương pháp trên Google.
Từ cuối cùng
Tại sao bạn nên mua một số bộ phận thay thế của Dell? Bạn nên mua những thành phần nào? Làm thế nào để thay thế chúng trong máy tính Dell của bạn? Sau khi đọc hướng dẫn đầy đủ này, bạn sẽ nhận được rất nhiều thông tin. Hãy hành động dựa trên tình huống thực tế của bạn.
Nếu bạn có bất kỳ ý tưởng nào khác, hãy cho chúng tôi biết ở phần Bình luận sau hoặc liên hệ trực tiếp Chúng ta .



![QNAP VS Synology: Sự khác biệt là gì và cái nào tốt hơn [Mẹo MiniTool]](https://gov-civil-setubal.pt/img/backup-tips/75/qnap-vs-synology-what-are-differences-which-one-is-better.jpg)






![3 cách hàng đầu để khởi động trình quản lý không tìm thấy bộ tải hệ điều hành [Mẹo MiniTool]](https://gov-civil-setubal.pt/img/backup-tips/55/top-3-ways-boot-manager-failed-find-os-loader.png)



![Đã sửa - Mã 37: Windows không thể khởi tạo trình điều khiển thiết bị [Tin tức về MiniTool]](https://gov-civil-setubal.pt/img/minitool-news-center/42/fixed-code-37-windows-cannot-initialize-device-driver.jpg)




![Hướng dẫn về Công cụ di chuyển Windows Server và Công cụ Thay thế [Mẹo MiniTool]](https://gov-civil-setubal.pt/img/backup-tips/7A/guide-for-windows-server-migration-tools-and-its-alternative-minitool-tips-1.png)