Có vẻ như Windows không tải đúng Windows 11 10? 8 cách
Co Ve Nhu Windows Khong Tai Dung Windows 11 10 8 Cach
“Khôi phục có vẻ như Windows không tải chính xác” là thông báo lỗi phổ biến trong quá trình khởi động PC trong Windows 11/10. Nếu bạn gặp phải sự cố này khi khởi động Dell hoặc Lenovo, hãy từ từ và MiniTool thu thập nhiều phương pháp để sửa chữa nó một cách dễ dàng.
Có vẻ như Windows không tải đúng Windows 11/10 Dell / Lenovo
Theo những người dùng đang sử dụng Dell hoặc Lenovo, thông báo lỗi 'Khôi phục có vẻ như Windows không tải chính xác' xuất hiện trên máy tính của bạn khi cố gắng khởi động hoặc khôi phục PC. Đôi khi PC của bạn vô tình ngừng hoạt động với màn hình xanh và sau khi khởi động lại, bạn gặp lỗi. Đôi khi Windows không tải chính xác xuất hiện ngẫu nhiên. Xem ví dụ từ người dùng Windows 11:

Màn hình cung cấp cho bạn hai tùy chọn - Xem các tùy chọn, sửa chữa nâng cao và Khởi động lại PC của tôi . Để khắc phục sự cố, hãy nhấp vào sự cố đầu tiên. Nếu bạn muốn khởi động lại và thử lại, hãy nhấp vào nút thứ hai. Màn hình lỗi được hiển thị bên dưới:
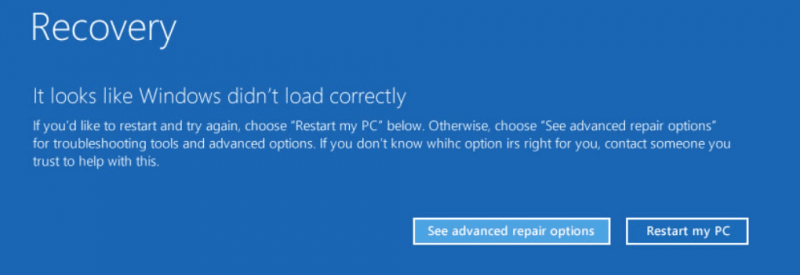
Sự cố này chủ yếu do các tệp Windows bị hỏng, thiếu / hỏng BCD, tính toàn vẹn của hệ thống bị xâm phạm, v.v. Nó thường xảy ra trên Windows 11, 10 và 8. Sau khi biết nguyên nhân ở một mức độ nào đó, bạn có thể tìm cách khắc phục chúng. Tất nhiên, một số giải pháp khác cũng có thể hữu ích. Bây giờ, hãy chuyển sang phần tiếp theo để tìm ra những gì bạn nên làm.
Đôi khi bạn gặp một lỗi khác khi thực hiện sửa chữa tự động - “Tự động sửa chữa, PC của bạn khởi động không chính xác.” Để tìm giải pháp, hãy tham khảo bài đăng này - 7 giải pháp: PC của bạn không khởi động đúng lỗi trong Windows 10 .
Các bản sửa lỗi có vẻ như Windows không tải đúng Dell / Lenovo
Vào Chế độ An toàn
Chế độ An toàn là một chế độ chẩn đoán trong Windows và nó khởi động hệ thống với các trình điều khiển và dịch vụ tối thiểu. Khi nói đến khắc phục sự cố PC, vào Chế độ An toàn là một cách an toàn và đáng tin cậy. Nếu bạn gặp khó khăn bởi vấn đề Windows tải không chính xác, hãy thử cách này.
Bước 1: Trên Sự hồi phục trang, nhấp vào Xem các tùy chọn, sửa chữa nâng cao để vào giao diện khắc phục sự cố. Ngoài ra, bạn có thể khởi động lại PC nhiều lần khi thấy logo Windows để vào trang WinRE.
Bước 2: Nhấp vào Khắc phục sự cố> Tùy chọn nâng cao và bạn có thể thấy một số tùy chọn.
Bước 3: Nhấp vào Khởi động Cài đặt> Khởi động lại . Sau đó, bạn nhìn thấy hình sau và nhấn F4 hoặc F5 để mở Chế độ an toàn.
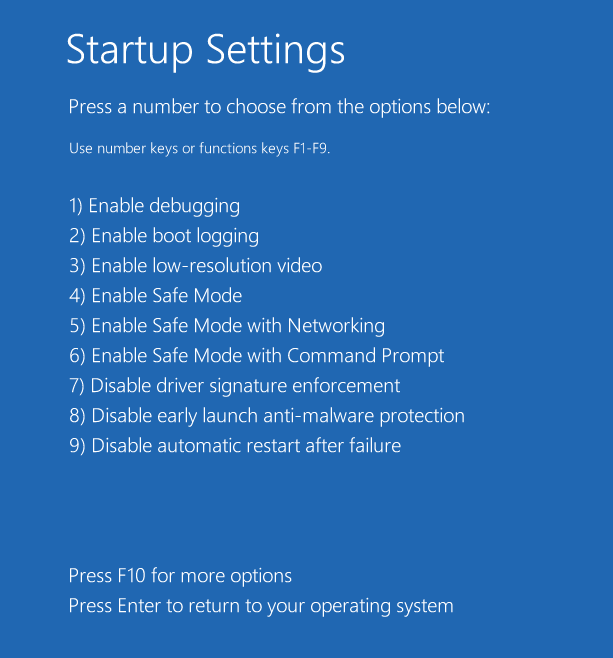
Trong Chế độ an toàn, bạn có thể chạy chẩn đoán nhanh, chẳng hạn như gỡ cài đặt phần mềm đáng ngờ hoặc trình điều khiển được cài đặt gần đây. Để gỡ cài đặt trình điều khiển, hãy truy cập Quản lý thiết bị , xác định vị trí trình điều khiển và nhấp chuột phải vào nó để chọn Gỡ cài đặt thiết bị . Để gỡ cài đặt một ứng dụng, hãy truy cập Bảng điều khiển> Gỡ cài đặt chương trình , nhấp chuột phải vào chương trình và chọn Gỡ cài đặt .
Sau đó, khởi động lại PC Dell hoặc Lenovo của bạn để xem lỗi “có vẻ như Windows không tải chính xác” đã được khắc phục hay chưa. Nếu không, hãy tiếp tục khắc phục sự cố.
Tắt chế độ ngủ kết hợp
Theo một số người dùng, Ngủ lai tính năng này có thể gây ra lỗi Windows không tải chính xác trong Windows 10/11. Để khắc phục sự cố này, hãy đảm bảo bạn tắt chế độ Ngủ kết hợp và xem cách thực hiện:
Bước 1: Trong Chế độ an toàn, nhập Bảng điều khiển vào hộp tìm kiếm và nhấp vào ứng dụng này để mở nó. Xem các mục bằng các biểu tượng lớn.
Bước 2: Nhấp vào Tùy chọn nguồn> Thay đổi cài đặt gói .
Bước 3: Nhấp vào Thay đổi cài đặt nguồn nâng cao liên kết để mở Cài đặt nâng cao chuyển hướng.
Bước 4: Mở rộng Ngủ> Cho phép chế độ ngủ kết hợp và sau đó thay đổi Trên đến Tắt .
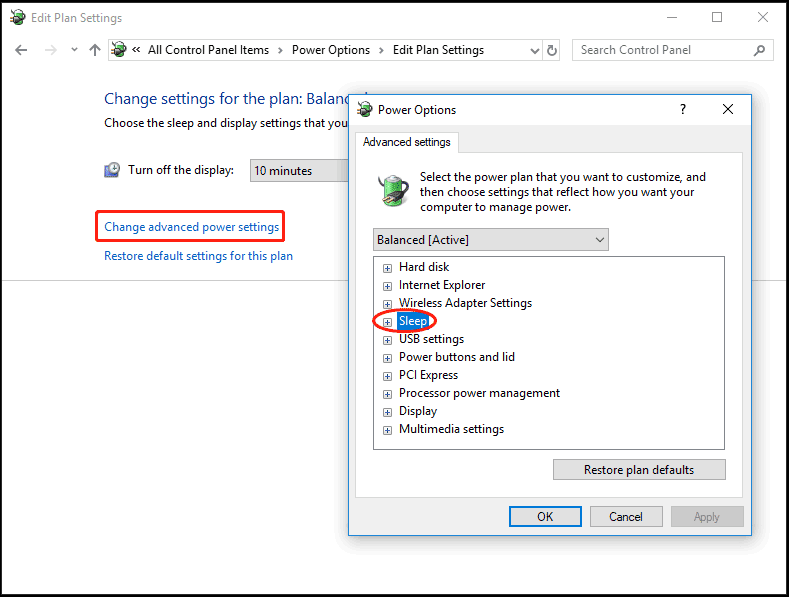
Bước 5: Nhấp vào Áp dụng> OK .
Chạy quét SFC và DISM
Đôi khi Windows không tải đúng cách được kích hoạt bởi các tệp hệ thống bị hỏng. Để loại bỏ sự cố này khỏi Windows 10/11, bạn cần sửa lỗi trong hệ thống Windows. Để thực hiện công việc này, Trình kiểm tra tệp hệ thống (SFC) rất hữu ích. Bên cạnh đó, bạn có thể chạy quét DISM để sửa chữa các hình ảnh hệ thống bị lỗi. Xem cách quét:
Bước 1: Trong Chế độ an toàn, nhập cmd vào hộp tìm kiếm, nhấp chuột phải vào Dấu nhắc lệnh , và lựa chọn Chạy như quản trị viên . Ngoài ra, bạn có thể khởi động PC vào WinRE và đi tới Khắc phục sự cố> Tùy chọn nâng cao> Dấu nhắc lệnh .
Bước 2: Nhập sfc / scannow và hãy nhấn đi vào để bắt đầu quét. Quá trình quét này sẽ mất một chút thời gian và hãy kiên nhẫn chờ đợi.
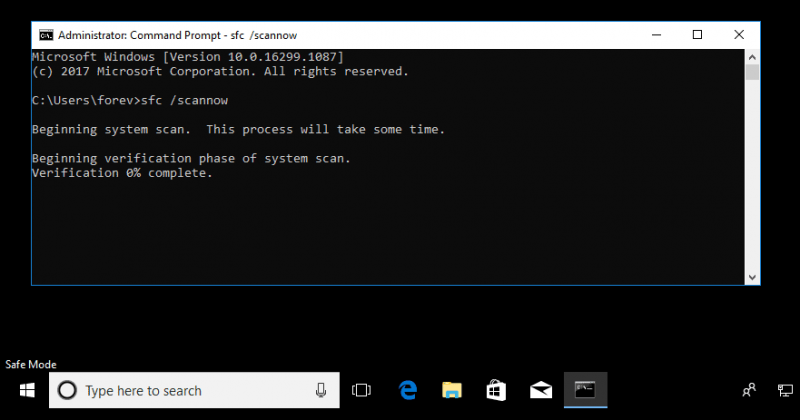
SFC không phải lúc nào cũng hoạt động và đôi khi nó có thể bị kẹt. Nếu bạn gặp sự cố này, hãy tìm giải pháp từ bài đăng trước của chúng tôi - Windows 10 SFC / Scannow bị kẹt ở 4/5/30/40/73, v.v.? Hãy thử 7 cách .
Bước 3: Sau khi quét SFC, hãy chạy quét DISM. Chỉ cần thực hiện từng lệnh này một, như được hiển thị bên dưới. Nhớ bấm đi vào sau mỗi cái.
Dism / Online / Cleanup-Image / ScanHealth
Dism / Online / Cleanup-Image / CheckHealth
Dism / Online / Cleanup-Image / RestoreHealth
Chạy CHKDSK
Đôi khi hệ thống tệp bị hỏng hoặc có các khối bị lỗi trên ổ cứng, kết quả là thông báo 'Khôi phục có vẻ như Windows không tải chính xác' xuất hiện trên PC chạy Windows 11/10 của bạn. Trong trường hợp này, cần phải chạy quét CHKDSK.
Bước 1: Mở Command Prompt (như cách trên).
Bước 2: Nhập chkdsk / f / r và hãy nhấn đi vào để kiểm tra lỗi hệ thống tệp và lỗi ổ cứng, sau đó sửa các lỗi đã tìm thấy và khôi phục thông tin có thể đọc được từ các thành phần xấu.
Nếu bạn muốn biết sự khác biệt giữa chkdsk / f và / r, hãy tham khảo bài viết này - CHKDSK / F hoặc / R | Sự khác biệt giữa CHKDSK / F và CHKDSK / R .
Xây dựng lại BCD
Nếu tệp BCD trong Windows 11/10 bị thiếu hoặc bị hỏng, lỗi “có vẻ như Windows không tải đúng cách” có thể xuất hiện trên màn hình. Để khắc phục, hãy thử xây dựng lại BCD. Trong WinRE, đi tới Khắc phục sự cố> Tùy chọn nâng cao> Dấu nhắc lệnh . Sau khi mở Command Prompt, hãy nhập bootrec / Buildbcd và hãy nhấn đi vào .
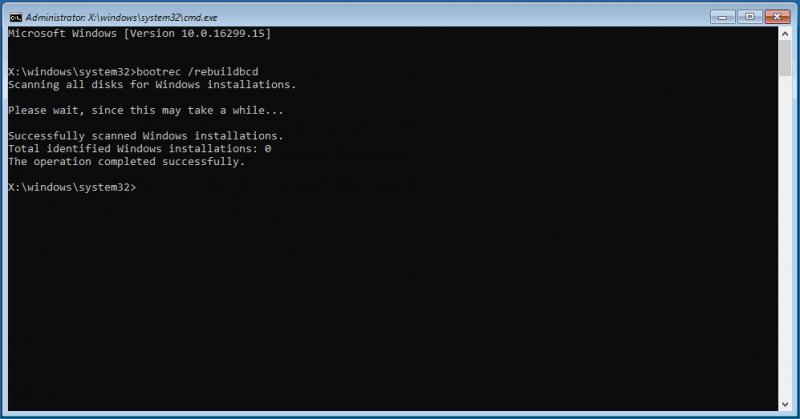
Chạy sửa chữa khởi động
Một số người dùng khuyên bạn nên chạy Startup Repair trong Windows Recovery Environment. Khi gặp lỗi “Khôi phục có vẻ như Windows không tải chính xác”, hãy nhấp vào Xem các tùy chọn, sửa chữa nâng cao . Sau đó, đi đến Tùy chọn nâng cao trang và nhấp vào Bắt đầu sửa chữa .
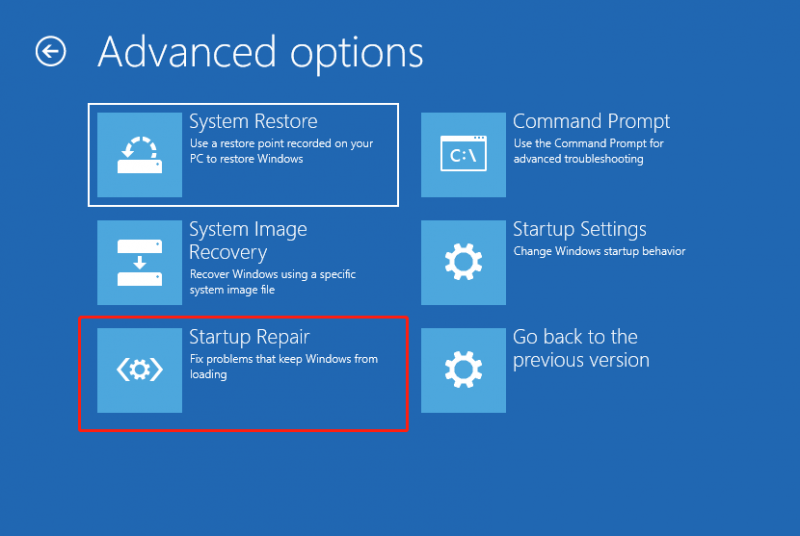
Thực hiện khôi phục hệ thống
Nếu bạn có thói quen sao lưu thông qua Khôi phục Hệ thống, bạn có thể sử dụng điểm khôi phục để hoàn nguyên Windows 11/10 về trạng thái cũ hơn để sửa lỗi Windows không tải chính xác trên PC Dell, Lenovo, v.v.
Bước 1: Nhấp vào Khôi phục hệ thống trong WinRE.
Bước 2: Bạn có thể sử dụng điểm khôi phục được đề xuất hoặc chọn sử dụng một điểm khôi phục khác.
Bước 3: Sau đó, nhấp vào Kết thúc để bắt đầu hoạt động khôi phục.
Nếu không có điểm khôi phục nào được tạo trước đó, thì cách này không thể khắc phục sự cố của bạn.
Đặt lại PC của bạn
Nếu tất cả các cách trên không giải quyết được sự cố của bạn, thì biện pháp cuối cùng để xóa “có vẻ như Windows không tải chính xác” khỏi Windows 10/11 là đặt lại PC. Thao tác này có thể giúp cài đặt lại hệ thống của bạn.
Windows 11 cung cấp cho bạn một tùy chọn để giữ các tệp cá nhân của bạn trong quá trình đặt lại. Nhưng nếu bạn lưu một số tệp quan trọng trên máy tính để bàn của mình, chúng tôi vẫn khuyên bạn nên sao lưu chúng trước để tránh mất dữ liệu không mong muốn.
Sao lưu dữ liệu trước khi thực hiện
Để sao lưu các tệp / thư mục quan trọng, bạn có thể tìm kiếm sự trợ giúp từ một nhân viên chuyên nghiệp và phần mềm sao lưu miễn phí . MiniTool ShadowMaker rất đáng để thử. Chương trình sao lưu này cho phép bạn dễ dàng tạo hình ảnh hệ thống, sao lưu dữ liệu quan trọng của mình thông qua sao lưu hoặc đồng bộ hóa hình ảnh và sao chép ổ cứng để nâng cấp đĩa / sao lưu đĩa.
Để sao lưu các tệp của bạn khi gặp lỗi “có vẻ như Windows không tải chính xác”, hơi khó nhưng bạn có thể sử dụng MiniTool ShadowMaker để tạo ổ USB có thể khởi động trên PC đang hoạt động và khởi động PC không thể khởi động từ ổ đó . Sau đó, sao lưu dữ liệu bằng Bootable Edition của phần mềm sao lưu này.
Bước 1: Tải xuống và cài đặt MiniTool ShadowMaker trên PC khác. Sau đó, khởi chạy nó đến Công cụ giao diện và nhấp vào Trình tạo phương tiện để tạo ổ USB có khả năng khởi động.
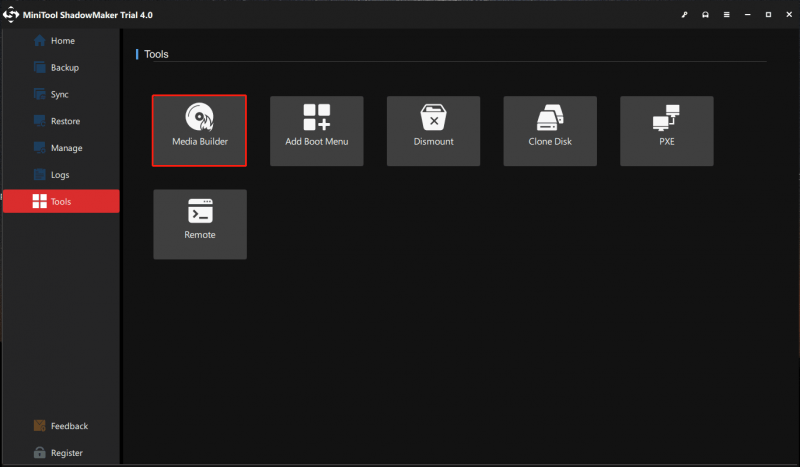
Bước 2: Trên PC có vấn đề của bạn, hãy vào BIOS, thay đổi trình tự khởi động để cho phép Windows khởi động từ ổ đĩa có thể khởi động, sau đó vào môi trường khôi phục MiniTool.
Bước 3: Khởi chạy MiniTool ShadowMaker lên Sao lưu trang, chọn tệp / thư mục bạn muốn sao lưu, chỉ định đường dẫn lưu trữ và nhấp vào Sao lưu ngay để thực hiện sao lưu dữ liệu.
Để biết thêm thông tin về các bước sao lưu, hãy tham khảo bài đăng trước của chúng tôi - Làm thế nào để sao lưu dữ liệu mà không cần khởi động Windows? Cách dễ dàng có ở đây .
Đặt lại PC của bạn
Sau khi hoàn tất quá trình sao lưu tệp, hãy làm theo các bước dưới đây để đặt lại PC bị lỗi Windows không tải chính xác.
Bước 1: Khởi động PC lên WinRE bằng cách khởi động lại máy nhiều lần khi thấy logo Windows.
Bước 2: Đi tới Khắc phục sự cố> Đặt lại PC này .
Bước 3: Chọn Giữ các tệp của tôi tùy chọn để tiếp tục.
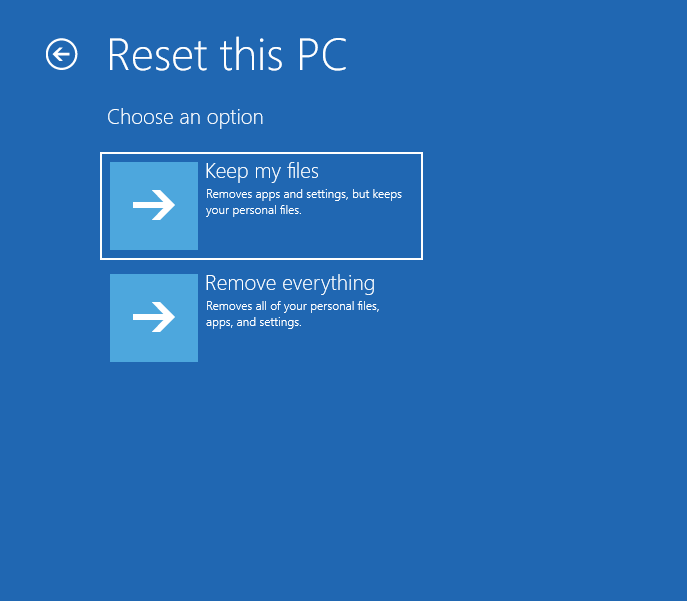
Bước 4: Chọn Tải xuống đám mây hoặc Cài đặt lại cục bộ . Nếu bạn không biết nên chọn cái nào, hãy tham khảo bài đăng này - Tải xuống đám mây so với Cài đặt lại cục bộ: Sự khác biệt khi Đặt lại Win 10/11 .
Bước 5: Tiếp tục thao tác đặt lại bằng cách làm theo các trình hướng dẫn trên màn hình.
Khôi phục dữ liệu từ PC không thể khởi động của bạn
Đôi khi gặp phải trường hợp - có vẻ như Windows không tải đúng Windows 11/10, bạn chọn khôi phục dữ liệu trước khi khắc phục để tránh thêm rắc rối. Vậy thì, làm thế nào để thực hiện nhiệm vụ này? Phục hồi dữ liệu không dễ dàng nhưng mọi thứ có thể trở nên đơn giản nếu bạn sử dụng phần mềm khôi phục dữ liệu chuyên nghiệp - MiniTool Power Data Recovery.
Nó cho phép bạn khôi phục tệp từ nhiều trường hợp như PC không thể khởi động, ổ cứng không truy cập được, phân vùng bị định dạng / bị mất / bị xóa / RAW, cập nhật Windows, v.v. Trong trường hợp Windows không tải chính xác, bạn cũng có thể dễ dàng lấy dữ liệu của mình từ đĩa cứng.
Chỉ nhận một phiên bản trả phí như Personal Ultimate để tạo ổ USB có khả năng khởi động bằng cách nhấp vào biểu tượng CD rồi chạy máy từ ổ đó. Khởi chạy phiên bản có thể khởi động của chương trình này để khôi phục dữ liệu. Chỉ cần đi đến Thiết bị tab và nhấp vào Quét sau khi di chuột qua đĩa hệ thống. Chờ một thời gian cho đến khi quá trình quét kết thúc. Sau đó, tìm những gì bạn muốn khôi phục, chọn chúng và nhấp vào Tiết kiệm .
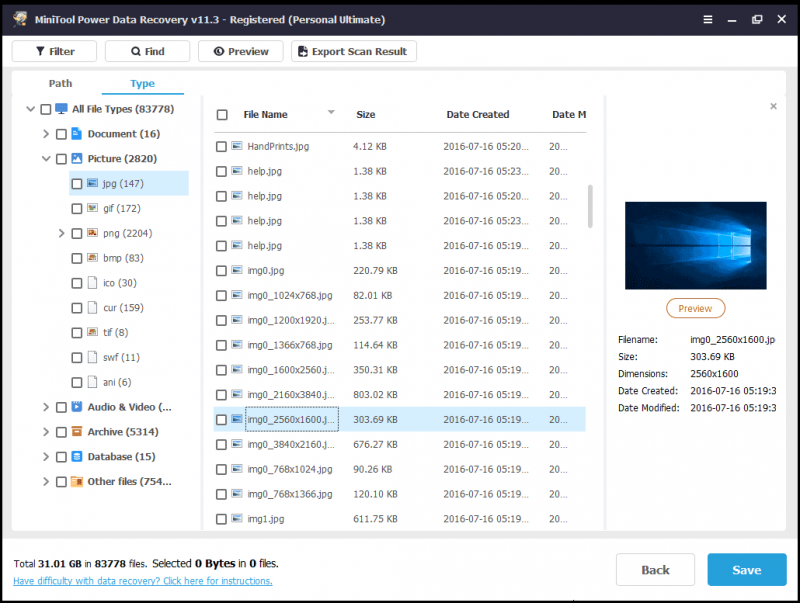
Kết luận
Chạy PC của bạn nhưng nhận được màn hình màu xanh lam thông báo 'Khôi phục có vẻ như Windows không tải chính xác' trong Windows 11/10? Để loại bỏ lỗi này khỏi máy tính Lenovo hoặc Dell của bạn, bạn có thể thử các giải pháp trên do chúng tôi thu thập. Chỉ cần chụp từng cái một bằng cách làm theo các bước. Tất nhiên, nếu bạn tìm ra một số cách giải quyết khác, hãy chia sẻ chúng với chúng tôi. Cảm ơn rất nhiều.
Có vẻ như Windows không tải chính xác Câu hỏi thường gặp
Phải làm gì khi thông báo có vẻ như Windows không tải chính xác?Có nhiều giải pháp bạn có thể thử:
- Vào Chế độ An toàn
- Tắt chế độ Ngủ kết hợp
- Chạy quét SFC và DISM
- Chạy CHKDSK
- Xây dựng lại BCD
- Thực hiện sửa chữa khởi động
- Chạy Khôi phục Hệ thống
- Đặt lại PC
Hệ thống tệp bị hỏng, thiếu / hỏng BCD, tính toàn vẹn của hệ thống bị xâm phạm, trình điều khiển và phần mềm có lỗi, v.v. có thể khiến Windows không tải chính xác.





![Kết nối cục bộ không có cấu hình IP hợp lệ [Tin tức MiniTool]](https://gov-civil-setubal.pt/img/minitool-news-center/97/local-area-connection-doesnt-have-valid-ip-configuration.png)
![Cách sử dụng các tùy chọn khôi phục trên Windows 10 [Tiền đề và các bước] [Mẹo MiniTool]](https://gov-civil-setubal.pt/img/backup-tips/63/how-use-recovery-options-windows-10-premise.jpg)


![4 cách để sửa lỗi tệp dữ liệu cấu hình khởi động bị thiếu [Mẹo MiniTool]](https://gov-civil-setubal.pt/img/data-recovery-tips/31/4-ways-fix-boot-configuration-data-file-is-missing.jpg)
![Làm thế nào để ẩn thanh tác vụ trong Windows 10? [Đã giải quyết!] [Tin tức MiniTool]](https://gov-civil-setubal.pt/img/minitool-news-center/03/how-hide-taskbar-windows-10.jpg)

![Cách khắc phục sự cố “Makecab.exe đang chạy khi khởi động” [Tin tức về MiniTool]](https://gov-civil-setubal.pt/img/minitool-news-center/44/how-fix-makecab.jpg)

![Bảo mật máy tính bằng Avast Virus Chest & MiniTool ShadowMaker [Mẹo MiniTool]](https://gov-civil-setubal.pt/img/backup-tips/99/secure-computer-avast-virus-chest-minitool-shadowmaker.jpg)
![3 bản sửa lỗi để quay lại bản dựng trước đó không khả dụng cho Windows 10 [Mẹo MiniTool]](https://gov-civil-setubal.pt/img/backup-tips/92/3-fixes-go-back-an-earlier-build-not-available-windows-10.png)

![Giải pháp cho lỗi khi thêm bạn bè trên Steam mà bạn có thể thử [Tin tức MiniTool]](https://gov-civil-setubal.pt/img/minitool-news-center/59/solutions-error-adding-friend-steam-that-you-can-try.png)

