Cách khôi phục trình điều khiển đã xóa / bị mất trong Windows 10 - 3 cách [MiniTool News]
How Recover Deleted Lost Drivers Windows 10 3 Ways
Bản tóm tắt :
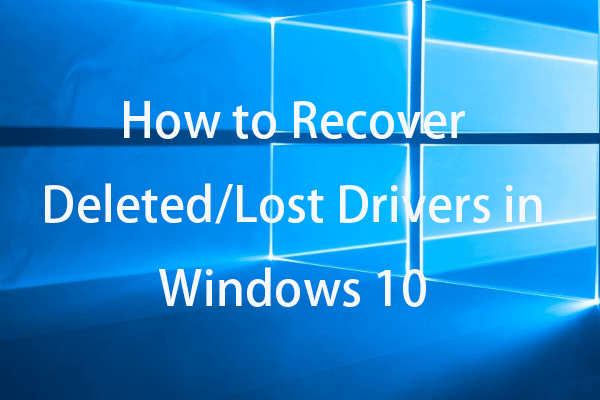
Nếu vô tình xóa hoặc xóa trình điều khiển trong Windows 10, bạn có thể thử 3 giải pháp để khôi phục trình điều khiển đã xóa. Để khôi phục các tập tin đã xóa hoặc tập tin bị mất từ máy tính Windows 10, USB, ổ cứng ngoài,… MiniTool Power Data Recovery giúp bạn dễ dàng thực hiện.
Bất kể trình điều khiển phần cứng bị xóa do vô tình hoặc bị mất đột ngột, bạn có thể thử 3 mẹo dưới đây để khôi phục trình điều khiển bị xóa / bị mất trong Windows 10.
Cách 1. Quay lại Trình điều khiển
- nhấn Windows + X và chọn Quản lý thiết bị để mở Trình quản lý thiết bị trong Windows 10.
- Mở rộng danh mục thiết bị và chọn thiết bị mục tiêu không có trình điều khiển.
- Bấm đúp vào thiết bị mục tiêu để mở Tính chất cửa sổ.
- Nhấp chuột Tài xế tab và nhấp vào Quay lại trình điều khiển tùy chọn để hoàn nguyên về phiên bản trình điều khiển đã cài đặt trước đó.
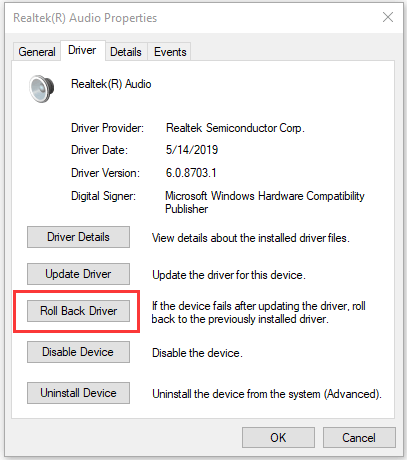
 Cách tải xuống và cài đặt trình điều khiển cho Windows 10 - 5 cách
Cách tải xuống và cài đặt trình điều khiển cho Windows 10 - 5 cách Tự hỏi ở đâu và làm thế nào để tải xuống trình điều khiển cho Windows 10? Bài đăng này giới thiệu 5 cách giúp bạn tải xuống và cài đặt trình điều khiển Windows 10 mới nhất.
Đọc thêmCách 2. Cài đặt lại Trình điều khiển
- Làm theo thao tác tương tự trong Cách 1 để mở Trình quản lý thiết bị.
- Tìm và nhấp chuột phải vào thiết bị mục tiêu và chọn Gỡ cài đặt .
- Hãy để máy tính khởi động lại và nó sẽ cài đặt các trình điều khiển mặc định trong máy tính của bạn.
Trong cửa sổ Trình quản lý Thiết bị, bạn cũng có thể nhấp vào Hành động -> Quét các thay đổi phần cứng để quét và cài đặt lại các trình điều khiển bị xóa hoặc bị mất.
Ngoài ra, bạn cũng có thể truy cập trang web chính thức của thiết bị hoặc phần cứng và tìm trình điều khiển tương ứng để tải xuống và cài đặt trên máy tính của mình.
 Cách tải xuống và cài đặt trình điều khiển Nvidia Windows 10 - 4 cách
Cách tải xuống và cài đặt trình điều khiển Nvidia Windows 10 - 4 cách Bài đăng này hướng dẫn bạn cách tải xuống miễn phí trình điều khiển Nvidia cho Windows 10 theo 4 cách. Tải xuống, cài đặt và cập nhật trình điều khiển Nvidia GeForce trên Windows 10.
Đọc thêmCách 3. Khôi phục Hệ thống
Nếu hai cách trên không hữu ích thì bạn có thể thực hiện Khôi phục hệ thống cho máy tính Windows 10 của mình. Khôi phục Hệ thống có thể khôi phục các trình điều khiển bị xóa / bị mất. (Có liên quan: Khôi phục Hệ thống làm gì? )
Ghi chú: Bạn chỉ có thể chạy Khôi phục Hệ thống khi đã tạo các điểm khôi phục hệ thống. Trước khi chạy Khôi phục Hệ thống, bạn nên sử dụng MiniTool ShadowMaker để sao lưu các tệp và hệ điều hành quan trọng của mình. Kiểm tra: Khôi phục Hệ thống có xóa tệp không?
Kiểm tra cách khôi phục hệ thống bên dưới.
- Nhấp vào menu Bắt đầu và nhập khôi phục hệ thống.
- Nhấp vào Tạo điểm khôi phục.
- Trong tab Bảo vệ Hệ thống, bấm vào nút Khôi phục Hệ thống.
- Tiến hành chọn điểm khôi phục hệ thống để khôi phục máy tính Windows của bạn về trạng thái cũ hơn.
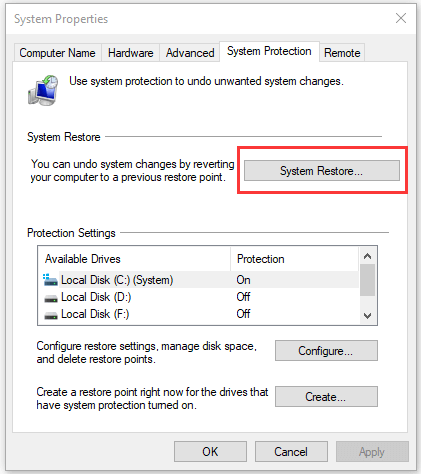
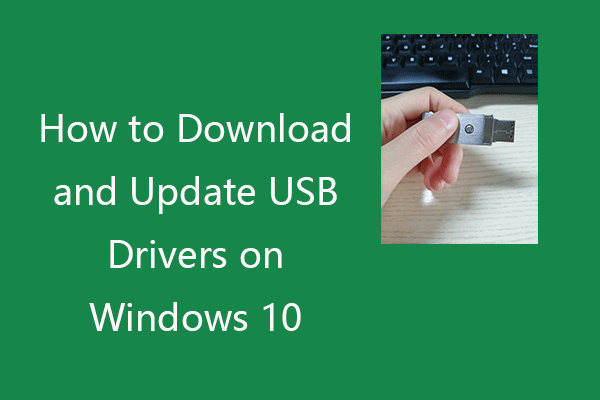 Cách tải xuống và cập nhật trình điều khiển USB trên Windows 10
Cách tải xuống và cập nhật trình điều khiển USB trên Windows 10 Kiểm tra cách tải xuống, cập nhật hoặc cài đặt lại trình điều khiển USB cho thiết bị USB của bạn trên PC chạy Windows 10. Hướng dẫn từng bước được bao gồm.
Đọc thêmCách miễn phí tốt nhất để khôi phục các tệp bị xóa / bị mất
Để khôi phục các tệp bị xóa nhầm hoặc tệp bị mất từ PC hoặc máy tính xách tay Windows, bạn có thể sử dụng phần mềm khôi phục dữ liệu miễn phí - MiniTool Power Data Recovery.
MiniTool Power Data Recovery là một chương trình cho phép bạn khôi phục dữ liệu từ máy tính Windows, ổ đĩa flash USB, thẻ nhớ, thẻ SD, ổ cứng ngoài, ổ trạng thái rắn, v.v.
Nó có một giao diện cực kỳ trực quan và nó là một chương trình sạch 100%. Tải xuống và cài đặt MiniTool Power Data Recovery trên máy tính Windows 10 của bạn và kiểm tra cách sử dụng nó để khôi phục các tệp bị xóa / bị mất trong các bước đơn giản bên dưới.
- Khởi chạy Phục hồi dữ liệu nguồn MiniTool.
- Chọn danh mục thiết bị từ cột bên trái.
- Chọn ổ đĩa mục tiêu hoặc vị trí trong cửa sổ bên phải.
- Nhấp vào nút Quét. Để quá trình quét kết thúc.
- Kiểm tra danh sách kết quả quét và tìm xem có bất kỳ tệp nào bạn muốn không.
- Kiểm tra các tệp cần thiết và nhấp vào nút Lưu để chọn một đường dẫn đích mới để lưu trữ các tệp đã khôi phục.

 Phục hồi dữ liệu ổ bút miễn phí | Sửa lỗi dữ liệu ổ bút không hiển thị
Phục hồi dữ liệu ổ bút miễn phí | Sửa lỗi dữ liệu ổ bút không hiển thịPhục hồi dữ liệu ổ bút miễn phí. 3 bước dễ dàng để khôi phục dữ liệu / tập tin từ ổ bút miễn phí (bao gồm ổ đĩa bị hỏng, bị định dạng, không nhận dạng, không hiển thị).
Đọc thêmSự kết luận
Để khôi phục trình điều khiển bị xóa hoặc bị mất trong Windows 10, bạn có thể thử 3 cách sau. Nếu bạn có giải pháp tốt hơn, bạn có thể chia sẻ với chúng tôi.




![YouTube nói lắp! Làm thế nào để giải quyết nó? [Hướng dẫn đầy đủ]](https://gov-civil-setubal.pt/img/blog/30/youtube-stuttering-how-resolve-it.jpg)











![4 cách để quản lý tác vụ đã bị quản trị viên của bạn vô hiệu hóa [MiniTool News]](https://gov-civil-setubal.pt/img/minitool-news-center/64/4-ways-task-manager-has-been-disabled-your-administrator.png)

![GIẢI QUYẾT: Làm thế nào để khôi phục các tệp nhạc đã xóa trong Android? Dễ thôi! [Mẹo MiniTool]](https://gov-civil-setubal.pt/img/android-file-recovery-tips/38/solved-how-recover-deleted-music-files-android.jpg)
