Hệ điều hành Atlas Windows 10 là gì? Làm cách nào để tải xuống và cài đặt nó?
He Dieu Hanh Atlas Windows 10 La Gi Lam Cach Nao De Tai Xuong Va Cai Dat No
Hệ điều hành Atlas Windows 10 là gì? Hệ điều hành Atlas có an toàn không? Làm cách nào để tải xuống Atlas OS Windows 10 và cài đặt nó trên PC để chơi game? Từ bài viết này trên MiniTool bạn có thể tìm thấy nhiều thông tin về Hệ điều hành Windows 10 Lite Atlas bao gồm hướng dẫn từng bước về cách tải hệ thống này.
Nếu bạn là người dùng chơi game, bạn có thể đang tìm kiếm một hệ điều hành Windows chuyên dụng để chơi trò chơi với độ trễ đầu vào và độ trễ thấp hơn cũng như tốc độ khung hình cao hơn. May mắn thay, bạn đã đến đúng nơi và bạn có thể thấy Atlas OS là hệ điều hành phù hợp.
Tổng quan về hệ điều hành Atlas Windows 10
Atlas OS là phiên bản rút gọn được thiết kế dành cho người chơi trò chơi và đây là phiên bản sửa đổi cho phép người chơi tận hưởng tốc độ khung hình cao trong trò chơi. Hệ điều hành Atlas loại bỏ tất cả các nhược điểm tiêu cực của hệ điều hành Windows có thể ảnh hưởng đến hiệu suất chơi trò chơi.
Atlas OS là một dự án nguồn tự áp dụng để mang lại cơ hội chơi game bình đẳng cho dù bạn đang chạy PC chơi game hay PC cấp thấp. Bên cạnh đó, Atlas OS giúp giảm độ trễ & độ trễ đầu vào của hệ thống và mạng cũng như bảo vệ quyền riêng tư của người dùng.
Trong Atlas OS, các ứng dụng được cài đặt sẵn và các thành phần khác sẽ bị xóa, giúp giảm ISO và kích thước cài đặt mặc dù có khả năng xảy ra sự cố tương thích. Bên cạnh đó, Atlas OS cải thiện Windows ở nhiều khía cạnh, chẳng hạn như giảm số lượng dịch vụ & trình điều khiển, tiết kiệm năng lượng bị vô hiệu hóa/thiết bị không cần thiết/giảm thiểu bảo mật ngốn hiệu suất, lập lịch quy trình được tối ưu hóa, v.v.
Atlas OS rất an toàn vì nó nhằm mục đích an toàn nhất có thể mà không làm giảm hiệu suất bằng cách vô hiệu hóa một số tính năng có thể bị khai thác hoặc rò rỉ thông tin. Nếu bạn quan tâm đến phiên bản rút gọn này của hệ điều hành Windows, bạn có thể tải xuống và cài đặt nó trên PC của mình. Chỉ cần tham khảo hướng dẫn sau đây để biết bạn nên làm gì.
Lưu ý rằng hiện tại chỉ có Atlas OS Windows 10 và Atlas OS Windows 11 không khả dụng.
Ngoài Atlas OS, một số nhà phát triển còn cung cấp các phiên bản Windows rút gọn khác, ví dụ: nhỏ11 , nhỏ10 , Ghost Spectre Windows 11 Superlite , Hệ điều hành Revi 11 , v.v. Chuyển đến bài đăng tương ứng để biết chúng và nhận một bài dựa trên nhu cầu của bạn.
Chuẩn bị – Hệ điều hành Windows 10 Atlas
Trước khi bắt đầu cài đặt Atlas OS Windows 10 trên PC, có một số điều bạn nên chú ý. Chỉ cần làm chúng bằng cách làm theo các hướng dẫn nhất định ở đây.
Sao lưu tệp trước khi cài đặt Atlas OS Windows 10
Cài đặt Atlas OS có nghĩa là cài đặt lại máy tính của bạn thành phiên bản Windows sạch. Điều đó có nghĩa là, các tệp của bạn trên hệ điều hành Windows hiện tại có thể bị xóa trong quá trình cài đặt. Vì vậy, tốt hơn hết bạn nên tạo bản sao lưu cho các tệp hoặc thư mục quan trọng mà bạn muốn giữ lại, trên ổ đĩa ngoài hoặc trên đám mây.
xét về sao lưu dữ liệu đám mây , bạn có thể dễ dàng sao lưu dữ liệu vào Google Drive, One Drive hoặc Dropbox. Nếu bạn muốn sao lưu dữ liệu ra ổ cứng ngoài thì làm cách nào để thực hiện công việc này? Nên sử dụng một công cụ sao lưu PC chuyên nghiệp.
MiniTool ShadowMaker, một phần mềm sao lưu miễn phí cho Windows 11 /10/8/7, được thiết kế để giúp sao lưu PC của bạn một cách dễ dàng bao gồm hệ điều hành Windows, phân vùng, đĩa cũng như các tệp & thư mục vào ổ đĩa trong, ổ cứng ngoài, ổ USB flash, ổ mạng, v.v. Các tính năng khác được phần mềm này hỗ trợ, bao gồm sao lưu theo lịch trình, sao lưu vi sai, sao lưu gia tăng, đồng bộ hóa tệp, sao chép đĩa, v.v.
Bây giờ hãy nhấn vào nút tải xuống bên dưới để tải trình cài đặt của Phiên bản dùng thử MiniTool ShadowMaker và cài đặt nó trên PC của bạn thông qua tệp .exe bằng cách làm theo các hướng dẫn trên màn hình. Sau đó, bắt đầu sao lưu tập tin.
Bước 1: Chạy MiniTool ShadowMaker trên PC của bạn bằng cách nhấp đúp vào biểu tượng của phần mềm này. Sau khi tải xong, hãy nhấp vào Tiếp tục dùng thử để vào giao diện chính.
Bước 2: Để sao lưu các tệp mà bạn cần theo Hỗ trợ tab, nhấp vào NGUỒN > Thư mục và Tệp , tìm các mục bên dưới Máy tính , và bấm ĐƯỢC RỒI để xác nhận lựa chọn.
Bước 3: Bấm ĐIỂM ĐẾN để chọn đường dẫn lưu các tệp đã sao lưu – nên sử dụng ổ đĩa ngoài hoặc ổ đĩa USB.
Bước 4: Bấm vào Sao lưu ngay để thực hiện sao lưu tập tin ngay bây giờ.

Các yêu cầu khác đối với Atlas OS Windows 10
Theo trang web chính thức của Atlas OS, có một số yêu cầu đối với Atlas OS Windows 10 bên cạnh việc sao lưu tệp.
Hệ điều hành Atlas Tải xuống Windows 10
Để cài đặt Atlas OS trên máy của bạn, bạn cần tải xuống. Hiện tại, chỉ có Atlas OS Windows 10 để tải xuống. Chỉ cần truy cập trang web - https://atlasos.net/downloads and click the Tải ngay nút dưới Windows 10 22H2 phần tải Atlas OS Windows 10 22H2.
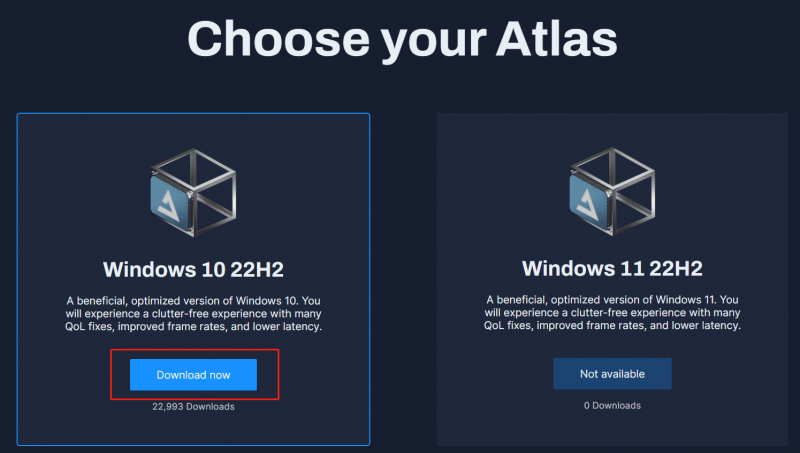
Sau đó, bạn được chuyển hướng đến trang mà bạn cần tải xuống Thuật sĩ AME & Sổ tay AtlasOS . Bạn có thể làm được Thuật sĩ AME Beta.zip Và Tập bản đồ (phiên bản).zip giống Atlas_W10-22H2.zip . Chỉ cần trích xuất tất cả nội dung từ hai thư mục .zip này.
Bên cạnh đó, hãy chuẩn bị một ổ USB flash nên có dung lượng tối thiểu 8GB. Ngoài ra, cần có trình tạo USB có thể khởi động và chúng tôi khuyên dùng Rufus. Chúng tôi sẽ chỉ cho bạn cách sử dụng Rufus để lấy ổ USB có thể khởi động trong các đoạn sau.
Tải xuống và cài đặt hệ điều hành Atlas OS Windows 10
Làm cách nào để cài đặt hệ điều hành Atlas? Cài đặt Atlas OS không phải là một quá trình phức tạp và khó khăn. Nếu bạn làm theo hướng dẫn từng bước dưới đây, bạn có thể dễ dàng hoàn thành nhiệm vụ. Bây giờ, hãy bắt đầu thiết lập hệ điều hành Windows 10 Lite Atlas.
Bước 1: Tải xuống tệp ISO Windows 10
Để cài đặt Atlas OS, cần có ISO của Windows 10. Để làm được điều này, bạn cần nhờ đến công cụ có tên Media Creation Tool để được trợ giúp. Xem cách thực hiện nhiệm vụ này:
Bước 1: Tải xuống Công cụ tạo phương tiện Windows 10 .
Bước 2: Nhấp đúp chuột vào .exe để chạy công cụ này. Sau đó, chấp nhận các thông báo và điều khoản cấp phép hiện hành bằng cách nhấp vào Chấp nhận cái nút.
Bước 3: Chọn Tạo phương tiện cài đặt (ổ flash USB, DVD hoặc tệp ISO) cho một PC khác đi tiếp.
Bước 4: Chọn một số tùy chọn dựa trên nhu cầu của bạn và ở đây chúng tôi chọn:
Ngôn ngữ: Tiếng Anh (Hoa Kỳ)
Phiên bản: Windows 10
Kiến trúc: 64-bit (x64)
Bước 5: Chọn tệp iso và bấm vào Kế tiếp . Sau đó, chọn một vị trí tải xuống.
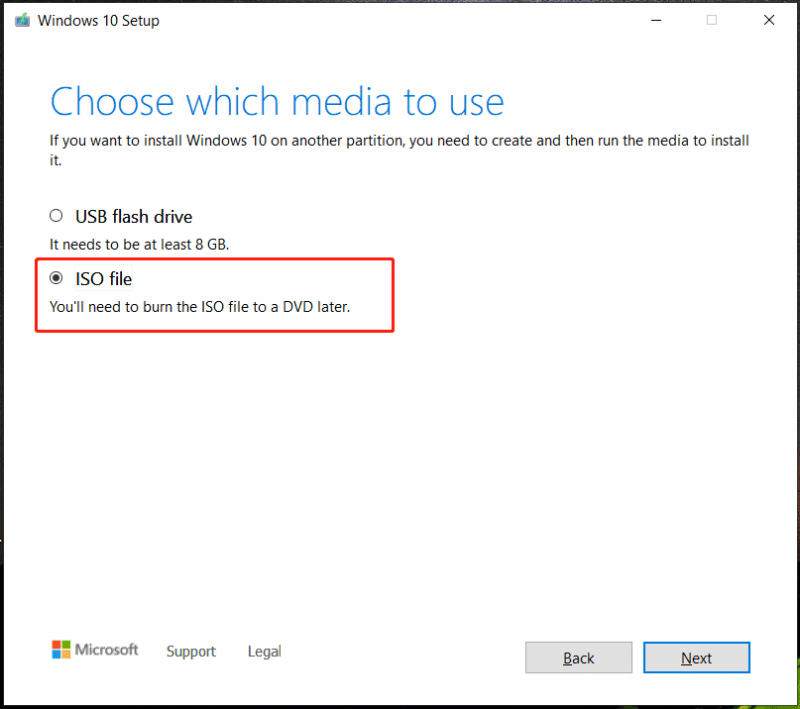
Bước 6: Sau đó, quá trình tải xuống bắt đầu. Bạn cần phải đợi đôi khi.
Ngoài ra, bạn có thể chọn tải xuống Windows 10 ISO mà không cần Media Creation Tool. Thao tác không khó và bạn có thể làm theo hướng dẫn - Tải xuống tệp ISO Windows 10 mà không cần sử dụng Công cụ tạo phương tiện .
Bước 2: Xác định Chế độ BIOS - UEFI hoặc Legacy
Điều quan trọng là xác định chế độ BIOS – UEFI hoặc Legacy. Điều này liên quan đến lựa chọn khi tạo ổ USB có thể khởi động thông qua trình tạo USB có thể khởi động của bạn. Để biết máy tính của bạn đang ở chế độ BIOS nào, bạn có thể xem hướng dẫn sử dụng thiết bị của mình, kiểm tra trong Windows hoặc tra cứu trong BIOS.
Nếu bạn muốn kiểm tra nó trong Windows, hãy thử các bước sau:
Bước 1: Chạy PowerShell với quyền quản trị viên – nhấp chuột phải vào Bắt đầu biểu tượng và chọn Windows PowerShell (Quản trị viên) .
Bước 2: Sau đó, sao chép và dán lệnh sau vào cửa sổ. Đừng nhớ nhấn Đi vào sau lệnh:
$BootMode = If((bcdedit | Select-String 'path.*efi') -eq $null){'Legacy'}else{'UEFI'}; Máy chủ ghi 'Máy tính đang chạy ở chế độ khởi động $BootMode.'
Sau đó, bạn có thể thấy một thông báo cho bạn biết chế độ khởi động. Trên PC của tôi, nó đang chạy ở chế độ khởi động UEFI.
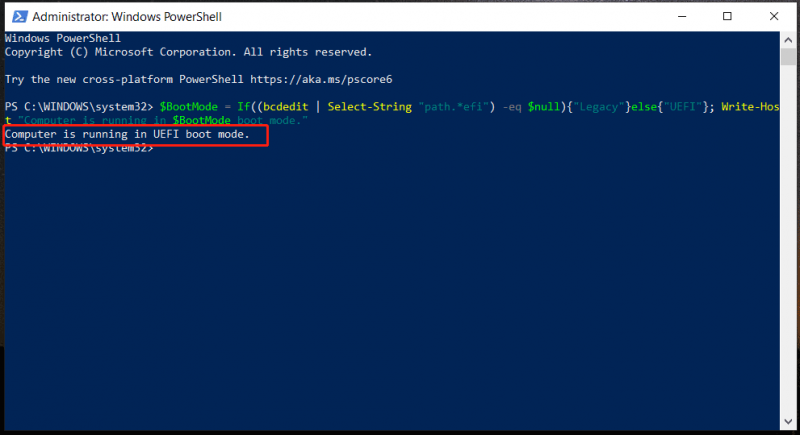
Bài liên quan: UEFI vs BIOS – Đâu là sự khác biệt và cái nào tốt hơn
Bước 3: Tạo ổ USB có khả năng khởi động
Dựa trên công cụ, hoạt động này là khác nhau. Ở đây, chúng tôi sẽ chỉ cho bạn cách thực hiện điều này thông qua Rufus.
Bước 1: Truy cập tải xuống Rufus trực tuyến và chạy công cụ này.
Bước 2: Kết nối ổ USB của bạn với PC.
Bước 3: Bấm vào LỰA CHỌN , tìm Windows 10 ISO và chọn nó.
Bước 4: Chọn GPT nếu máy tính của bạn đang ở chế độ khởi động UEFI trong sơ đồ phân vùng . Nếu PC của bạn đang ở chế độ Legacy boot, hãy chọn MBR .
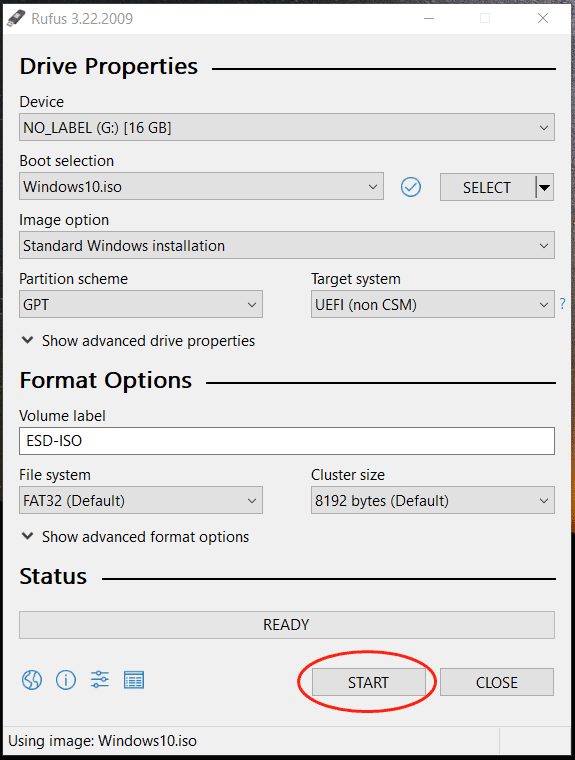
Bước 5: Bấm BẮT ĐẦU và sau đó bấm ĐƯỢC RỒI bên trong Trải nghiệm người dùng Windows cửa sổ bật lên.
Bước 6: Bấm ĐƯỢC RỒI một lần nữa để xác nhận hoạt động.
Bước 7: Sau khi hoàn tất việc tạo ổ USB boot, bạn cần đưa thư mục được giải nén từ Atlas (version).zip vào thư mục gốc của ổ USB, đồng thời di chuyển AME Wizard sang Atlas (version).zip thư mục.
Khi chúng tôi viết bài đăng này, phiên bản hiện tại của Atlas OS Windows 10 là Windows 10 22H2. Bên cạnh đó, nếu bạn tải xuống trình điều khiển cho bộ điều hợp Ethernet/Wi-Fi, hãy sao chép chúng.
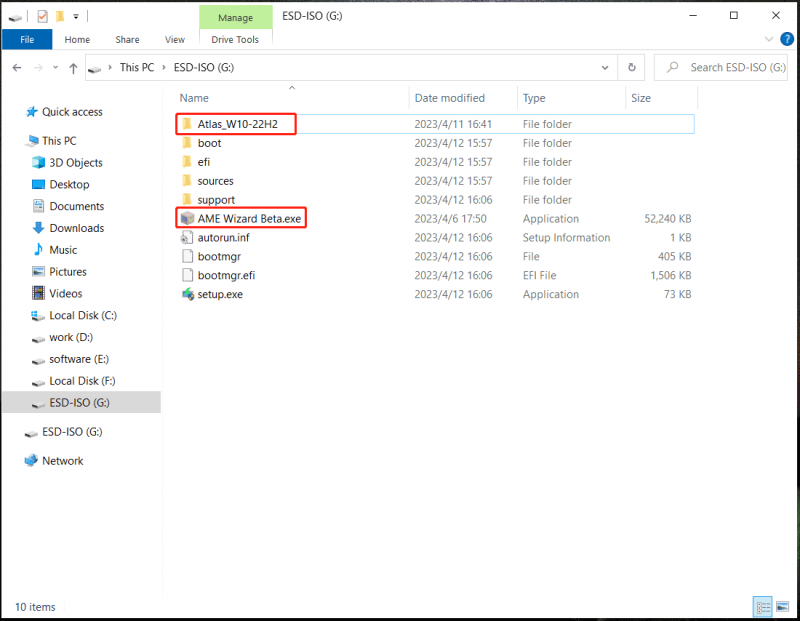
Bước 4: Khởi động Windows từ USB
Tiếp theo, đã đến lúc chạy hệ điều hành Windows từ ổ USB có thể khởi động có chứa Atlas OS Windows 10.
Để làm được điều này bạn cần ngắt kết nối internet và không kết nối mạng trong quá trình cài đặt. Điều này có thể hữu ích để chặn Windows OOBE thực hiện các thay đổi trái phép có thể gây hại cho quá trình cài đặt Atlas OS sau này.
Nhấn một phím cụ thể như F2, Del, v.v. để khởi động PC vào BIOS và thay đổi thứ tự khởi động để cho phép PC chạy từ ổ USB. Sau đó, bạn đang ở trong giao diện Windows Setup. Kết thúc cài đặt như bình thường.
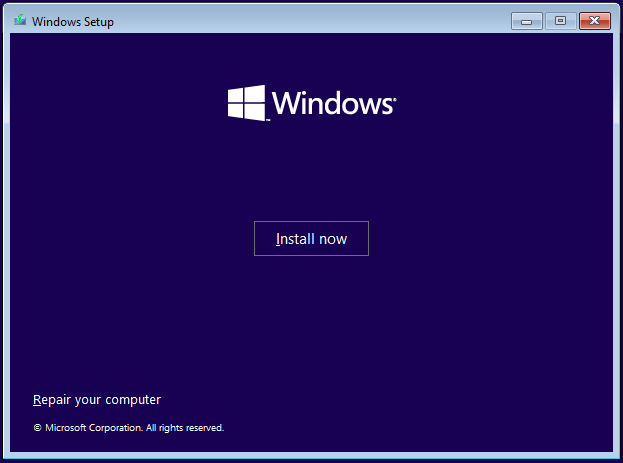
Bước 5: Phải làm gì sau khi cài đặt Windows 10
Sau khi cài đặt Windows 10 qua USB, bạn cần thực hiện một số thao tác để có được Atlas OS Windows 10:
Bước 1: Đặt thư mục Atlas trên màn hình nền từ ổ USB của bạn.
Bước 2: Mở thư mục này và chạy Vô hiệu hóa cài đặt trình điều khiển trong Windows Update.reg để ngừng cài đặt trình điều khiển qua Windows Update. Sau đó, khởi động lại PC.
Bước 3: Cài đặt trình điều khiển cho bộ điều hợp Ethernet/Wi-Fi và kết nối với internet.
Bước 4: Kiểm tra các bản cập nhật mới nhất của Windows trong Windows Update.
Bước 5: Chạy AME Wizard.exe và tải Atlas Playbook – kéo .apbx tệp từ thư mục Atlas để tải PlayBook. Sau đó, hoàn thành tất cả các thao tác bằng cách làm theo hướng dẫn trên màn hình.
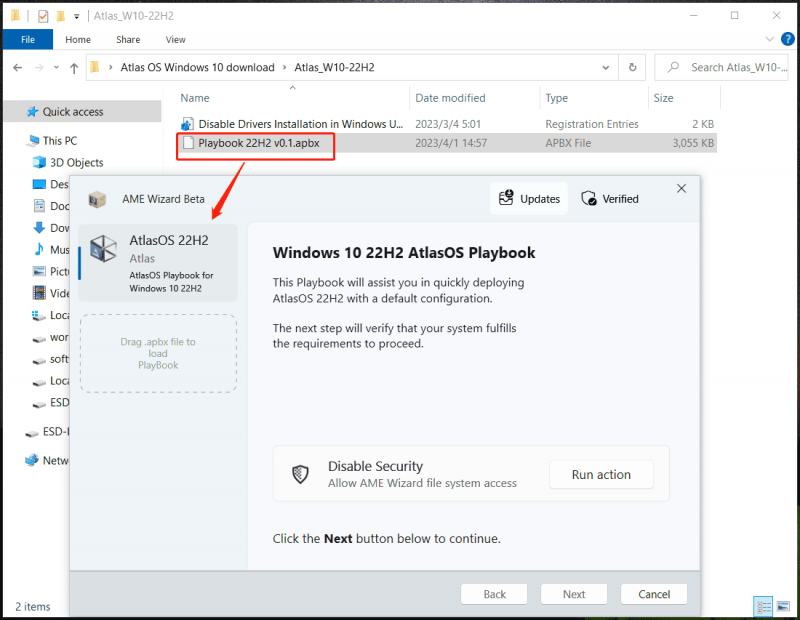
Sau vài lần khởi động lại, hệ thống được tối ưu hóa với ít rác hơn. Sau đó, bạn có thể chơi trò chơi của mình với tốc độ nhanh và riêng tư hơn.
Khi nói đến “Atlas OS activate Windows”, bạn nên biết điều gì đó. Trong một số trường hợp, Atlas OS Windows 10 được kích hoạt. Nếu có, hãy bỏ qua bước này. Nếu không, bạn cần kích hoạt hệ điều hành. Bạn cần sử dụng khóa liên quan đến phiên bản Windows 10 mà bạn đã cài đặt để kích hoạt hệ thống này. Nhận giấy phép hợp pháp từ người bán đáng tin cậy .
Phần kết luận
Khi nói về cách cài đặt Atlas OS Windows 10, nó hơi khác một chút so với cài đặt sạch Windows 10. Quá trình cài đặt trong hai trường hợp này yêu cầu ổ USB có thể khởi động (tải xuống tệp ISO và tạo một tệp thông qua trình tạo như Rufus) và sau đó bạn cần khởi động PC từ ổ USB để hoàn tất quá trình thiết lập Windows 10.
Sự khác biệt là bạn cần tải xuống Atlas OS Windows 10, giải nén các thư mục và di chuyển chúng vào USB có thể khởi động. Sau đó, di chuyển các thư mục này ra màn hình nền sau khi cài đặt, mở Vô hiệu hóa cài đặt trình điều khiển trong Windows Update.reg , chạy AME Wizard và tải Atlas PlayBook. Chi tiết có thể được tìm thấy trong Di chuyển 5 .
Nếu bạn không có ổ USB, bạn cũng có thể cài đặt Atlas OS và đây là một bài đăng có liên quan từ trang web Atlas - Cách cài đặt Atlas OS không cần USB .
Từ cuối cùng
Đọc đến đây bạn đã biết Atlas OS Windows 10 là gì và hướng dẫn tải & cài đặt Atlas OS Windows 10 chi tiết. Tóm lại, không khó để có được HĐH Windows 10 Lite Atlas. Nếu bạn đang tìm hướng dẫn về cách cài đặt Atlas OS, bài đăng này có thể giúp ích cho bạn rất nhiều.


![Cách khắc phục ERR_PROXY_CONNECTION_FAILED? Hãy thử các phương pháp này [Tin tức MiniTool]](https://gov-civil-setubal.pt/img/minitool-news-center/02/how-fix-err_proxy_connection_failed.jpg)

![Cách khắc phục lỗi cứng không xác định trên Windows 10 và khôi phục dữ liệu [Mẹo MiniTool]](https://gov-civil-setubal.pt/img/data-recovery-tips/81/how-fix-unknown-hard-error-windows-10-recover-data.png)
![Làm thế nào để khắc phục PIP không được nhận dạng trong Windows Command Prompt? [Tin tức MiniTool]](https://gov-civil-setubal.pt/img/minitool-news-center/04/how-fix-pip-is-not-recognized-windows-command-prompt.png)
![Antivirus vs Firewall - Làm thế nào để cải thiện bảo mật dữ liệu của bạn? [Mẹo MiniTool]](https://gov-civil-setubal.pt/img/backup-tips/68/antivirus-vs-firewall-how-to-improve-your-data-security-minitool-tips-1.png)

![[Đã giải quyết] Winver là gì và cách chạy Winver như thế nào?](https://gov-civil-setubal.pt/img/knowledge-base/64/what-s-winver.png)
![Mọi điều bạn muốn biết về Overwrite [MiniTool Wiki]](https://gov-civil-setubal.pt/img/minitool-wiki-library/01/everything-you-want-know-about-overwrite.png)




![Các bản sửa lỗi cho cài đặt mạng của bạn đang chặn trò chuyện nhóm trong Xbox [MiniTool News]](https://gov-civil-setubal.pt/img/minitool-news-center/07/fixes-your-network-settings-are-blocking-party-chat-xbox.png)


![Cách khắc phục Dịch vụ khách hàng chính sách nhóm không đăng nhập được [Tin tức về MiniTool]](https://gov-civil-setubal.pt/img/minitool-news-center/20/how-fix-group-policy-client-service-failed-logon.jpg)

![Làm thế nào để đồng bộ hóa thư mục Windows 10 với ổ đĩa ngoài? 3 công cụ hàng đầu! [Mẹo MiniTool]](https://gov-civil-setubal.pt/img/backup-tips/07/how-sync-folders-windows-10-external-drive.png)