Cách tắt tính năng chống vi-rút trên Windows 10 Tạm thời / Vĩnh viễn [Tin tức MiniTool]
How Disable Antivirus Windows 10 Temporarily Permanently
Tóm lược :
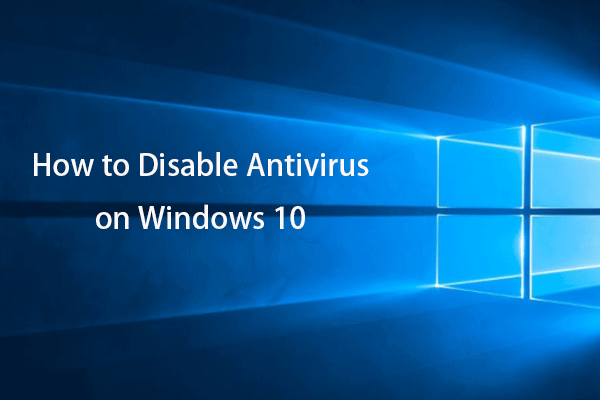
Nếu bạn muốn tắt các chương trình diệt virus trên máy tính Windows 10 của mình, bạn có thể kiểm tra các cách dưới đây. Đối với người dùng Windows, Phần mềm MiniTool cung cấp phần mềm khôi phục dữ liệu miễn phí, trình quản lý phân vùng ổ đĩa miễn phí, phần mềm sao lưu và khôi phục hệ thống miễn phí, v.v.
Đôi khi bạn có thể muốn tắt tính năng chống vi-rút trên Windows 10, chẳng hạn như phần mềm chống vi-rút can thiệp vào quá trình cài đặt chương trình đáng tin cậy, ứng dụng chống vi-rút xung đột với một quy trình cụ thể của Windows, v.v. Nếu bạn không biết cách tắt tính năng chống vi-rút trên Windows 10 , bạn có thể tham khảo các cách dưới đây để dễ dàng thực hiện.
Tuy nhiên, hãy lưu ý rằng phần mềm chống vi-rút được thiết kế để giúp bảo vệ máy tính của bạn khỏi vi-rút, phần mềm độc hại hoặc thậm chí là tin tặc. Bạn có thể tạm thời tắt nó đi, nhưng hãy suy nghĩ kỹ trước khi quyết định tắt nó vĩnh viễn.
Cách tắt tạm thời phần mềm chống vi-rút trên Windows 10
Để tắt phần mềm chống vi-rút của bên thứ ba trên Win 10, thông thường bạn có thể nhấp chuột phải vào biểu tượng chương trình ở bên phải thanh tác vụ Windows và chọn Tắt hoặc Thoát để tạm thời tắt nó. Nếu bạn muốn bật lại sau, bạn có thể khởi động lại máy tính của mình.
Bạn cũng có thể thử khởi động Windows 10 ở Chế độ An toàn và tất cả phần mềm chống vi-rút sẽ không được tải ở Chế độ An toàn.
Nếu muốn tắt tính năng chống virus thời gian thực của Windows Defender, bạn có thể sử dụng một trong 2 cách dưới đây.
Cách 1. Thông qua Cài đặt Bảo mật Windows
- Nhấn Windows + I để mở Cài đặt Windows.
- Nhấp vào Cập nhật & Bảo mật -> Bảo mật Windows -> Bảo vệ khỏi mối đe dọa và vi-rút.
- Tìm phần “Cài đặt bảo vệ khỏi mối đe dọa và vi-rút” trong cửa sổ bên phải và nhấp vào Quản lý cài đặt.
- Tắt tùy chọn “Bảo vệ thời gian thực nếu tắt, khiến thiết bị của bạn dễ bị tấn công”.
Bằng cách này, bạn có thể tạm thời tắt tính năng chống vi-rút trên Windows 10. Nếu muốn bật lại tính năng bảo vệ chống vi-rút theo thời gian thực, bạn có thể khởi động lại máy tính của mình hoặc làm theo thao tác tương tự ở trên để bật tùy chọn.
Cách 2. Vô hiệu hóa Windows Antivirus qua Group Policy
- Bạn có thể nhấn Windows + R, nhập gpedit.msc trong hộp thoại Run và nhấn Enter để mở Group Policy trên Windows 10.
- Bấm như sau: Cấu hình máy tính> Mẫu quản trị> Cấu phần Windows> Chống vi-rút của Bộ bảo vệ Microsoft.
- Trong cửa sổ bên phải, bạn có thể nhấp đúp vào “Tắt Microsoft Defender Antivirus” và chọn tùy chọn Enabled.
- Nhấp vào Áp dụng và nhấp vào OK để lưu các thay đổi.
Nếu bạn muốn bật lại tính năng chống vi-rút của Bộ bảo vệ Windows, bạn có thể làm theo các hướng dẫn tương tự ở trên và chọn tùy chọn Không được cấu hình.
Việc chỉnh sửa sai Chính sách Nhóm có thể gây ra sự cố cho máy tính của bạn, vì vậy chúng tôi khuyên bạn xuất và sao lưu cài đặt Chính sách Nhóm trước khi bạn chỉnh sửa nó.
Cách tắt vĩnh viễn phần mềm chống vi-rút trên Windows 10
Để tắt tính năng chống vi-rút vĩnh viễn trên Windows 10, bạn có thể gỡ / gỡ cài đặt chương trình chống vi-rút. Kiểm tra cách gỡ cài đặt chương trình chống vi-rút trên máy tính Windows 10 của bạn.
- Bạn có thể nhấn Windows + R, nhập bảng điều khiển và nhấn Enter để mở Control Panel trên Windows 10 .
- Tiếp theo, bạn có thể nhấp vào Chương trình và Tính năng. Cuộn xuống để tìm chương trình chống vi-rút mục tiêu, nhấp chuột phải vào chương trình đó và nhấp vào Gỡ cài đặt để xóa chương trình đó khỏi máy tính của bạn. Bằng cách này, bạn có thể vô hiệu hóa vĩnh viễn phần mềm chống vi-rút trên máy tính Windows 10 của mình.
Kết luận
Nếu bạn cần tắt phần mềm chống vi-rút trên Windows 10, bạn có thể làm theo hướng dẫn ở trên. Để khôi phục dữ liệu bị mất trên Windows 10, bạn có thể sử dụng phần mềm khôi phục dữ liệu miễn phí - Phục hồi dữ liệu nguồn MiniTool .


![Làm thế nào để lấy hình ảnh ra khỏi iPhone bị hỏng? Có giải pháp ở đây [Mẹo MiniTool]](https://gov-civil-setubal.pt/img/ios-file-recovery-tips/17/how-get-pictures-off-broken-iphone.jpg)




![Khắc phục - Bạn không thể cài đặt Windows 10 trên ổ USB bằng thiết lập [MiniTool News]](https://gov-civil-setubal.pt/img/minitool-news-center/71/fix-you-can-t-install-windows-10-usb-drive-using-setup.png)
![Lỗi YouTube: Xin lỗi, không thể chỉnh sửa video này [đã giải quyết]](https://gov-civil-setubal.pt/img/youtube/66/youtube-error-sorry.png)
![Cách khắc phục lỗi “Bảo vệ web bằng Malwarebytes không bật” [Mẹo MiniTool]](https://gov-civil-setubal.pt/img/backup-tips/85/how-fix-malwarebytes-web-protection-won-t-turn-error.jpg)
![Cách tự bạn sở hữu thư mục trong Windows 10 [MiniTool News]](https://gov-civil-setubal.pt/img/minitool-news-center/38/how-take-ownership-folder-windows-10-yourself.jpg)




![Windows không thể cài đặt các tệp được yêu cầu: Mã lỗi và bản sửa lỗi [Tin tức về MiniTool]](https://gov-civil-setubal.pt/img/minitool-news-center/95/windows-cannot-install-required-files.jpg)
![3 cách - Hướng dẫn từng bước về cách tắt Windows Hello [Tin tức về MiniTool]](https://gov-civil-setubal.pt/img/minitool-news-center/48/3-ways-step-step-guide-disable-windows-hello.png)


