Hướng dẫn đầy đủ – Cách nhập dấu trang từ Edge sang Chrome
Full Guide How Import Bookmarks From Edge Chrome
Dấu trang có thể giúp bạn truy cập một số trang web một cách nhanh chóng. Nhưng bạn có biết cách nhập dấu trang từ Edge vào Chrome không? Bài đăng này từ MiniTool sẽ hướng dẫn bạn cách nhập mục yêu thích vào Chrome.
Trên trang này :Dấu trang và mục yêu thích là cách tuyệt vời để nhanh chóng điều hướng trở lại các trang web bạn truy cập nhiều nhất. Google Chrome, Mozilla Firefox, Safari, Opera và các trình duyệt khác lưu các trang web dưới dạng dấu trang. Tuy nhiên, Microsoft lại không có điều đó. Cả Internet Explorer đáng sợ và Edge được quảng cáo rầm rộ đều coi các trang web đã lưu là mục yêu thích.
Tuy nhiên, có thể nhập dấu trang từ trình duyệt này sang trình duyệt khác không? Để quá trình chuyển đổi từ trình duyệt này sang trình duyệt khác diễn ra liền mạch nhất có thể, các nhà cung cấp đã nghiên cứu các tính năng có thể tự động chuyển mục yêu thích/dấu trang, mật khẩu và dữ liệu khác.
Trong khi đó, khi bạn đang cố gắng nhập dấu trang từ Edge sang Chrome, công cụ này có thể không hoạt động hiệu quả cũng như không đáng tin cậy như mong đợi. Tuy nhiên, vẫn có thể nhập dấu trang cạnh vào Chrome. Vì vậy, trong bài đăng này, chúng tôi sẽ hướng dẫn bạn cách nhập dấu trang từ Edge sang Chrome.
 Dấu trang Chrome biến mất? Làm cách nào để khôi phục dấu trang Chrome?
Dấu trang Chrome biến mất? Làm cách nào để khôi phục dấu trang Chrome?Làm cách nào để khôi phục dấu trang trong Chrome Windows 10? Bài đăng này hướng dẫn cách giải quyết dấu trang Chrome biến mất và khôi phục dấu trang Chrome.
Đọc thêmLàm cách nào để nhập dấu trang từ Edge sang Chrome?
Trong phần này, chúng tôi sẽ hướng dẫn bạn cách nhập mục yêu thích vào Chrome.
Cách xuất các mục yêu thích ở cạnh thành tệp HTML
Trong phần đầu tiên, chúng tôi sẽ hướng dẫn bạn cách xuất các mục yêu thích của Edge thành tệp HTML.
Bây giờ, chúng tôi sẽ chỉ cho bạn cách xuất các mục yêu thích của Edge thành tệp HTML.
- Mở Microsoft Edge.
- Sau đó nhấp vào nút ba chấm ở góc trên bên phải.
- Sau đó nhấn vào Yêu thích để tiếp tục.
- Trong cửa sổ bật lên, chọn Quản lý mục yêu thích để tiếp tục.
- Trong cửa sổ bật lên, nhấp vào nút ba chấm.
- Sau đó chọn Xuất mục yêu thích .
- Tiếp theo, chọn nơi lưu tệp Edge yêu thích của Microsoft Edge.
Sau khi hoàn tất tất cả các bước, bạn đã xuất thành công các mục yêu thích trên Edge từ Microsoft Edge.
![Hướng dẫn từng bước: Cách xóa dấu trang [Đã cập nhật]](http://gov-civil-setubal.pt/img/news/83/full-guide-how-import-bookmarks-from-edge-chrome-2.png) Hướng dẫn từng bước: Cách xóa dấu trang [Đã cập nhật]
Hướng dẫn từng bước: Cách xóa dấu trang [Đã cập nhật]Làm thế nào để xóa dấu trang? Làm cách nào để xóa tất cả dấu trang Chrome? Bài đăng này cho bạn thấy các hướng dẫn chi tiết.
Đọc thêmNhập dấu trang từ Edge sang Chrome
Sau khi xuất các mục yêu thích trên Microsoft Edge, bạn có thể chọn nhập các mục yêu thích vào Chrome.
Bây giờ, đây là hướng dẫn.
1. Mở Google Chrome.
2. Sau đó nhấp vào nút ba chấm ở góc trên bên phải để tiếp tục.
3. Trong cửa sổ bật lên, chọn dấu trang và cài đặt.
4. Sau đó bạn có thể chọn Microsoft Edge và kiểm tra tùy chọn Yêu thích/Dấu trang . Hoặc bạn có thể chọn Tệp HTML đánh dấu . Sau đó nhấn vào Nhập khẩu để tiếp tục.
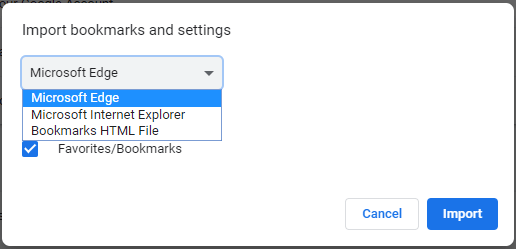
5. Sau đó chọn tệp HTML.
6. Một lát sau, thanh màu xanh lam sẽ xuất hiện và Edge Favorites của bạn sẽ có sẵn trong Google Chrome.
Sau khi hoàn tất tất cả các bước, bạn đã nhập thành công dấu trang từ Edge sang Chrome. Và bạn có thể truy cập các trang web này một cách nhanh chóng.
Bên cạnh việc nhập mục yêu thích vào Chrome, bạn cũng có thể nhập dấu trang từ Chrome sang Microsoft Edge.
Bài viết liên quan: Cách xuất và nhập dấu trang Chrome (Bao gồm ảnh chụp màn hình)
Từ cuối cùng
Tóm lại, bài đăng này đã hướng dẫn cách nhập dấu trang từ Edge sang Chrome. Nếu muốn nhập mục yêu thích vào Chrome, bạn có thể thử các cách trên. Nếu bạn có bất kỳ ý tưởng nào khác về việc nhập dấu trang từ Edge sang Chrome, bạn có thể chia sẻ ý tưởng đó trong vùng nhận xét.
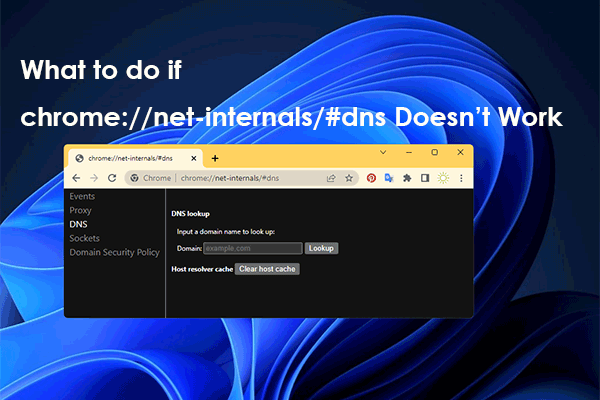 chrome://net-internals/#dns: Nó hoạt động như thế nào và cách khắc phục?
chrome://net-internals/#dns: Nó hoạt động như thế nào và cách khắc phục?Sử dụng chrome://net-internals/#dns có thể giúp bạn xóa bộ đệm DNS trên Chrome. Nếu chrome://net-internals/#dns không hoạt động, hãy thử các phương pháp trong bài đăng này.
Đọc thêm





![4 cách khắc phục cài đặt WiFi bị thiếu Windows 10 hoặc Surface [Tin tức MiniTool]](https://gov-civil-setubal.pt/img/minitool-news-center/11/4-ways-fix-wifi-settings-missing-windows-10.jpg)
![Cách tắt cập nhật trình điều khiển tự động Windows 10 (3 cách) [MiniTool News]](https://gov-civil-setubal.pt/img/minitool-news-center/34/how-disable-automatic-driver-updates-windows-10.jpg)

![Làm cách nào để tắt Tìm kiếm bằng giọng nói của Google trên Android và iOS? [Tin tức MiniTool]](https://gov-civil-setubal.pt/img/minitool-news-center/54/how-turn-off-google-voice-search-android.png)








![Cách khắc phục sự cố của Microsoft Store đã xảy ra [Tin tức về MiniTool]](https://gov-civil-setubal.pt/img/minitool-news-center/25/how-fix-microsoft-store-something-happened-our-end.jpg)
