Cách khắc phục lỗi cứng không xác định trên Windows 10 và khôi phục dữ liệu [Mẹo MiniTool]
How Fix Unknown Hard Error Windows 10 Recover Data
Tóm lược :
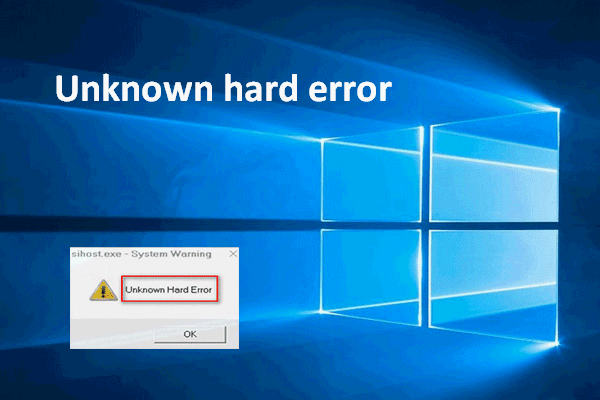
Rất nhiều lỗi có thể xuất hiện khi bạn đang chạy Windows. Lỗi cứng không xác định là lỗi phổ biến mà nhiều người dùng cho biết họ đã gặp. Nó thường biến màn hình thành màu đen và khiến người dùng không thể làm gì. Nó khủng khiếp làm sao! Mình xin đưa ra những cách hữu ích giúp người dùng Windows khắc phục lỗi cứng không xác định và cứu dữ liệu máy tính không đăng nhập được.
Điều hướng nhanh:
Nhìn thấy thông báo lỗi khi bạn đang làm việc trên máy tính Windows là một trải nghiệm khó chịu. Gần đây, mọi người phàn nàn rằng họ đã gặp lỗi cứng chưa biết vào năm 1803 (và các phiên bản khác). Trên thực tế, thông báo lỗi khó này có thể xuất hiện trên bất kỳ hệ thống Windows nào trong nhiều trường hợp.
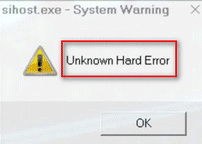
Bây giờ, tôi sẽ phân tích nó cho bạn.
Lỗi cứng không xác định trên Windows 10 sau khi cập nhật
Lỗi cứng không xác định có thể hiển thị trên màn hình của bạn khi bạn đang thực hiện những việc sau:
- Cập nhật hệ thống Windows
- Chơi trò chơi trực tuyến
- Sử dụng các chương trình khác nhau cùng một lúc
- Mở hoặc đóng ứng dụng
- Thực thi các lệnh hoặc tệp
Thống kê cho thấy rằng bản cập nhật Windows tự động là lý do phổ biến nhất gây ra sự cố.
Tiền boa: Đôi khi, cập nhật thành công nhưng nó đã xóa một số tệp hữu ích cho bạn khỏi máy tính. Bạn nên bắt đầu khôi phục tệp sau khi cập nhật Windows không có bất kỳ sự chậm trễ nào trong trường hợp đó.Trường hợp cụ thể về lỗi cứng không xác định sau khi cập nhật
Windows được cập nhật đêm qua, không thể hoạt động hôm nay.
Chào. Vì vậy, lenovo Z51 của tôi đã hoạt động hoàn hảo, tuy nhiên đêm qua Windows đã cập nhật và hôm nay. Nó không hoạt động. Khi tôi bật máy tính xách tay, lỗi đầu tiên xuất hiện ngay trước khi tôi nhập chi tiết đăng nhập của mình. Ctfmon.exe - thành công Lỗi cứng không xác định. Sau đó tôi nhấp vào OK và nó nói Sihost.exe - cảnh báo hệ thống Lỗi cứng không xác định. Sau đó tôi nhấp vào OK và tôi có thể nhập tên người dùng và mật khẩu của mình và mất nhiều thời gian để đăng nhập. Lần thử gần đây nhất, nó chỉ tiếp tục quay thông báo chào mừng và không đăng nhập đúng cách. Màn hình của tôi hiện không có biểu tượng nào, ngoại trừ thùng rác (nó không cho tôi xem) và tôi không thể vào trình thám hiểm để xem tài liệu của mình, v.v. (mất rất nhiều thời gian để đăng nhập và không luôn hoạt động) WiFi không hoạt động, mặc dù người quản lý thiết bị cho biết nó đã được bật. Tôi đã bắt đầu ở chế độ an toàn thông qua msconfig, cũng đã tắt tất cả các chương trình khởi động nhưng không có thay đổi. Explorer.exe không chạy trong trình quản lý tác vụ nên tôi không thể thoát và khởi động lại nó. Tôi cũng không thể vào bảng điều khiển và khôi phục hệ thống. Nếu tôi nhấp vào nút bắt đầu hoặc nhấp chuột phải vào thanh tác vụ, không có gì xảy ra. Tôi không am hiểu nhiều về công nghệ nhưng tôi có năng lực về Windows và hôm nay đã loay hoay mãi mà không thể giải quyết được. Thật khó chịu khi bản cập nhật windows đã thực hiện :( Mọi sự giúp đỡ sẽ được đánh giá cao khi tôi sử dụng máy tính xách tay cho công việc.- Windowzupdate cho biết trên Diễn đàn hỗ trợ BleepingComputer
Rõ ràng, Windowzupdate đang gặp rắc rối bởi lỗi cứng Windows không xác định. Hãy để tôi tóm tắt vấn đề cho bạn:
- Anh đã thử đăng nhập vào hệ thống nhưng không thành công.
- Anh ta thấy lỗi Ctfmon.exe và Sihost.exe Không xác định.
- Sau khi nhấp vào OK, anh ấy đã nhập tên người dùng và mật khẩu (thông báo chào mừng đang quay và đăng nhập không thành công).
- Anh ấy chỉ tìm thấy biểu tượng Thùng rác trên màn hình nhưng không thể xem được. Anh ấy cũng không thể truy cập các tệp qua Windows Explorer .
- WiFi không hoạt động mặc dù Trình quản lý thiết bị cho biết nó đã được bật.
- Khởi động ở chế độ an toàn và tắt các chương trình khởi động không hoạt động.
- exe không chạy trong Trình quản lý tác vụ nên không thể kết thúc.
- Không thể truy cập vào Bảng điều khiển và Khôi phục Hệ thống.
- Nút bắt đầu và thanh tác vụ không phản hồi.
Khắc phục lỗi cứng không xác định trên Windows 10
Tình huống khủng khiếp làm sao nếu bạn hoàn toàn thua lỗ khi nhìn thấy lỗi khó không xác định! Bạn muốn thoát khỏi lỗi cứng không xác định gây phiền nhiễu? Tôi nghĩ bạn nên hoàn thành hai điều sau:
- Khôi phục dữ liệu từ đĩa cứng đó một cách nhanh chóng.
- Hãy thử các giải pháp sẽ được đề cập sau để khắc phục lỗi.
Bước một: Đảm bảo bảo mật dữ liệu
- Lỗi đĩa cứng không xác định sẽ khiến bạn không thể truy cập dữ liệu.
- Các bản sửa lỗi để giải quyết vấn đề đôi khi có thể làm mất dữ liệu.
Do đó, tôi nghĩ cần phải lấy dữ liệu ra khỏi đĩa có lỗi. Vui lòng làm theo hướng dẫn này để lấy lại dữ liệu một cách dễ dàng.
Giai đoạn 1: tạo đĩa khởi động.
Chắc chắn, các thao tác của bạn bị hạn chế khi bạn đang làm việc trên máy tính bị lỗi cứng không xác định. Do đó, tôi nghĩ bạn nên sử dụng đĩa khởi động để truy cập dữ liệu đĩa cứng của bạn mà không cần khởi động hệ thống.
- Tìm một máy tính khác hoạt động tốt và có được một phiên bản phù hợp của MiniTool Power Data Recovery . Để tạo đĩa khởi động để khôi phục dữ liệu từ đĩa cứng mà không có hệ điều hành, bạn nên chọn giấy phép có chứa Trình tạo khởi động WinPE Snap-in (Tôi khuyên Phòng cá nhân giấy phép nếu bạn không có nhu cầu đặc biệt).
- Cài đặt phần mềm và chạy nó . Sau đó, sao chép và dán mã giấy phép để đăng ký (Tôi sẽ lấy phiên bản Personal Deluxe làm ví dụ).
- Bấm vào Phương tiện có thể khởi động ở góc dưới bên trái để khởi động MiniTool Media Builder.
- Bấm vào Phương tiện dựa trên WinPE với trình cắm MiniTool Lựa chọn.
- Chọn đích phương tiện từ Tệp tin ISO , Ổ đĩa USB và Máy ghi CD / DVD . (Nếu bạn quên kết nối trước ổ đĩa flash USB hoặc đĩa CD / DVD với máy tính, hãy kết nối nó ngay bây giờ và nhấp vào Làm tươi cái nút.)
- Chọn Đúng trong cửa sổ bật lên để xác nhận.
- Chờ cho quá trình Xây dựng đĩa USB có khả năng khởi động (hoặc Tạo đĩa CD / DVD có thể khởi động) hoàn tất.
- Bấm vào Hoàn thành và đẩy đĩa USB ra hoặc lấy đĩa CD / DVD ra khỏi máy tính đúng cách.
Bạn có thực sự cần xóa thiết bị USB một cách an toàn không?
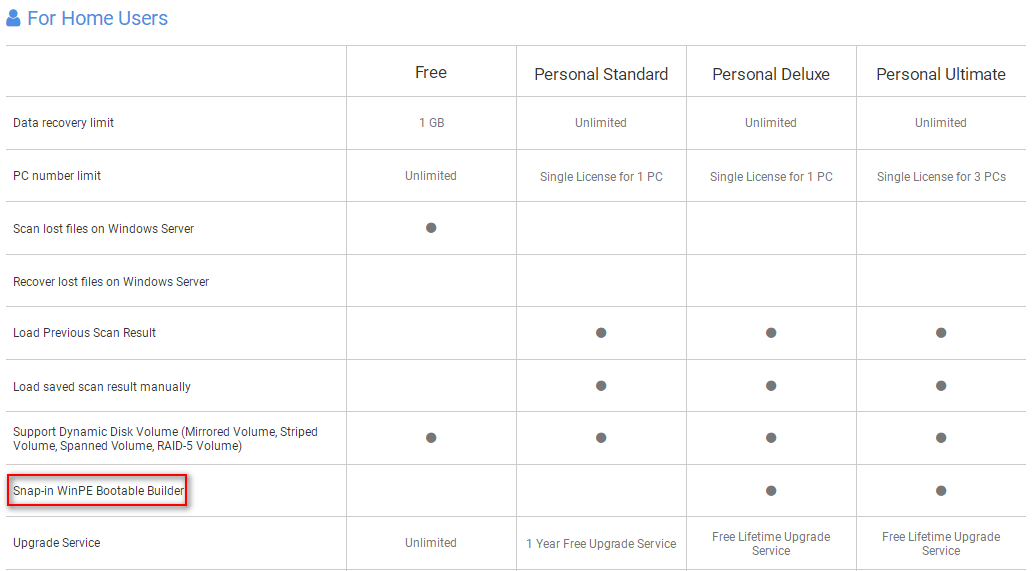
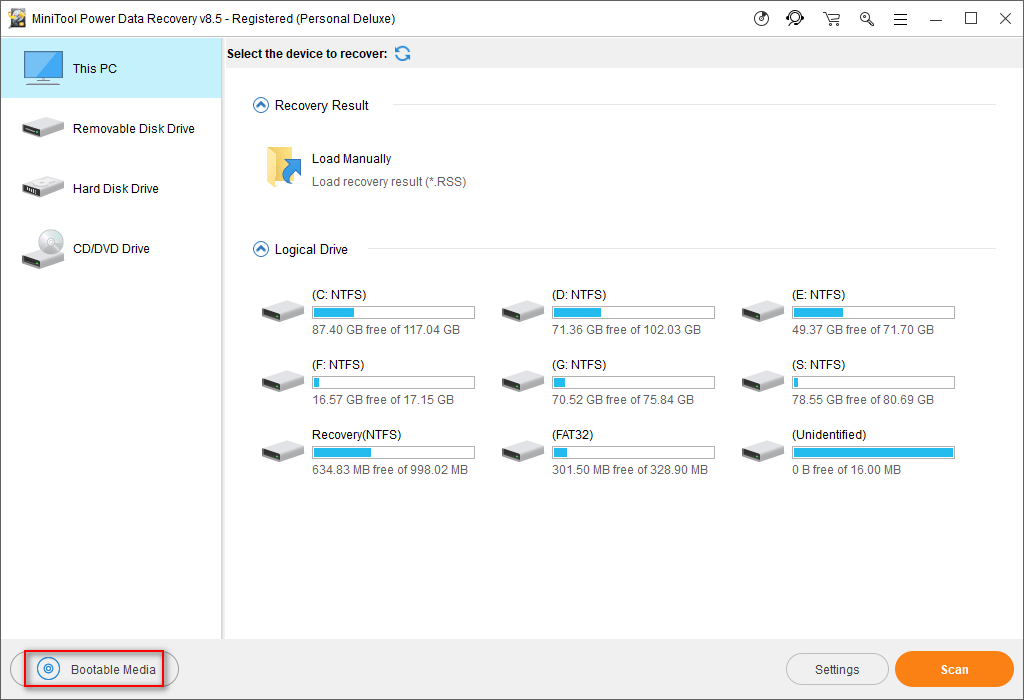
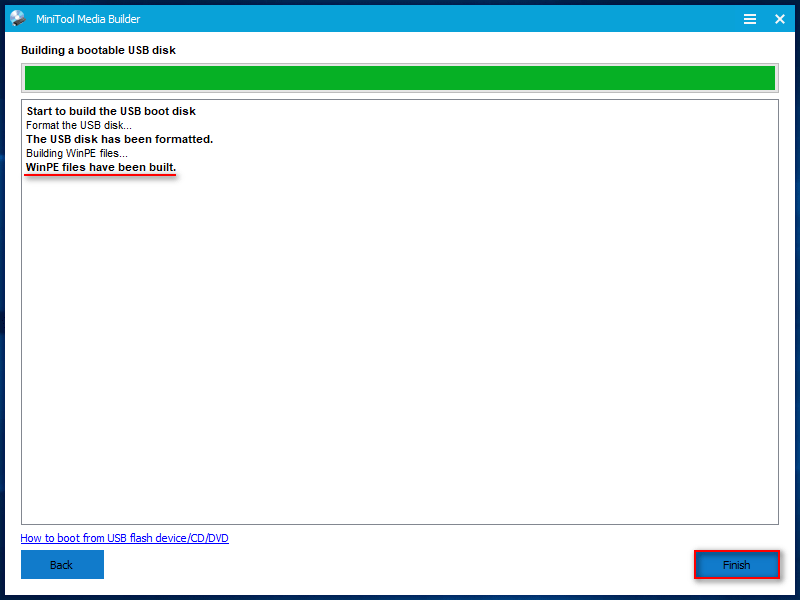
Giai đoạn 2: khởi động máy tính bằng đĩa khởi động.
- Bạn nên tháo ổ đĩa flash USB khởi động được (hoặc CD / DVD) khỏi máy tính hiện tại.
- Sau đó, kết nối nó với máy tính có Lỗi phần cứng không xác định.
- Khởi động lại máy tính và nhập BIOS cài đặt bằng cách nhấn một nút nhất định.
- Di chuyển đĩa USB / CD / DVD trở thành thiết bị đầu tiên trong Khởi động của Tiện ích Cài đặt.
- Chọn Lối ra và hãy nhấn Đúng để lưu các thay đổi cấu hình.
- Nhấp vào nút OK trong cửa sổ thay đổi độ phân giải màn hình và cửa sổ khởi chạy phần mềm.
- Chọn tùy chọn đầu tiên - MiniTool Power Data Recovery - trong cửa sổ MiniTool PE Loader.
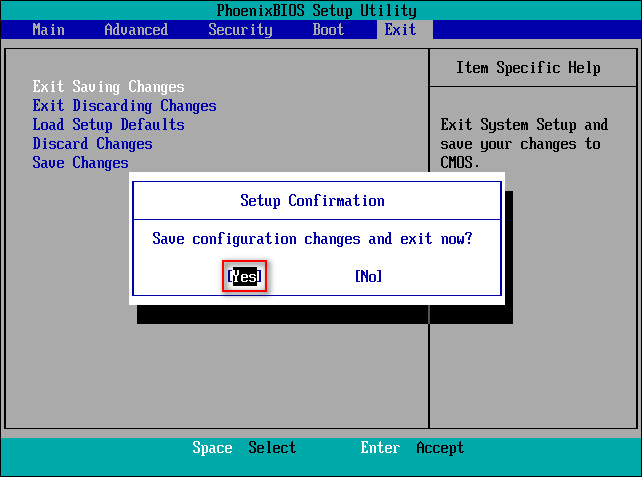
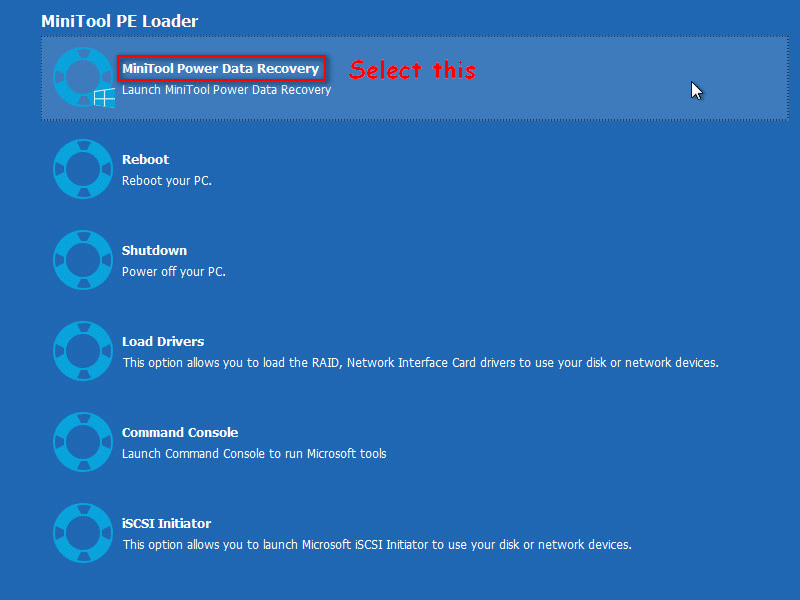
Giai đoạn 3: khôi phục dữ liệu từ đĩa cứng.
- Kết nối đĩa di động với máy tính (nó phải có đủ dung lượng trống để lưu trữ các tệp cần thiết trên đĩa cứng).
- Chuyển sang Ổ đĩa cứng tùy chọn từ Tùy chọn PC này (được chọn theo mặc định).
- Xác nhận đĩa có chứa các tệp bạn cần.
- Nhấp đúp vào đĩa hoặc nhấp vào Quét để bắt đầu tìm kiếm tệp.
- Phần mềm sẽ tìm thấy ngày càng nhiều tệp; bạn có thể duyệt chúng để xem các tệp cần thiết của bạn có được bao gồm hay không.
- Nếu bạn có thể tìm thấy các tệp bạn muốn khôi phục, vui lòng chọn chúng và nhấp vào Tiết kiệm Nếu không phải tất cả các tệp bạn cần đều ở đây, vui lòng đợi quá trình quét hoàn tất rồi chọn tệp và nhấp vào Tiết kiệm cái nút.
- Chọn một nơi an toàn làm thư mục để lưu trữ các tệp sẽ được khôi phục.
- Bấm vào đồng ý và đợi quá trình khôi phục hoàn tất.
- Chọn Đúng trong cửa sổ thành công xuất hiện khi tất cả các tệp đã chọn đã được khôi phục.
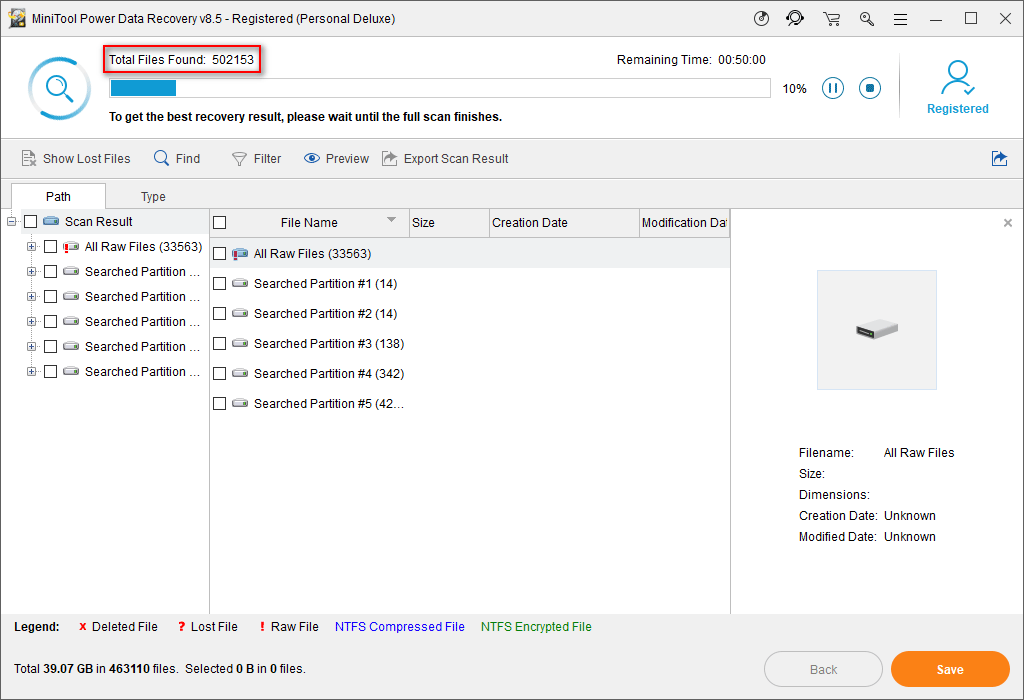
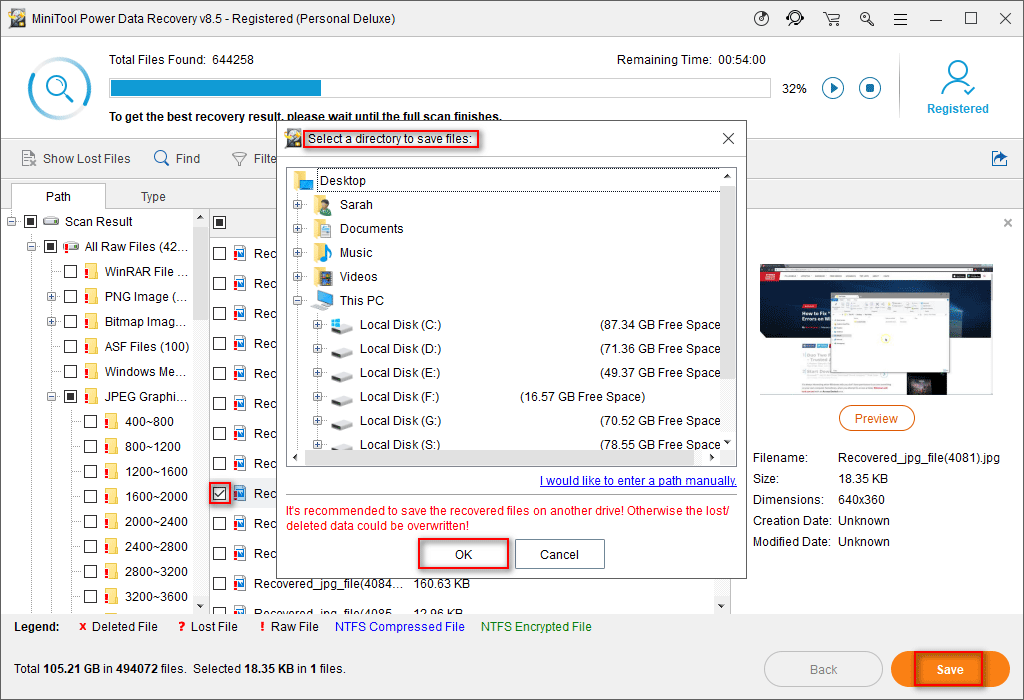
3 giai đoạn trên cho biết chính xác cách tạo đĩa khởi động di động, cách khởi động máy tính mà không cần hệ điều hành và cách khôi phục dữ liệu từ đĩa cứng bên trong bị hỏng . Chúng cũng hoạt động khi bạn thấy Không tìm thấy hệ điều hành / Lỗi thiếu và không thể vào hệ điều hành.




![Tôi có CPU nào Windows 10 / Mac | Cách kiểm tra thông tin CPU [Tin tức MiniTool]](https://gov-civil-setubal.pt/img/minitool-news-center/63/what-cpu-do-i-have-windows-10-mac-how-check-cpu-info.jpg)

![Cách gỡ / gỡ cài đặt PC Accelerate Pro hoàn toàn [2020] [Tin tức MiniTool]](https://gov-civil-setubal.pt/img/minitool-news-center/02/how-remove-uninstall-pc-accelerate-pro-completely.png)
![Cách nhập đĩa nước ngoài mà không làm mất dữ liệu [Cập nhật năm 2021] [Mẹo MiniTool]](https://gov-civil-setubal.pt/img/disk-partition-tips/34/how-import-foreign-disk-without-losing-data.jpg)



![Microsoft Sway là gì? Làm thế nào để Đăng nhập / Tải xuống / Sử dụng Nó? [Mẹo MiniTool]](https://gov-civil-setubal.pt/img/news/B7/what-is-microsoft-sway-how-to-sign-in/download/use-it-minitool-tips-1.jpg)
![Lỗi: Thiết bị khởi động không truy cập được, Cách tự khắc phục [Mẹo MiniTool]](https://gov-civil-setubal.pt/img/data-recovery-tips/86/error-inaccessible-boot-device.jpg)


![Cách mở Realtek Audio Manager Windows 10 (2 cách) [MiniTool News]](https://gov-civil-setubal.pt/img/minitool-news-center/99/how-open-realtek-audio-manager-windows-10.png)
![Làm thế nào để xóa tệp nhật ký Win trong Windows 10? Đây là 4 cách! [Tin tức MiniTool]](https://gov-civil-setubal.pt/img/minitool-news-center/57/how-delete-win-log-files-windows-10.png)


![Dễ dàng khắc phục: Khôi phục hệ thống Windows 10 bị treo hoặc bị treo [Mẹo MiniTool]](https://gov-civil-setubal.pt/img/backup-tips/35/easily-fix-windows-10-system-restore-stuck.jpg)