Chế độ xem được bảo vệ của Excel: Làm cách nào để xóa nó (Một lần và mãi mãi)?
Excel Protected View
Bài tiểu luận này được xuất bản bởi tổ chức MiniTool là một bài đánh giá về Microsoft Excel Chế độ xem được bảo vệ . Nó giải thích chi tiết về Chế độ xem được bảo vệ là gì, tại sao các tệp mở trong Chế độ xem được bảo vệ và cách xử lý nó? Quan trọng hơn, bạn có thể tìm hiểu cách xóa hoàn toàn Chế độ xem được bảo vệ cho các tệp Microsoft Office.
Trên trang này :
- Chế độ xem được bảo vệ là gì?
- Tại sao nên sử dụng Chế độ xem được bảo vệ?
- Các trường hợp xem được bảo vệ
- Excel Tắt chế độ xem được bảo vệ
- Làm cách nào để thay đổi cài đặt chế độ xem được bảo vệ của Excel?
Chế độ xem được bảo vệ là gì?
Chế độ xem được bảo vệ là môi trường hộp cát biệt lập dành cho Excel, Word và PowerPoint. Nó được Microsoft Office cung cấp để thay thế Môi trường chuyển đổi biệt lập trước đây. Chế độ xem được bảo vệ là chế độ chỉ đọc trong đó hầu hết các chức năng chỉnh sửa đều bị tắt.
Chế độ xem được bảo vệ có sẵn cho Office 365, Office 2019, Office 2016, Office 2013 và Office 2010. Tuy nhiên, nếu bạn đang sử dụng các phiên bản Office cũ hơn 2010, bạn có thể nâng cấp từ Môi trường chuyển đổi biệt lập lên Chế độ xem được bảo vệ.
Tại sao nên sử dụng Chế độ xem được bảo vệ?
Các tệp đến từ Internet hoặc các vị trí có khả năng không an toàn khác có thể chứa phần mềm độc hại, phần mềm gián điệp, phần mềm quảng cáo, ransomware, vi rút, sâu, trojan, v.v. sẽ tấn công máy tính của bạn. do đó, để ngăn PC khỏi những cuộc tấn công đó, các tệp đó sẽ được mở ở chế độ chỉ đọc hoặc ở Chế độ xem được bảo vệ.
Trong Chế độ xem được bảo vệ, bạn có thể đọc tệp và cho phép chỉnh sửa đồng thời giảm nguy cơ bị lây nhiễm, bị tấn công hoặc bị tấn công.
![[Đã giải quyết] 11 Giải pháp Khắc phục lỗi Microsoft Excel không mở được](http://gov-civil-setubal.pt/img/news/75/excel-protected-view.png) [Đã giải quyết] 11 Giải pháp Khắc phục lỗi Microsoft Excel không mở được
[Đã giải quyết] 11 Giải pháp Khắc phục lỗi Microsoft Excel không mở đượcTại sao Excel không mở được? Làm cách nào để xử lý vấn đề Microsoft Office Excel không mở được trong hệ điều hành Windows 10/11? Dưới đây là 11 phương pháp cho bạn lựa chọn.
Đọc thêmCác trường hợp xem được bảo vệ
Khi nào bạn sẽ gặp phải lỗi Chế độ xem được bảo vệ? Loại tệp nào sẽ được mở trong Dạng xem được Bảo vệ? Như đã đề cập ở trên, trong những trường hợp này, bạn có thể nhận được thông báo Chế độ xem được bảo vệ.
Trường hợp 1. File được mở trực tuyến
CHẾ ĐỘ XEM ĐƯỢC BẢO VỆ Hãy cẩn thận – các tệp từ Internet có thể chứa vi-rút. Trừ khi bạn cần chỉnh sửa, việc duy trì ở Chế độ xem được bảo vệ sẽ an toàn hơn. (cảnh báo màu vàng)
Trường hợp 2. Một file được mở từ vị trí không an toàn
Chế độ xem được bảo vệ Tệp này đã được mở từ một vị trí có thể không an toàn. Bấm để biết thêm chi tiết. (cảnh báo màu vàng) Vị trí không an toàn có thể là thư mục Tệp Internet Tạm thời của bạn.
Trường hợp 3. Tệp là tệp đính kèm Outlook và chính sách máy tính của bạn xác định người gửi là không an toàn
CHẾ ĐỘ XEM ĐƯỢC BẢO VỆ Hãy cẩn thận – tệp đính kèm email có thể chứa vi-rút. Trừ khi bạn cần chỉnh sửa, việc duy trì ở Chế độ xem được bảo vệ sẽ an toàn hơn. (cảnh báo màu vàng)
Trường hợp 4. File bị chặn bởi File Block
CHẾ ĐỘ XEM ĐƯỢC BẢO VỆ Chỉnh sửa loại tệp này không được phép do cài đặt chính sách của bạn. Bấm để biết thêm chi tiết. (lỗi màu vàng)
HOẶC
CHẾ ĐỘ XEM ĐƯỢC BẢO VỆ Không nên chỉnh sửa loại tệp này do cài đặt Chặn Tệp của bạn trong Trung tâm Tin cậy. Bấm để biết thêm chi tiết. (cảnh báo màu vàng)
![[Đã giải quyết] 19 cách sửa lỗi cho Microsoft Office Won](http://gov-civil-setubal.pt/img/news/75/excel-protected-view-2.png) [Đã giải quyết] 19 cách khắc phục sự cố Microsoft Office không mở được
[Đã giải quyết] 19 cách khắc phục sự cố Microsoft Office không mở đượcMicrosoft Office 2019 không mở, Microsoft Office 2016 không mở, Microsoft Office 365 không mở, Microsoft Office Starter 2010 không mở, cách khắc phục?
Đọc thêmTrường hợp 5. Lỗi xác thực tệp
XEM ĐƯỢC BẢO VỆ Office đã phát hiện sự cố với tệp này. Chỉnh sửa nó có thể gây hại cho máy tính của bạn. bấm vào để biết thêm chi tiết. (lỗi đỏ)
Trường hợp 6. Một file được mở từ bộ lưu trữ OneDrive của người khác
CHẾ ĐỘ XEM ĐƯỢC BẢO VỆ Tệp này là từ OneDrive của người khác. Trừ khi bạn tin tưởng người này và muốn tiếp tục cộng tác với họ, việc duy trì Chế độ xem được bảo vệ sẽ an toàn hơn. (cảnh báo màu vàng) Bạn có thể gặp phải thông báo cảnh báo như vậy khi ai đó chia sẻ tệp OneDrive với bạn.
Trường hợp 7. Một file được mở bằng tùy chọn Open in Protected View
CHẾ ĐỘ XEM ĐƯỢC BẢO VỆ Tệp này đã được mở trong Chế độ xem được Bảo vệ. Bấm để biết thêm chi tiết. (cảnh báo màu vàng)
Mẹo: Quản trị viên có quyền truy cập để chỉ định danh sách các vị trí có khả năng không an toàn để đưa vào các thư mục bổ sung mà họ cho rằng không an toàn.Ngoài ra, đôi khi thông báo Protected View xuất hiện đối với các file bị hỏng trong các trường hợp sau:
- Đã xảy ra lỗi không mong muốn khi sao chép tệp vào PC của bạn. Lỗi này có thể do sự cố với kết nối Internet của bạn.
- Tệp được tạo hoặc chỉnh sửa bằng một chương trình có vấn đề.
- Đĩa định vị tệp bị hỏng.
- Cách Office tìm kiếm những mối nguy hiểm trong một tệp là sai.
Loại tệp Office nào có thể gây ra lỗi xác thực tệp?
- Excel 97-2003 ( .xls , .xla, .xlt, .xlm, xlb, .xlt)
- Từ 97-2003 (.doc, .dot)
- PowerPoint 97-2003 (.ppt, .pot, .pps, .ppa)
![[6 Cách + 3 Cách Khắc Phục] Làm Thế Nào Để Loại Bỏ Nhận Banner Office Chính Hãng?](http://gov-civil-setubal.pt/img/news/75/excel-protected-view-3.png) [6 Cách + 3 Cách Khắc Phục] Làm Thế Nào Để Loại Bỏ Nhận Banner Office Chính Hãng?
[6 Cách + 3 Cách Khắc Phục] Làm Thế Nào Để Loại Bỏ Nhận Banner Office Chính Hãng?Thông báo nhận Office chính hãng là gì? Làm cách nào để loại bỏ cảnh báo Nhận chính hãng của Office? Tại sao biểu ngữ Office chính hãng lại hiển thị và những thiệt hại tiềm tàng của nó?
Đọc thêmExcel Tắt chế độ xem được bảo vệ
Nếu bạn tin tưởng các tệp và muốn chỉnh sửa, lưu hoặc in chúng, bạn có thể thực hiện Excel vô hiệu hóa Chế độ xem được bảo vệ . Vậy làm cách nào để thoát khỏi Protected View trong Excel?
Cách 1. Xóa Protected View Excel khỏi thanh thông báo màu vàng
Trên biểu ngữ thông báo cảnh báo màu vàng, hãy thoát khỏi Chế độ xem được bảo vệ bằng cách bấm vào Cho phép chỉnh sửa .
Cách 2. Excel Vô hiệu hóa chế độ xem được bảo vệ cho thanh thông báo màu đỏ
Xóa Chế độ xem được bảo vệ khỏi Excel bằng cách bấm vào Tài liệu ở phía trên bên trái và chọn Vẫn chỉnh sửa .
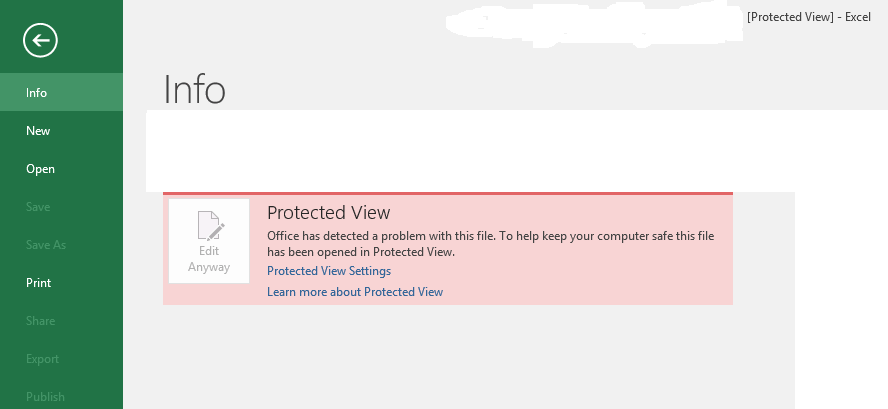
Làm cách nào để thay đổi cài đặt chế độ xem được bảo vệ của Excel?
Làm cách nào để thay đổi Cài đặt Chế độ xem được Bảo vệ để ngăn Excel mở trong Chế độ xem được Bảo vệ một lần và mãi mãi? Chỉ cần làm như thế này.
Bước 1. Mở tệp Excel và nhấp vào Tệp > Tùy chọn .
Bước 2. Trong cửa sổ Tùy chọn Excel mới, nhấp vào Trung tâm tin cậy > Cài đặt trung tâm tin cậy .
Bước 3. Trong cửa sổ Trust Center tiếp theo, chọn Chế độ xem được bảo vệ ở menu bên trái.
Bước 4. Bây giờ, chỉ định cài đặt của bạn.
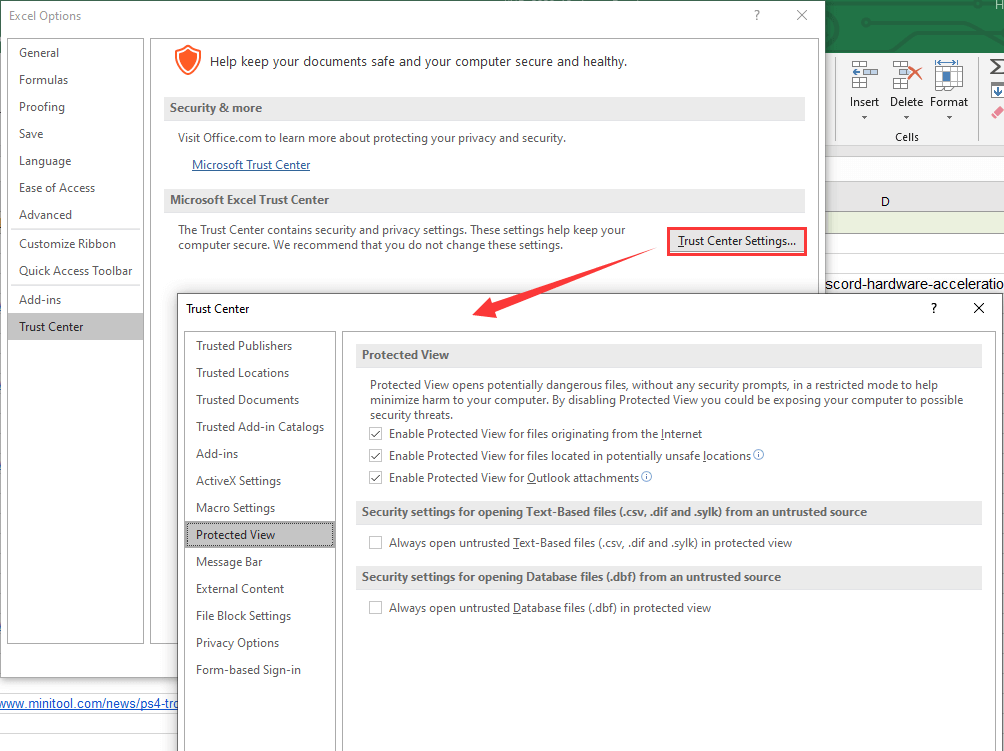
Bài viết liên quan: Khắc phục Excel không phản hồi và cứu dữ liệu của bạn (Nhiều cách)
Dù sao đi nữa, bạn chỉ nên chỉnh sửa tài liệu nếu bạn tin tưởng vào nội dung của nó. Nếu không, bạn vẫn an toàn khi ở Chế độ xem được bảo vệ!
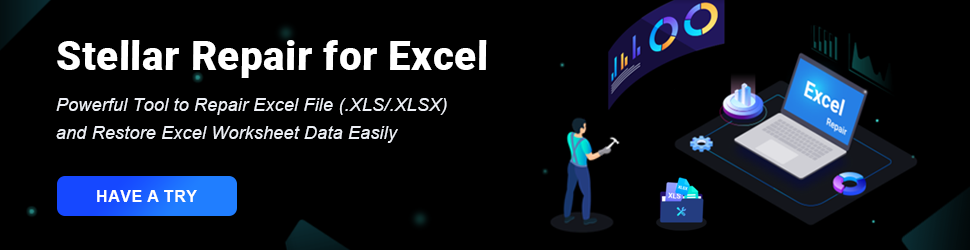
Cũng đọc
- Bộ lọc ND tốt nhất cho video: Biến/DSLR/Ngân sách/Được sử dụng nhiều nhất
- [5 Cách] Làm cách nào để chỉnh sửa ảnh trong Windows 11/10/8/7?
- Video 120 FPS: Định nghĩa/Mẫu/Tải xuống/Phát/Chỉnh sửa/Máy ảnh
- [2 Cách] Làm cách nào để cắt ai đó ra khỏi ảnh bằng Photoshop/Fotor?
- [4 Cách] Làm thế nào để xem ảnh trong Windows 11/10/8/7?



![4 giải pháp cho lỗi thư mục của bạn không thể chia sẻ Windows 10 [Tin tức MiniTool]](https://gov-civil-setubal.pt/img/minitool-news-center/97/4-solutions-error-your-folder-can-t-be-shared-windows-10.png)
![Bộ chuyển đổi USB sang HDMI là gì (Định nghĩa và Nguyên tắc hoạt động) [MiniTool Wiki]](https://gov-civil-setubal.pt/img/minitool-wiki-library/85/what-is-usb-hdmi-adapter-definition.jpg)




![Ổ cứng Seagate 500GB phổ biến - ST500DM002-1BD142 [MiniTool Wiki]](https://gov-civil-setubal.pt/img/minitool-wiki-library/02/popular-seagate-500gb-hard-drive-st500dm002-1bd142.jpg)

![M.2 và Ultra M.2: Sự khác biệt và cái nào tốt hơn? [Mẹo MiniTool]](https://gov-civil-setubal.pt/img/disk-partition-tips/07/m-2-vs-ultra-m-2-what-s-difference.jpg)
![Cách phản chiếu ổ đĩa khởi động trên Windows 10 cho UEFI [Tin tức MiniTool]](https://gov-civil-setubal.pt/img/minitool-news-center/13/how-mirror-boot-drive-windows-10.jpg)



![3 cách - Một hoặc nhiều dịch vụ âm thanh không chạy [Tin tức về MiniTool]](https://gov-civil-setubal.pt/img/minitool-news-center/97/3-ways-one-more-audio-service-isn-t-running.png)
![4 giải pháp hàng đầu cho mã lỗi 73 của Disney Plus [Cập nhật năm 2021] [Tin tức MiniTool]](https://gov-civil-setubal.pt/img/minitool-news-center/06/top-4-solutions-disney-plus-error-code-73.png)
![Cách khắc phục sự cố thiết bị âm thanh độ nét cao AMD [Tin tức MiniTool]](https://gov-civil-setubal.pt/img/minitool-news-center/13/how-fix-amd-high-definition-audio-device-issues.jpg)