3 cách hàng đầu khiến Windows Media Player không thể tìm thấy thông tin album [Tin tức về MiniTool]
Top 3 Ways Windows Media Player Can T Find Album Info
Tóm lược :
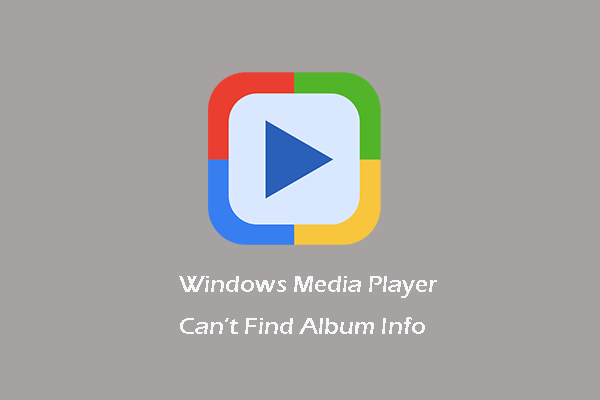
Bạn có thể gặp lỗi Windows Media Player không thể tìm thấy thông tin album khi bạn đang sử dụng Windows Media Player để tìm thông tin album. Bài đăng này từ MiniTool sẽ hướng dẫn bạn cách khắc phục.
Một số người dùng báo cáo rằng họ gặp lỗi Windows Media Player không thể tìm thấy thông tin album khi họ đang cố gắng lấy thông tin album trong Windows Media Player bằng cách nhấp chuột phải vào một album và chọn Tìm thông tin album.
Khi gặp lỗi này, có nghĩa là Windows Media Player không cung cấp thông tin trình phát nhạc cho các bản nhạc của họ. Vậy bạn đã biết cách khắc phục lỗi Windows Media Player không tìm thấy thông tin album chưa? Nếu không, hãy tiếp tục đọc và chúng tôi sẽ chỉ cho bạn các giải pháp.
3 cách hàng đầu để Windows Media Player không thể tìm thấy thông tin album
Tại phần này, chúng tôi sẽ chỉ cho bạn bản sửa lỗi album không xác định Windows Media Player.
Cách 1. Chỉnh sửa tệp máy chủ lưu trữ
Để khắc phục sự cố Windows Media Player không tìm thấy thông tin album, bạn có thể chọn chỉnh sửa tệp máy chủ.
Bây giờ, đây là hướng dẫn.
- Mở Chương trình quản lý dữ liệu .
- Sau đó gõ C: Windows System32 drivers etc trên thanh địa chỉ và nhấn Enter để tiếp tục.
- Tiếp theo, nhấp chuột phải vào txt và mở nó bằng Notepad.
- Sau đó, tìm dòng trong tệp máy chủ bao gồm: metaservices.microsoft.com.
- Thay đổi số lượng metaservices.microsoft.com đến 2.18.213.82 .
- Sau đó, lưu nó.
- Sao chép và dán tệp hosts đã lưu vào màn hình, nhấp vào Đổi tên và xóa txt phần mở rộng để tiếp tục.
- Sau đó, di chuyển nó đến vị trí ban đầu.
Sau khi tất cả các bước hoàn tất, hãy khởi động lại máy tính của bạn và kiểm tra xem lỗi Windows Media Player không thể tìm thấy thông tin album đã được khắc phục chưa.
Cách 2. Làm mới Cơ sở dữ liệu của Windows Media Player
Để khắc phục lỗi Windows Media Player không tìm thấy thông tin album, bạn cũng có thể chọn làm mới cơ sở dữ liệu của Windows Media Player.
Bây giờ, đây là hướng dẫn.
- nhấn các cửa sổ chìa khóa và R chìa khóa cùng nhau để mở Chạy hộp thoại.
- Kiểu % LOCALAPPDATA% MicrosoftMedia Player trong hộp và nhấp vào đồng ý để tiếp tục.
- Xóa tất cả các tệp trong thư mục này.
Sau đó, khởi động lại máy tính của bạn và khởi động lại Windows Media Player. Sau khi khởi động lại, Windows Media Player sẽ xây dựng lại cơ sở dữ liệu và bạn có thể kiểm tra xem lỗi Windows Media Player không thể tìm thấy thông tin album đã được khắc phục chưa.
Cách 3. Cài đặt lại Windows Media Player
Tại đây, chúng tôi sẽ chỉ cho bạn bản sửa lỗi album không xác định Windows Media Player cuối cùng. Trong trường hợp này, bạn có thể chọn cài đặt lại Windows Media Player.
Bây giờ, đây là hướng dẫn.
- Mở Bảng điều khiển .
- Nhấp chuột Các chương trình .
- Nhấp chuột Bật hoặc tắt các tính năng của Windows .
- Trong cửa sổ Tính năng của Windows, hãy mở rộng Tính năng phương tiện .
- Sau đó bỏ chọn Trình nghe nhạc của windows .
- Nhấp chuột đồng ý để tiếp tục.
- Sau đó, khởi động lại máy tính của bạn.
- Mở lại cửa sổ Tính năng của Windows và chọn tùy chọn Windows Media Player.
- Sau đó, nó sẽ cài đặt lại Windows Media Player.
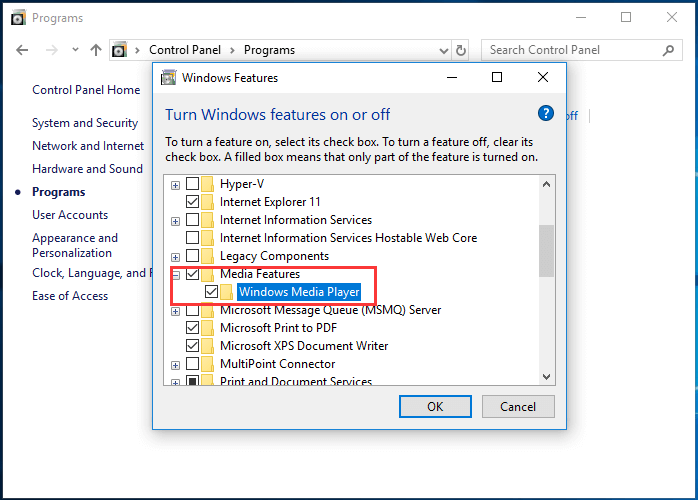
Sau khi tất cả các bước hoàn tất, hãy kiểm tra xem lỗi Windows Media Player không thể tìm thấy thông tin album đã được khắc phục chưa.
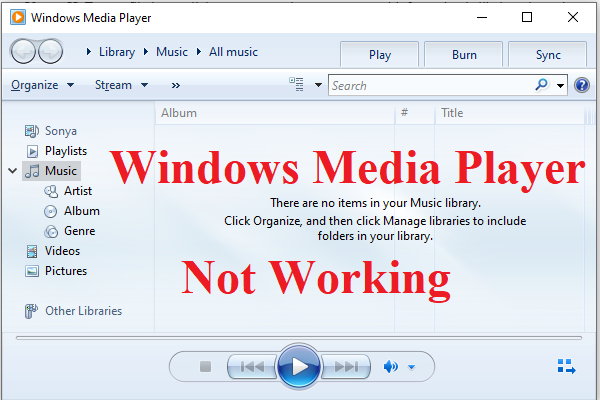 4 phương pháp để sửa lỗi Windows Media Player không hoạt động trên Windows 10
4 phương pháp để sửa lỗi Windows Media Player không hoạt động trên Windows 10 Nếu bạn gặp sự cố Windows Media Player không hoạt động trên Windows 10, thì bạn nên đọc bài đăng này để tìm một số phương pháp hữu ích.
Đọc thêmTừ cuối cùng
Tóm lại, bài đăng này đã chỉ ra 3 bản sửa lỗi album không xác định Windows Media Player. Nếu bạn gặp phải vấn đề tương tự, hãy thử các giải pháp sau. Nếu bạn có bất kỳ ý tưởng khác để sửa chữa nó, bạn có thể chia sẻ nó trong khu vực bình luận.



![Làm thế nào để khôi phục phân vùng chưa được phân bổ với dữ liệu trên đó. Hướng dẫn dễ dàng [Mẹo MiniTool]](https://gov-civil-setubal.pt/img/disk-partition-tips/22/how-recover-unallocated-partition-with-data-it-easy-guide.jpg)


![Làm thế nào để Bình thường hóa âm thanh thông qua Cân bằng độ ồn trong Windows 10? [Tin tức MiniTool]](https://gov-civil-setubal.pt/img/minitool-news-center/68/how-normalize-sound-via-loudness-equalization-windows-10.png)
![Phân vùng hệ thống là gì [MiniTool Wiki]](https://gov-civil-setubal.pt/img/minitool-wiki-library/34/what-is-system-partition.jpg)

![Cách khắc phục Dịch vụ khách hàng chính sách nhóm không đăng nhập được [Tin tức về MiniTool]](https://gov-civil-setubal.pt/img/minitool-news-center/20/how-fix-group-policy-client-service-failed-logon.jpg)
![SharePoint là gì? Làm thế nào để tải xuống Microsoft SharePoint? [Mẹo MiniTool]](https://gov-civil-setubal.pt/img/news/67/what-s-sharepoint-how-to-download-microsoft-sharepoint-minitool-tips-1.png)


![Sự cố 'Discovery Plus Not Working' Xảy ra? Đây là con đường! [Mẹo MiniTool]](https://gov-civil-setubal.pt/img/news/58/the-discovery-plus-not-working-issue-happens-here-is-the-way-minitool-tips-1.png)


![Microsoft đã yêu cầu thanh toán thiệt hại cho bản cập nhật Windows 10 bắt buộc [MiniTool News]](https://gov-civil-setubal.pt/img/minitool-news-center/81/microsoft-asked-pay-damages.jpg)


![Làm thế nào để tải xuống miễn phí Microsoft Excel 2010? Làm theo Hướng dẫn! [Mẹo MiniTool]](https://gov-civil-setubal.pt/img/news/55/how-to-free-download-microsoft-excel-2010-follow-the-guide-minitool-tips-1.png)