Cách bật Tắt tác vụ kết thúc trên thanh tác vụ trên Windows 11
How To Enable Disable End Task In Taskbar On Windows 11
Tùy chọn Tác vụ kết thúc rất hữu ích để tắt hoặc đóng mạnh các chương trình và dịch vụ không phản hồi trong Windows 11/10. Bài đăng này từ Công cụ nhỏ hướng dẫn bạn cách bật tác vụ Kết thúc trên thanh tác vụ trên Windows 11.Thông thường, bạn có thể đóng ứng dụng bằng cách nhấp vào nút Đóng (X) từ góc trên bên phải hoặc sử dụng menu Tệp với các tùy chọn Thoát, Đóng hoặc Thoát. Bắt đầu từ Windows 11 phiên bản 23H2, nó thêm tùy chọn End task trên thanh taskbar. Tính năng này cung cấp một cách hiệu quả hơn để đóng các ứng dụng không phản hồi.
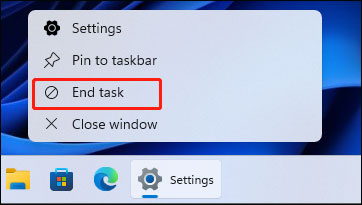
Với nó, bạn không cần truy cập Trình quản lý tác vụ hoặc điều hướng qua các cửa sổ ứng dụng. Bạn chỉ cần nhấp chuột phải vào biểu tượng trên thanh tác vụ và chọn Kết thúc tác vụ để chấm dứt ứng dụng. Tính năng này mặc định bị tắt và phần dưới đây giới thiệu cách kích hoạt tính năng End task in taskbar trên Windows 11.
Cách 1: Thông qua Cài đặt
Làm cách nào để bật End task in taskbar trên Windows 11? Phương pháp đầu tiên là thông qua Cài đặt.
1. Nhấn nút các cửa sổ + TÔI các phím cùng nhau để mở Cài đặt .
2. Đi đến Hệ thống > Cho các nhà phát triển . Sau đó, tìm Kết thúc nhiệm vụ một phần và bật nút chuyển đổi. Nếu muốn tắt tác vụ End in taskbar trên Windows 11, bạn chỉ cần tắt nút này đi.
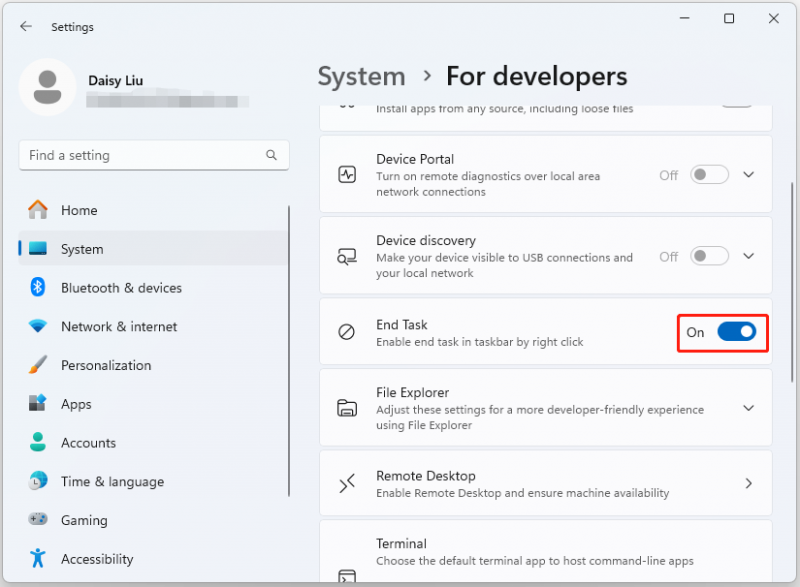
Cách 2: Thông qua trình chỉnh sửa sổ đăng ký
Bạn cũng có thể kích hoạt tác vụ Kết thúc trên thanh tác vụ trên Windows 11 thông qua Trình chỉnh sửa sổ đăng ký. Phương pháp này chỉ hoạt động trong phiên bản Windows 11 Education/SE. Bạn không thể làm điều đó trong phiên bản Windows 11 Home/Pro.
Lời khuyên: Trước khi thực hiện bất kỳ thay đổi nào đối với sổ đăng ký, điều quan trọng là phải sao lưu cài đặt sổ đăng ký hoặc toàn bộ hệ thống. Nếu có sự cố xảy ra, hệ thống của bạn có thể không khởi động được và bạn có thể khôi phục nó về trạng thái trước đó bằng bản sao lưu. Để làm được điều đó, phần mềm sao lưu miễn phí – Nên sử dụng MiniTool ShadowMaker. Hãy tải về dùng thử nhé!Bản dùng thử MiniTool ShadowMaker Bấm chuột để tải xuống 100% Sạch sẽ & An toàn
1. Nhấn nút các cửa sổ + R phím để mở Chạy hộp thoại. Kiểu regedit.msc và hãy nhấn ĐƯỢC RỒI mở Trình chỉnh sửa sổ đăng ký .
2. Đi tới đường dẫn sau:
HKEY_CURRENT_USER\Software\Microsoft\Windows\CurrentVersion\Explorer\Advanced\TaskbarDeveloperSettings
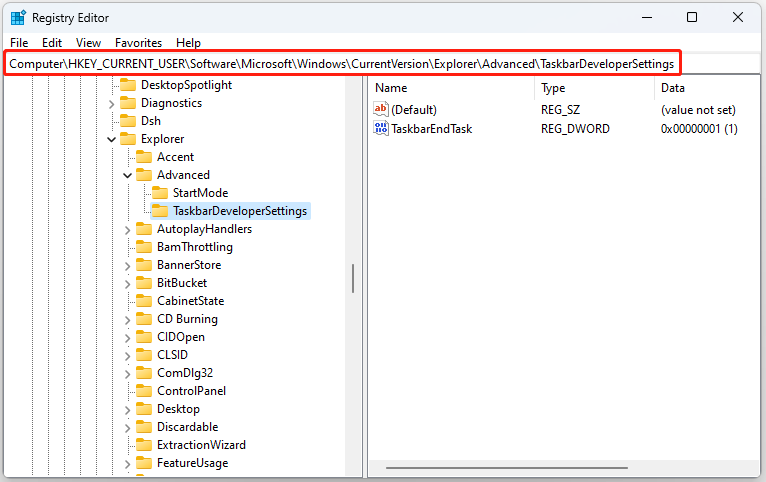
3. Giá trị của khóa đăng ký TaskbarEndTask xác định xem tùy chọn tác vụ kết thúc được bật hay tắt.
- Nếu giá trị TaskbarEndTask được đặt thành 1 , tùy chọn Kết thúc tác vụ trên thanh tác vụ được bật.
- Nếu giá trị TaskbarEndTask được đặt thành 0 , tùy chọn Kết thúc tác vụ trên thanh tác vụ bị tắt.
Cách 3: Thông qua dấu nhắc lệnh
Đối với người dùng nâng cao, tùy chọn tác vụ kết thúc trên thanh tác vụ có thể được bật bằng cách chạy một lệnh đơn giản.
1. Nhập cmd vào hộp Tìm kiếm và chọn Chạy với tư cách quản trị viên.
2. Nhập lệnh sau để bật Kết thúc tác vụ trên thanh tác vụ:
reg thêm HKCU\Software\Microsoft\Windows\CurrentVersion\Explorer\Advanced\TaskbarDeveloperSettings /v TaskbarEndTask /t REG_DWORD /d 1 /f
Để tắt tính năng Kết thúc tác vụ từ thanh tác vụ Windows 11, hãy chạy lệnh sau:
reg thêm HKCU\Software\Microsoft\Windows\CurrentVersion\Explorer\Advanced\TaskbarDeveloperSettings /v TaskbarEndTask /t REG_DWORD /d 0 /f
Từ cuối cùng
Làm cách nào để bật hoặc tắt tác vụ Kết thúc trên thanh tác vụ bằng cách nhấp chuột phải? Dưới đây là 3 cách hữu ích có sẵn. Tôi hy vọng bài viết này sẽ hữu ích cho bạn. Nếu bạn muốn sao lưu dữ liệu quan trọng của mình trên Windows 11 hoặc toàn bộ hệ thống, bạn có thể thử MiniTool ShadowMaker miễn phí Để làm việc đó.
Bản dùng thử MiniTool ShadowMaker Bấm chuột để tải xuống 100% Sạch sẽ & An toàn





![Các loại cáp USB sang USB và cách sử dụng chúng [Wiki MiniTool]](https://gov-civil-setubal.pt/img/minitool-wiki-library/46/types-usb-usb-cables.png)
![Fix Discord Won’t Download | Tải xuống Discord cho PC / Mac / Điện thoại [Tin tức MiniTool]](https://gov-civil-setubal.pt/img/minitool-news-center/38/fix-discord-won-t-download-download-discord.png)






![Nếu đĩa PS4 của bạn không được nhận dạng, hãy sử dụng các phương pháp sau để khắc phục nó [MiniTool News]](https://gov-civil-setubal.pt/img/minitool-news-center/49/if-your-ps4-unrecognized-disc.jpg)
![Dưới đây là 8 cách giúp tăng dung lượng lưu trữ iPhone hiệu quả [Mẹo MiniTool]](https://gov-civil-setubal.pt/img/ios-file-recovery-tips/23/here-are-8-ways-that-increase-iphone-storage-effectively.jpg)



![Tổng quan về CAS (Column Access Strobe) Độ trễ RAM [MiniTool Wiki]](https://gov-civil-setubal.pt/img/minitool-wiki-library/98/an-overview-cas-latency-ram.jpg)
