Cách kết hợp hai hình ảnh thành một - 2 phương pháp
How Combine Two Images Into One 2 Methods
Tóm lược :

Kết hợp hai hình ảnh thành một hình ảnh có thể rất hiệu quả để hiển thị trước và sau khi so sánh. Trong bài viết này, chúng tôi sẽ chỉ cho bạn ba phương pháp khác nhau để thực hiện nhiệm vụ này. Nếu bạn muốn đi âm thanh hoặc các tệp video, MiniTool MovieMaker được khuyến khích.
Điều hướng nhanh:
Nếu bạn muốn kết hợp hai bức ảnh để hiển thị so sánh trước và sau hoặc kết hợp hai ý tưởng khác nhau thành một hiệu ứng hình ảnh duy nhất, bạn không thể bỏ lỡ bài đăng này. Tiếp tục đọc và học cách kết hợp hai hình ảnh thành một.
Bài viết liên quan: 10 trình xem ảnh tốt nhất dành cho Windows 10 (2020)
Cách kết hợp hai hình ảnh trong Paint
Phần mềm tích hợp của Microsoft Paint để hoàn thành các tác vụ nhỏ hơn như ghép hai hình ảnh. Đây là cách dễ nhất để ghép hai ảnh mà không cần bất kỳ phần mềm bổ sung nào và bạn có thể ghép bao nhiêu ảnh tùy thích với bộ ghép ảnh miễn phí này. Bây giờ, hãy kiểm tra cách hợp nhất hai ảnh trong Paint.
Bước 1. Mở Paint trên PC của bạn lúc đầu.
Bước 2. Điều hướng đến Tập tin > Mở để nhập bất kỳ một trong hai hình ảnh bạn muốn hợp nhất.
Bước 3. Nếu cần, hãy nhấp vào Thay đổi kích thước từ thanh công cụ để thay đổi kích thước hình ảnh. Thay đổi kích thước có thể được thực hiện theo tỷ lệ phần trăm hoặc pixel.
Bước 4. Kéo hộp nhỏ ở góc dưới bên phải của ảnh để tăng kích thước của nền trắng. Nhiều không gian canvas hơn có nghĩa là bạn có thể nhập các hình ảnh khác.
Bước 5. Nhấp vào mũi tên thả xuống bên dưới Dán nút và chọn Dán từ để nhập hình ảnh thứ hai của bạn. Sau đó thay đổi kích thước nó giống như hình ảnh đầu tiên. Chỉ cần kéo nó vào khoảng trắng mà bạn đã tạo trước đó.
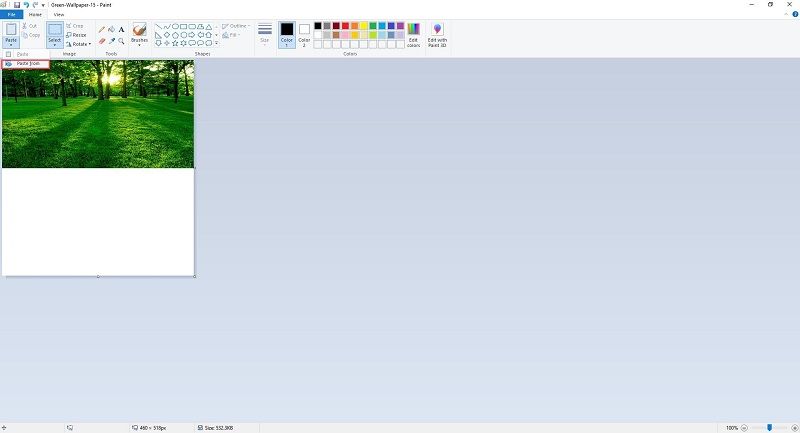
Bước 6. Mở danh sách thả xuống của Lựa chọn công cụ và chọn Lựa chọn hình chữ nhật hoặc là Lựa chọn dạng tự do để cắt bỏ nền không mong muốn và không gian canvas thừa mà bạn không cần.
Bước 7. Đi tới Tập tin > Lưu thành để lưu hình ảnh đã hợp nhất thành một hình ảnh mới.
Bạn có thể quan tâm: Cách tạo ảnh GIF trong Photoshop - GIẢI QUYẾT
Cách kết hợp hai hình ảnh trong Photoshop
Adobe Photoshop là một trình biên tập đồ họa raster được phát triển bởi Adobe Inc. cho Windows và macOS. Photoshop có thể thực hiện một số tác vụ chỉnh sửa ảnh ấn tượng, bao gồm cả việc kết hợp hai hình ảnh thành một. Sau đây sẽ hướng dẫn bạn cách kết hợp hai bức ảnh trong Adobe Photoshop CS6.
Bước 1. Khởi chạy Adobe Photoshop CS6 trên máy tính của bạn.
Bước 2. Đi tới Tập tin > Mới và sau đó cung cấp các giá trị của độ phân giải chính xác là bao nhiêu bạn yêu cầu.
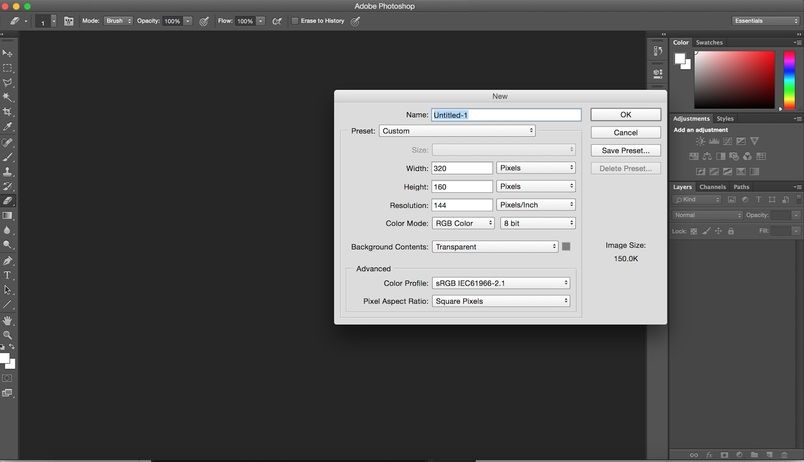
Bước 3. Sau khi canvas mở ra, hãy nhấp vào Tập tin > Địa điểm để nhập bất kỳ một trong hai hình ảnh mà bạn muốn hợp nhất.
Bước 4. Đặt hình ảnh này chính xác nơi bạn muốn đặt nó trên canvas. Bạn có thể thay đổi kích thước hình ảnh và đặt nó ở bất cứ đâu bạn muốn. Khi bạn hài lòng với kết quả, hãy nhấp chuột phải vào hình ảnh và chọn Địa điểm tùy chọn để lưu các thay đổi của bạn.
Bước 5. Lặp lại bước 2 để tải hình ảnh thứ hai lên phần mềm và sau đó bạn có thể thay đổi kích thước hoặc đặt lại vị trí của nó.
Bước 6. Sau khi hoàn tất, chỉ cần nhấp chuột phải vào hình ảnh mới được thêm vào và chọn Địa điểm tùy chọn để thực hiện hoạt động.
Bước 7. Bây giờ, hai hình ảnh đã được đặt trên một khung vẽ. Hướng đến Tập tin > Tiết kiệm để lưu hình ảnh kết hợp này.
 Đã giải quyết - Đối tượng thông minh không thể chỉnh sửa trực tiếp
Đã giải quyết - Đối tượng thông minh không thể chỉnh sửa trực tiếp “Không thể hoàn thành yêu cầu của bạn vì đối tượng thông minh không thể chỉnh sửa trực tiếp.” Bạn đã bao giờ gặp lỗi này chưa? Làm thế nào để sửa chữa nó?
Đọc thêmPhần kết luận
Bạn đã thành thạo cách kết hợp hai hình ảnh sau khi đọc bài viết này chưa? Nếu bạn có bất kỳ câu hỏi hoặc đề xuất nào về nó, vui lòng cho chúng tôi biết qua Chúng ta hoặc chia sẻ chúng trong phần bình luận bên dưới.

![[Hướng dẫn đầy đủ] Làm thế nào để chọn và định dạng thẻ SD máy ảnh đường mòn?](https://gov-civil-setubal.pt/img/partition-disk/85/full-guide-how-to-choose-and-format-trail-camera-sd-card-1.png)


![Cách tạo đĩa khôi phục HP trong Windows 10? Hướng dẫn là đây! [Mẹo MiniTool]](https://gov-civil-setubal.pt/img/backup-tips/66/how-create-an-hp-recovery-disk-windows-10.png)



![[Đã giải quyết!] Cách khắc phục Xbox Party không hoạt động? [Tin tức MiniTool]](https://gov-civil-setubal.pt/img/minitool-news-center/40/how-fix-xbox-party-not-working.png)
![Các bản sửa lỗi đầy đủ do không có đủ bộ nhớ hoặc dung lượng đĩa [Mẹo MiniTool]](https://gov-civil-setubal.pt/img/data-recovery-tips/76/full-fixes-there-is-not-enough-memory.png)




![Cleanmgr.exe là gì và nó có an toàn không và làm thế nào để sử dụng nó? [Đã trả lời] [Mẹo MiniTool]](https://gov-civil-setubal.pt/img/partition-disk/83/what-is-cleanmgr-exe-is-it-safe-how-to-use-it-answered-minitool-tips-1.png)


![Top 6 trang web tốt nhất để tải xuống nhạc anime [2021]](https://gov-civil-setubal.pt/img/movie-maker-tips/44/top-6-best-sites-anime-music-download.png)

