Cách tạo đĩa khôi phục eMachines (Windows XP Vista 7 8)
Ways To Create Emachines Recovery Disk Windows Xp Vista 7 8
Việc gặp phải một số sự cố chính nhất định như lỗi hệ thống khi bạn sử dụng máy tính là điều rất bình thường. Bằng cách đó, việc tạo một đĩa khôi phục có thể là một ý tưởng hay. Trong bài viết này, Công cụ nhỏ chỉ cho bạn một số cách dễ dàng để tạo đĩa khôi phục eMachines trong Windows 11/10/8/7.
Tom lược
Trên thực tế, thương hiệu eMachines đã ngừng sản xuất từ năm 2013. Phần mềm eMachines Recovery Management để khôi phục PC mà ngày nay chúng tôi gọi là Acer eRecovery Management. Ngoài ra, tính năng Recovery Management còn hỗ trợ tạo đĩa.
Với các tình huống có thể xảy ra như sự cố hệ thống, bạn nên tạo đĩa khôi phục eMachines để có thể khôi phục hệ thống trong tương lai. Cùng xem nội dung tạo đĩa khôi phục eMachines nhé.
Tạo đĩa khôi phục eMachines
Để khôi phục máy tính khi gặp một số trường hợp khẩn cấp hoặc lỗi ổ cứng, bạn có thể tạo đĩa khôi phục cho Windows 7/8 hoặc các phiên bản khác trên máy tính eMachines.
Bước 1: Mở eMachines Recovery Management trên máy tính của bạn.
Bước 2: Chọn Hỗ trợ tab rồi chọn Tạo đĩa mặc định của nhà máy để tiếp tục.
Bước 3: Cắm đĩa CD, USB hoặc DVD trống vào. Chọn ổ đĩa quang và nhấp vào nút Bắt đầu nút để thực hiện việc tạo.
Lời khuyên: Bạn cần sử dụng ổ đĩa CD, USB hoặc DVD trống vì quá trình tạo sẽ xóa mọi dữ liệu đã được lưu trên ổ đĩa. Ngoài ra, đôi khi đĩa không đủ dung lượng cho toàn bộ dữ liệu được lưu trữ trên đĩa mặc định. Bằng cách đó, máy tính sẽ đẩy đĩa ra khi đầy và bạn phải chuyển sang đĩa khác.Bước 4: Khi đĩa đầu tiên được đẩy ra sau khi hoàn tất, hãy đưa đĩa khác vào để tạo và lặp lại các bước trên cho đến khi tạo xong đĩa khôi phục.
Khôi phục hệ điều hành Windows
Sau khi tạo đĩa khôi phục eMachines thành công, bạn có thể sử dụng nó để khôi phục hệ điều hành Windows về cài đặt gốc bằng cách thực hiện hướng dẫn đơn giản bên dưới.
Bước 1: Khởi chạy Quản lý khôi phục eMachines. Đi đến Khôi phục và chọn Khôi phục hoàn toàn hệ thống về mặc định của nhà máy từ phía bên phải.
Bước 2: Sau đó bấm vào ĐƯỢC RỒI và làm theo lời nhắc nhất định để khôi phục.
Mặt khác, eMachines Recovery Center cũng có thể khôi phục hệ thống Windows. Đi đến Bắt đầu > Tất cả chương trình > Trung tâm khôi phục eMachines > Khôi phục . Sau đó bấm vào Kế tiếp để thực hiện quá trình khôi phục.
Những thiếu sót
Như bạn đã biết, sử dụng eMachines Recovery Management quả thực là một lựa chọn tuyệt vời. Tuy nhiên, công cụ này có một số hạn chế, ví dụ:
- Phần mềm không hoạt động được.
- Công cụ bị kẹt trong quá trình khôi phục.
- Tùy chọn Khôi phục chuyển sang màu xám.
- Quản lý khôi phục eMachines không có sẵn trong Windows 10/11.
Chạy MiniTool ShadowMaker
Trong một thời gian dài, bạn có thể cảm thấy thất vọng với việc khôi phục hệ thống hoặc tạo đĩa khôi phục eMachines trong Windows 7/8/Vista, đặc biệt là Windows 10/11. Bằng cách này, sử dụng miễn phí Phần mềm sao lưu Windows , cụ thể là MiniTool ShadowMaker, có thể khiến bạn cảm thấy thư giãn hơn một chút.
Nó là một chuyên gia về sao lưu đĩa, sao lưu phân vùng, sao lưu tập tin , sao lưu thư mục, sao lưu hệ thống, đồng bộ hóa tệp, sao chép đĩa (ví dụ: nhân bản ổ cứng sang SSD ), và hơn thế nữa.
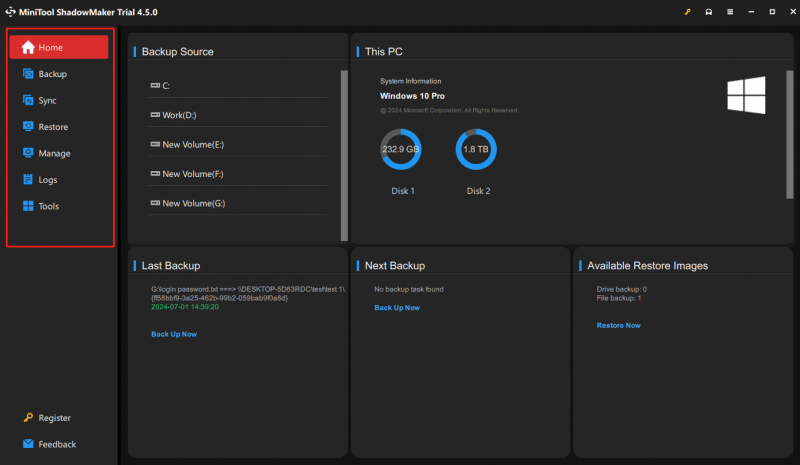
Nếu bạn muốn sao lưu mọi thứ và giữ an toàn cho dữ liệu của mình trong Windows 11/10/8/7, MiniTool ShadowMaker sẽ không bao giờ làm bạn thất vọng. Chỉ cần cung cấp cho nó một thử.
Bản dùng thử MiniTool ShadowMaker Bấm chuột để tải xuống 100% Sạch sẽ & An toàn
Dòng dưới cùng
Tóm lại, bạn có thể biết cách tạo đĩa khôi phục eMachines từ hướng dẫn đơn giản và rõ ràng này. Nó đã chia sẻ cách tạo và khôi phục hệ thống bằng eMachines Recovery Management. Với tính năng này, bạn có thể dễ dàng ghi hệ thống mặc định của nhà sản xuất vào đĩa và khôi phục PC của mình về cài đặt gốc. Chà, chúng tôi hy vọng hướng dẫn này hữu ích. Cảm ơn bạn đã đọc và chia sẻ những tin nhắn này.







![Ổ USB PS4: Đây là những gì bạn nên biết [Mẹo MiniTool]](https://gov-civil-setubal.pt/img/disk-partition-tips/83/ps4-usb-drive-here-s-what-you-should-know.jpg)
![5 giải pháp hàng đầu để sửa thẻ SD bị xóa bất ngờ | Hướng dẫn mới nhất [Mẹo MiniTool]](https://gov-civil-setubal.pt/img/data-recovery-tips/99/top-5-solutions-fix-sd-card-unexpectedly-removed-latest-guide.jpg)




![Phần bổ trợ Xác thực Tệp Microsoft Office là gì & Cách Xóa? [Tin tức MiniTool]](https://gov-civil-setubal.pt/img/minitool-news-center/83/what-s-microsoft-office-file-validation-add-how-remove.png)
![Coinbase không hoạt động? Giải pháp cho người dùng di động và máy tính để bàn [Mẹo MiniTool]](https://gov-civil-setubal.pt/img/news/82/coinbase-not-working-solutions-for-mobile-and-desktop-users-minitool-tips-1.png)




![Cách mở rộng hệ thống hoặc phân vùng dữ liệu trong Windows 11 [5 cách] [Mẹo MiniTool]](https://gov-civil-setubal.pt/img/partition-disk/B4/how-to-extend-the-system-or-data-partition-in-windows-11-5-ways-minitool-tips-1.png)