Các tệp trong Thư mục tải xuống tiếp tục biến mất! Sửa chữa nó ngay bây giờ
Cac Tep Trong Thu Muc Tai Xuong Tiep Tuc Bien Mat Sua Chua No Ngay Bay Gio
Bạn có thấy phiền vì vấn đề này không: các tệp trong thư mục Tải xuống liên tục biến mất. Đây không phải là vấn đề hiếm gặp. Phần mềm MiniTool cho bạn biết phải làm gì để khắc phục sự cố trong bài đăng này. Ngoài ra, bạn có thể thử Phục hồi dữ liệu điện MiniTool để khôi phục các tệp đã tải xuống bị thiếu nếu bạn muốn.
Thư mục tải xuống trong Windows 10/11 là gì?
Khi bạn sử dụng trình duyệt web để tải xuống tệp, tệp sẽ được lưu vào thư mục có tên là Tải xuống. Mọi máy tính Windows đều có thư mục Tải xuống và nó nằm trong “ C:\Users\Quản trị viên\Tải xuống ”.
Nếu bạn chưa đã thay đổi vị trí của thư mục Tải xuống này , tất cả các tệp đã tải xuống từ trình duyệt web sẽ tự động được lưu vào thư mục này. Theo mặc định, các tệp đã tải xuống sẽ ở trong thư mục này mãi mãi trừ khi bạn xóa chúng hoặc di chuyển chúng sang một thư mục khác hoặc bạn đặt các công cụ dọn dẹp của mình để thường xuyên dọn dẹp thư mục Tải xuống.
Các tệp trong thư mục tải xuống liên tục biến mất
Một số người dùng đã báo cáo rằng các tệp của họ trong thư mục Tải xuống liên tục biến mất và họ không biết tại sao.
Tại đây, bạn cần biết thư mục Downloads là nơi chứa các tập tin tải về. Sau khi tệp được tải xuống thành công, bạn nên di chuyển tệp đó đến một vị trí thích hợp để lưu cẩn thận.
Khi các file tải về của bạn bị mất liên tục, bạn nên chú ý các trường hợp sau:
- Nếu các tệp đã tải xuống bị chặn và xóa bởi Bảo mật Windows hoặc phần mềm chống vi-rút của bên thứ ba
- Nếu bạn đã đặt Nhận biết lưu trữ để xóa các tệp trong thư mục Tải xuống khi chúng chưa được mở trong một khoảng thời gian cụ thể
- Nếu bạn đã ẩn các tệp đã tải xuống
- Nếu máy tính của bạn bị vi-rút hoặc phần mềm độc hại tấn công
- Nếu bạn đã xóa nhầm các tệp đã tải xuống
Chúng tôi thu thập một số phương pháp hữu ích mà bạn nên thử khi các tệp trong thư mục Tải xuống biến mất. Nếu không biết chính xác lý do, bạn có thể thử lần lượt các phương pháp này cho đến khi tìm được phương pháp khả thi.
Phải làm gì nếu các tệp đã tải xuống của bạn bị thiếu trong thư mục tải xuống
Cách 1: Khôi phục các tệp đã tải xuống bị thiếu
Nếu các tệp trong thư mục Tải xuống biến mất, điều đầu tiên và quan trọng nhất bạn nên làm là khôi phục chúng vào một vị trí an toàn.
Dưới đây là hai cách miễn phí để khôi phục các tệp bị mất từ thư mục Tải xuống:
- Bạn có thể khôi phục các tệp đã tải xuống đã xóa từ Thùng rác.
- Bạn có thể dùng phần mềm khôi phục dữ liệu miễn phí tốt nhất , MiniTool Power Data Recovery, để phục hồi các tập tin bị xóa vĩnh viễn .
Tùy chọn 1: Khôi phục các tệp đã tải xuống đã xóa từ thùng rác
Khi bạn xóa một tệp khỏi ổ cứng bên trong của máy tính, tệp đã xóa sẽ được chuyển vào thùng rác cho đến khi bạn xóa vĩnh viễn tệp đó. Trước đó, bạn vẫn có cơ hội khôi phục nó từ thùng rác về thư mục gốc.
Rất dễ khôi phục các tệp đã xóa từ thùng rác:
Bước 1: Bấm đúp vào biểu tượng Thùng rác trên màn hình nền để mở.
Bước 2: Tìm các tệp bạn muốn khôi phục và chọn chúng.
Bước 3: Bấm chuột phải vào các tệp đã chọn và chọn Khôi phục .

Các tệp đã chọn của bạn sẽ quay trở lại vị trí ban đầu, thư mục Tải xuống. Sau đó, chúng tôi khuyên bạn nên di chuyển các tệp đã tải xuống vào một thư mục thích hợp thay vì thư mục Tải xuống để lưu trữ được phân loại.
Tùy chọn 2: Khôi phục các bản tải xuống đã bị xóa vĩnh viễn bằng MiniTool Power Data Recovery
Nếu các tệp đã tải xuống bị xóa vĩnh viễn, phương pháp trên sẽ không hiệu quả với bạn. Trong một tình huống như thế này, bạn có thể sử dụng công cụ khôi phục dữ liệu chuyên nghiệp , MiniTool Power Data Recovery, để lấy lại các tệp.
Công cụ khôi phục tệp MiniTool này có thể giúp bạn khôi phục dữ liệu trong các tình huống khác nhau.
- Nếu các tệp bị xóa do nhầm lẫn, bạn có thể sử dụng phần mềm này để khôi phục chúng.
- Nếu lưu trữ dữ liệu ổ đĩa không thể truy cập được , bạn có thể sử dụng công cụ này để cứu các tệp khỏi ổ đĩa, sau đó bạn có thể sửa ổ đĩa mà không làm mất dữ liệu.
- Nếu bạn định dạng một ổ đĩa bất ngờ, bạn có thể sử dụng chương trình này để khôi phục dữ liệu từ ổ đĩa được định dạng .
- Nếu là của bạn máy tính không khởi động được , bạn có thể sử dụng phiên bản có thể khởi động của tiện ích này để truy xuất các tệp của mình trước khi sửa chữa hệ thống.
Ngoài ra, phần mềm này hỗ trợ khôi phục dữ liệu từ các vị trí cụ thể như thùng rác, màn hình nền và một thư mục cụ thể.
MiniTool Power Data Recovery đáp ứng đầy đủ nhu cầu khôi phục các tập tin bị mất từ thư mục Downloads của bạn. Bạn có thể sử dụng phiên bản miễn phí để quét thư mục Tải xuống và xem liệu nó có thể tìm thấy các tệp bạn cần hay không. Nếu có, bạn có thể khôi phục không quá 1 GB tệp bằng phần mềm miễn phí này.
Để khôi phục các tệp đã tải xuống bị thiếu từ thư mục Tải xuống, bạn có thể sử dụng các bước sau:
Bước 1: Tải xuống và cài đặt phần mềm này trên máy tính Windows của bạn.
Bước 2: Khởi chạy phần mềm này để vào giao diện chính của nó. Nó sẽ hiển thị tất cả các ổ đĩa mà nó có thể phát hiện.
Bước 3: Nếu bạn chỉ muốn khôi phục các tệp đã tải xuống đã xóa từ thư mục Tải xuống, bạn có thể di chuyển con trỏ chuột đến Chọn thư mục dưới Khôi phục từ vị trí cụ thể , sau đó nhấp vào duyệt và chọn thư mục Tải xuống để quét.
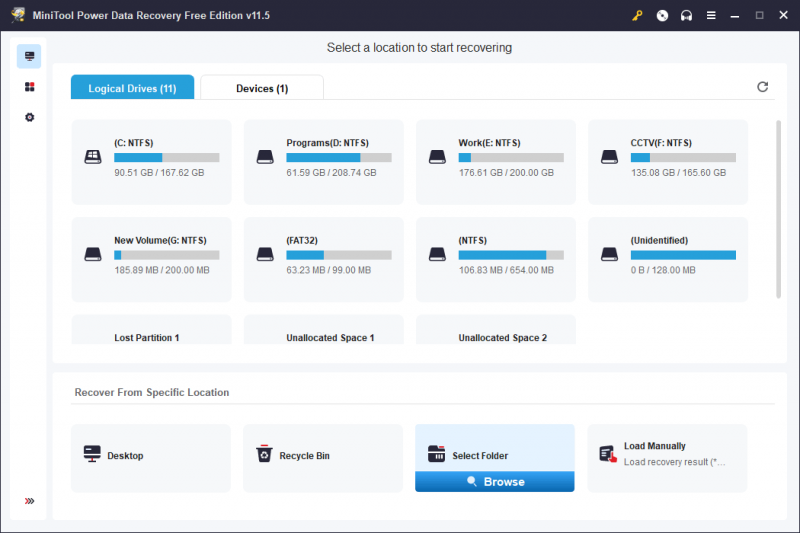
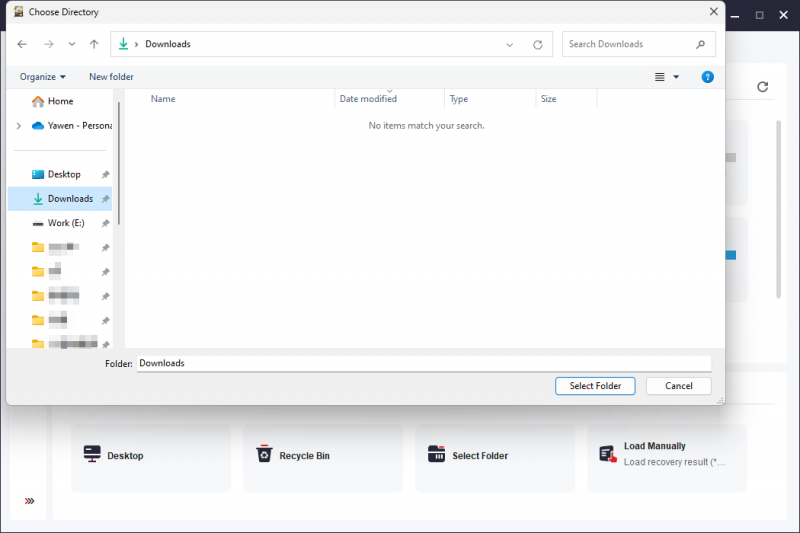
Bước 4: Quá trình quét sẽ bắt đầu. Bạn nên kiên nhẫn chờ đợi cho đến khi quá trình kết thúc để đảm bảo hiệu quả khôi phục dữ liệu tốt nhất.
Sau khi quét, bạn sẽ thấy kết quả quét được liệt kê theo đường dẫn theo mặc định. Sau đó, bạn có thể mở từng đường dẫn để tìm các tệp mong muốn của mình.
Nếu có nhiều tệp được quét, bạn có thể sử dụng các tính năng sau để giúp bạn nhanh chóng tìm thấy tệp:
- Kiểu : Sau khi nhấp vào Loại, phần mềm này sẽ hiển thị các tệp được quét theo loại, sau đó bạn có thể tìm các tệp cần thiết của mình theo loại dữ liệu.
- Lọc : Tính năng này có thể giúp bạn lọc kết quả quét theo
- Tìm kiếm : Bạn có thể sử dụng tính năng này để định vị trực tiếp các tệp theo tên của chúng.
- Xem trước : Bạn có thể xem trước nhiều loại tệp để kiểm tra xem chúng có phải là tệp bạn muốn khôi phục hay không.
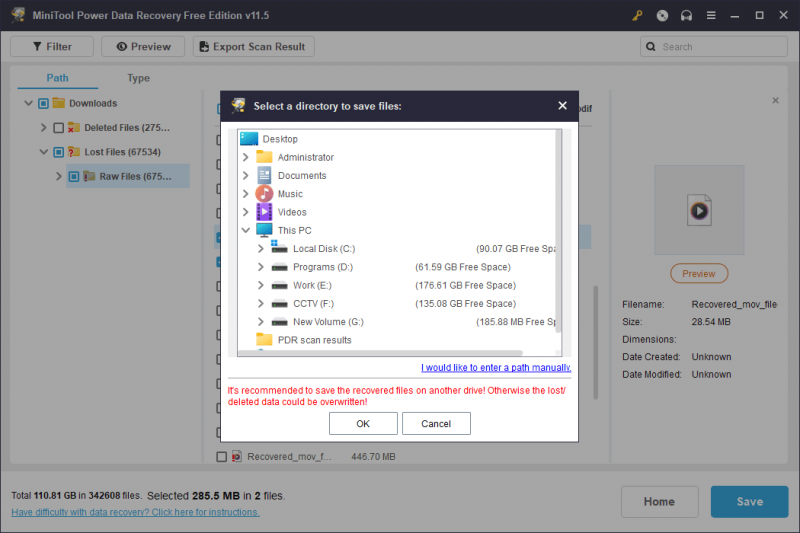
Bước 5: Chọn các tệp cần thiết của bạn, sau đó nhấp vào nút Cứu để chọn một vị trí thích hợp để lưu các tập tin này. Trong bước này, bạn được phép chọn các tệp từ các thư mục khác nhau.
Thư mục đích để lưu tệp không được là thư mục Tải xuống. Nếu bạn chọn thư mục Tải xuống, các tệp đã xóa khác có thể bị ghi đè và không thể khôi phục được.
Bạn có thể sử dụng các tệp đã tải xuống ngay lập tức.
Bạn sẽ cần sử dụng phiên bản đầy đủ của phần mềm này nếu muốn khôi phục hơn 1 GB tệp. MiniTool cung cấp cả phiên bản cá nhân và phiên bản doanh nghiệp cho những người dùng khác nhau. Bạn có thể đến cửa hàng chính thức của MiniTool để chọn phiên bản. Nếu bạn là người dùng cá nhân, phiên bản Personal Ultimate hoàn toàn có thể đáp ứng yêu cầu của bạn.
Cách 2: Chạy phần mềm diệt virus để tìm và diệt virus, phần mềm độc hại
Nếu máy tính của bạn bị vi-rút hoặc phần mềm độc hại tấn công, các tệp trong thư mục Tải xuống cũng có thể bị xóa mà bạn không biết. Bảo mật Windows hoặc phần mềm chống vi-rút bên thứ ba đã cài đặt của bạn có thể bị tắt. Bạn có thể kiểm tra và sử dụng phần mềm chống vi-rút để quét máy tính của mình để tìm vi-rút và phần mềm độc hại, sau đó xóa chúng.
Nếu muốn lấy lại các tệp đã tải xuống bị mất, bạn vẫn có thể sử dụng MiniTool Power Data Recovery.
Cách 3: Tắt tính năng bảo vệ theo thời gian thực hoặc phần mềm diệt virus của bên thứ ba
Nếu máy tính của bạn không bị nhiễm vi-rút, bạn có thể xem xét liệu tệp không được tải xuống thành công hay không do tệp bị chặn bởi tính năng bảo vệ thời gian thực trong Bảo mật Windows hoặc phần mềm chống vi-rút bên thứ ba của bạn.
Đây là hai điều bạn có thể làm:
- Bạn có thể đi đến Bảo mật Windows > Lịch sử bảo vệ để kiểm tra xem tệp có trong danh sách chặn không.
- Nếu có cài đặt phần mềm chống vi-rút của bên thứ ba, bạn có thể kiểm tra danh sách chặn của công cụ để xem tệp có bị ngăn tải xuống do lo ngại về bảo mật máy tính hay không.
Nếu tệp bạn muốn tải xuống an toàn nhưng quá trình tải xuống bị chặn, bạn có thể tạm thời tắt tính năng bảo vệ thời gian thực của Bảo mật Windows hoặc phần mềm chống vi-rút khác. Sau khi tải xuống tệp, bạn có thể bật lại ứng dụng.
Cách 4: Chỉnh sửa các cài đặt liên quan trong Storage Sense
Storage Sense có thể được sử dụng để định cấu hình lịch trình dọn dẹp. Bao gồm xóa các tệp đã tải xuống không mở trong một khoảng thời gian. Mặc dù cài đặt mặc định là Không bao giờ, nhưng có thể trước đó bạn đã sửa đổi cài đặt mặc định khiến các tệp đã tải xuống bị xóa.
Để loại trừ khả năng này, bạn có thể vào Cài đặt > Hệ thống > Lưu trữ > Nhận biết Lưu trữ và xem nếu Không bao giờ (mặc định) dưới Đã xóa các tệp trong thư mục Tải xuống của tôi nếu chúng chưa được mở trong hơn đã được chọn. Bạn nên chọn nó nếu bạn không muốn hệ thống của mình tự động xóa các tệp đã tải xuống trong thư mục Tải xuống.
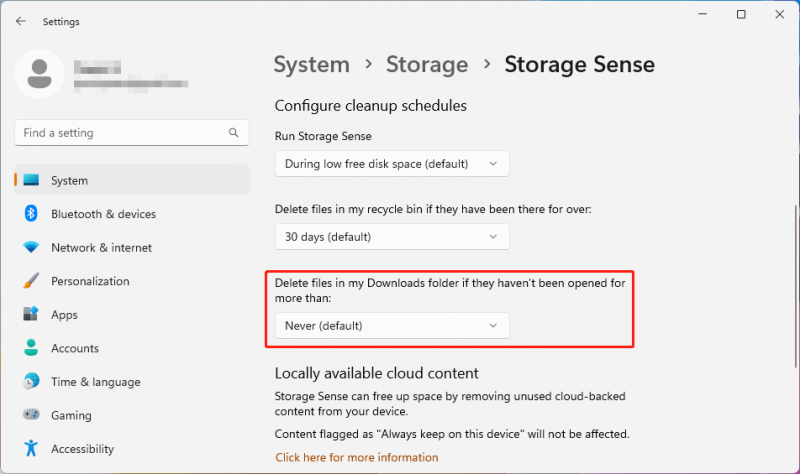
Cách 5: Hiện file ẩn trên PC
Nếu bạn không thể tìm thấy tệp đã tải xuống trong thư mục Tải xuống của mình, thì đây là một khả năng khác: bạn đã đặt hệ thống của mình ẩn các tệp để chúng không hiển thị. Vì vậy, bạn có thể làm cho Windows 10 hoặc Windows 11 hiển thị các tệp ẩn.
Làm cách nào để hiện file ẩn trên Windows 11/10?
Trên Windows 11:
Bước 1: Nhấn Windows + E để mở File Explorer.
Bước 2: Vào Xem > Hiển thị > lựa chọn mục ẩn .
Trên Windows 10:
Bước 1: Nhấn Windows + E để mở File Explorer.
Bước 2: Chọn Xem > Tùy chọn > Thay đổi thư mục và tùy chọn tìm kiếm .
Bước 3: Chọn các Xem tab, sau đó trong Cài đặt nâng cao , lựa chọn Hiện các tập tin, thư mục và ổ đĩa ẩn .
Bước 4: Bấm ĐƯỢC RỒI để lưu thay đổi.
Thêm một mẹo nhỏ nữa:
Sau khi hiển thị các tệp và thư mục ẩn, bạn có thể phát hiện ra rằng một số biểu tượng của tệp hoặc thư mục bị mờ đi. Điều này là do các thuộc tính của chúng được đặt là Ẩn giấu . Nếu bạn không muốn ẩn các tệp này nữa, bạn có thể thay đổi thuộc tính của chúng bằng các bước sau:
Bước 1: Nhấp chuột phải vào tệp hoặc thư mục đích, sau đó chọn Của cải .
Bước 2: Chuyển sang tab General, sau đó kiểm tra xem Hidden có được chọn bên cạnh không Thuộc tính . Nếu nó được chọn, bạn cần bỏ chọn nó.
Bước 3: Bấm ĐƯỢC RỒI để lưu thay đổi.
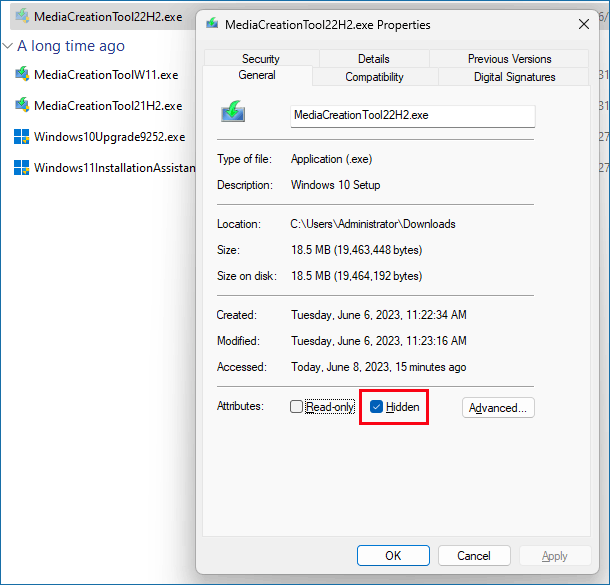
Cách 6: Tìm kiếm các tệp đã tải xuống trên PC của bạn
Sử dụng tính năng tìm kiếm
Tính năng tìm kiếm trên Windows cho phép bạn tìm tệp, thư mục, ứng dụng, cài đặt, v.v. từ máy tính của mình bằng tên. Nếu bạn không thể tìm thấy các tệp đã tải xuống của mình trong thư mục Tải xuống, bạn có thể sử dụng tính năng tìm kiếm để thử tìm các tệp theo tên của chúng.
Bạn có thể nhấp vào biểu tượng tìm kiếm trên thanh tác vụ, nhập tên tệp vào hộp tìm kiếm, sau đó bạn sẽ thấy kết quả tìm kiếm phù hợp nhất. Bạn có thể tìm thấy tệp cần thiết của mình từ kết quả.
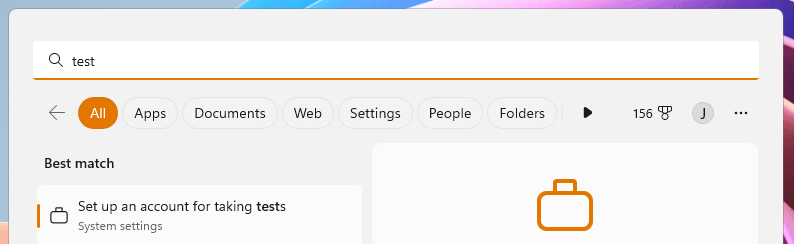
Sử dụng Trình khám phá tệp
Bạn cũng có thể tìm kiếm các tệp đã tải xuống của mình bằng tên của nó trong File Explorer. Sau khi mở File Explorer, bạn có thể nhập tên tệp vào hộp tìm kiếm ở góc trên cùng bên phải, sau đó quá trình tìm kiếm sẽ tự động bắt đầu.
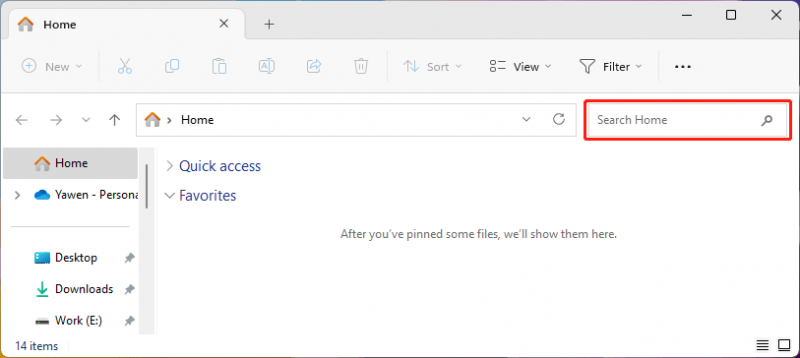
Sao lưu tệp của bạn để giữ chúng an toàn
Các tập tin trên máy tính của bạn không phải lúc nào cũng an toàn. Để bảo vệ chúng, bạn có thể sử dụng các phần mềm sao lưu dữ liệu chuyên nghiệp như MiniTool ShadowMaker để sao lưu máy tính của bạn. Phần mềm này có thể giúp bạn tập tin sao lưu , thư mục, phân vùng, đĩa và hệ thống bằng cách sử dụng các phương pháp sao lưu kích hoạt theo lịch trình và sự kiện, cũng như các lược đồ sao lưu gia tăng và khác biệt.
dòng dưới cùng
Nếu các tệp của bạn trong thư mục Tải xuống liên tục biến mất, bạn có thể sử dụng các phương pháp để khắc phục sự cố. Để khôi phục các tệp đã tải xuống bị mất, bạn có thể dùng thử MiniTool Power Data Recovery.
Nếu bạn gặp sự cố khi sử dụng phần mềm khôi phục dữ liệu MiniTool này, bạn có thể liên hệ với chúng tôi qua [email được bảo vệ] .








![Tải xuống Nvidia GeForce Experience cho PC chạy Windows 10 [Tin tức MiniTool]](https://gov-civil-setubal.pt/img/minitool-news-center/12/nvidia-geforce-experience-download.png)


![Cách khắc phục việc kiểm tra trình duyệt của bạn trước khi truy cập bị kẹt [MiniTool News]](https://gov-civil-setubal.pt/img/minitool-news-center/12/how-fix-checking-your-browser-before-accessing-stuck.png)
![Trung tâm Windows Media tốt nhất trên Windows 10 - Hãy khám phá [Tin tức về MiniTool]](https://gov-civil-setubal.pt/img/minitool-news-center/30/best-windows-media-center-windows-10-check-it-out.png)



![Tường lửa phần cứng và phần mềm - Cái nào tốt hơn? [Mẹo MiniTool]](https://gov-civil-setubal.pt/img/backup-tips/39/hardware-vs-software-firewall-which-one-is-better-minitool-tips-1.png)


