Cài đặt Windows bị thiếu trong menu Bắt đầu? Sửa chữa nó ngay bây giờ!
Windows Settings Missing From The Start Menu Fix It Now
Bạn đã bao giờ gặp phải trường hợp “ Cài đặt Windows bị thiếu trong menu Bắt đầu ' vấn đề? Bạn có thể thực hiện những biện pháp nào để khôi phục biểu tượng Cài đặt bị thiếu? Đây bài đăng này từ Công cụ nhỏ đưa ra những phương pháp tiếp cận hiệu quả nhất.Cài đặt Windows bị thiếu trong menu Bắt đầu
Cài đặt Windows được sử dụng để điều chỉnh tùy chọn người dùng, định cấu hình hệ điều hành, quản lý các thiết bị được kết nối với máy tính, v.v. Bạn có thể mở cài đặt theo nhiều cách, chẳng hạn như thông qua Windows + tôi phím tắt, hộp tìm kiếm Windows, v.v. Tuy nhiên, gần đây nhiều người dùng thích truy cập Cài đặt từ menu Bắt đầu đã phàn nàn rằng Cài đặt Windows bị thiếu trong menu Bắt đầu.
Nếu bạn đang gặp phải vấn đề tương tự, làm cách nào bạn có thể thoát khỏi sự cố Windows 10 đã biến mất trong Cài đặt? Chỉ cần thử những cách dưới đây.
Cách khôi phục cài đặt bị thiếu trong Windows 10
Cách 1. Cấu hình cài đặt Start Menu
Khi Cài đặt Windows 10 không hiển thị trong menu Bắt đầu, điều đầu tiên bạn cần làm là đảm bảo rằng bạn đã đặt biểu tượng Cài đặt hiển thị trong Bắt đầu.
Bước 1. Mở Cài đặt Windows bằng cách nhấn nút Windows + tôi tổ hợp phím.
Bước 2. Chọn Cá nhân hóa .
Bước 3. Chuyển sang Bắt đầu tab, sau đó ở bảng bên phải, nhấp vào Chọn thư mục nào xuất hiện trên Bắt đầu .
Bước 4. Trong cửa sổ mới, đảm bảo nút bên dưới Cài đặt là TRÊN .
Lời khuyên: Dựa trên trải nghiệm của người dùng, nên tắt tất cả các nút trước, sau đó mới bật các tùy chọn mình cần.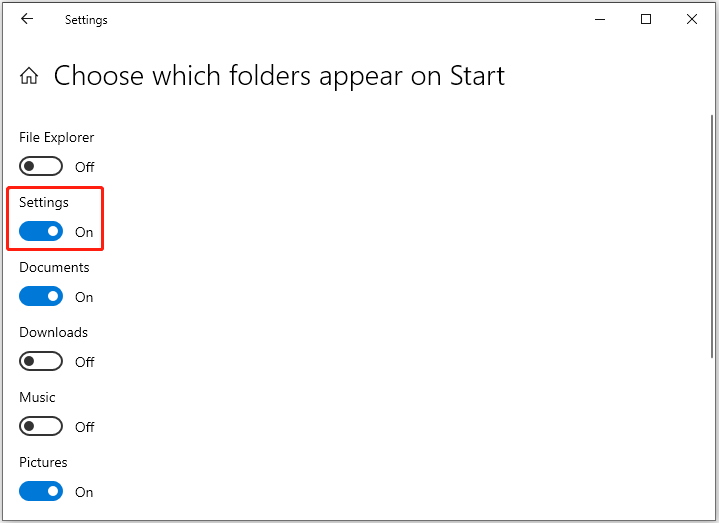
Cách 2. Ghim cài đặt vào Start Menu
Một giải pháp dễ dàng khác cho vấn đề này là ghim Cài đặt vào menu Bắt đầu theo cách thủ công. Chỉ loại Cài đặt trong hộp tìm kiếm của Windows và nhấp chuột phải vào Cài đặt tùy chọn từ kết quả phù hợp nhất để chọn Ghim để bắt đầu . Sau khi làm như vậy, biểu tượng Cài đặt sẽ được hiển thị lại trong menu Bắt đầu.
Cách 3. Gỡ cài đặt các bản cập nhật gần đây
Các bản cập nhật Windows thường mang đến các bản sửa lỗi, bản vá bảo mật và các tính năng mới cho PC của bạn. Tuy nhiên, vấn đề “Thiếu cài đặt Windows trong menu Bắt đầu” đôi khi là do các bản cập nhật Windows gây ra. Trong trường hợp này, bạn có thể cuộn lại để cố gắng cài đặt hiển thị lại bình thường.
Lời khuyên: Trước khi thực hiện các bước sau, bạn nên sao lưu các tệp quan trọng hoặc toàn bộ hệ thống đề phòng xảy ra sự cố. Bạn có thể tạo bản sao các tệp/hệ thống của mình bằng cách sử dụng MiniTool ShadowMaker. Nó là tốt nhất phần mềm sao lưu dữ liệu điều đó cho phép bạn tập tin sao lưu , thư mục, ổ đĩa, ổ đĩa và hệ thống miễn phí trong vòng 30 ngày.Bản dùng thử MiniTool ShadowMaker Bấm chuột để tải xuống 100% Sạch sẽ & An toàn
Thực hiện theo các bước dưới đây để gỡ cài đặt bản cập nhật Windows 10 :
Bước 1. Mở Cài đặt Windows và chọn Cập nhật & Bảo mật lựa chọn.
Bước 2. Trong cập nhật hệ điều hành Window phần, bấm vào Xem lịch sử cập nhật từ bảng bên phải. Trong cửa sổ bật lên, nhấp vào Gỡ cài đặt bản cập nhật .
Thao tác này sẽ đưa bạn đến một trang mới hiển thị tất cả các bản cập nhật Windows gần đây.
Bước 3. Click chuột phải vào bản cập nhật mới nhất để click Gỡ cài đặt . Sau đó làm theo hướng dẫn trên màn hình để hoàn thành mọi hành động cần thiết.
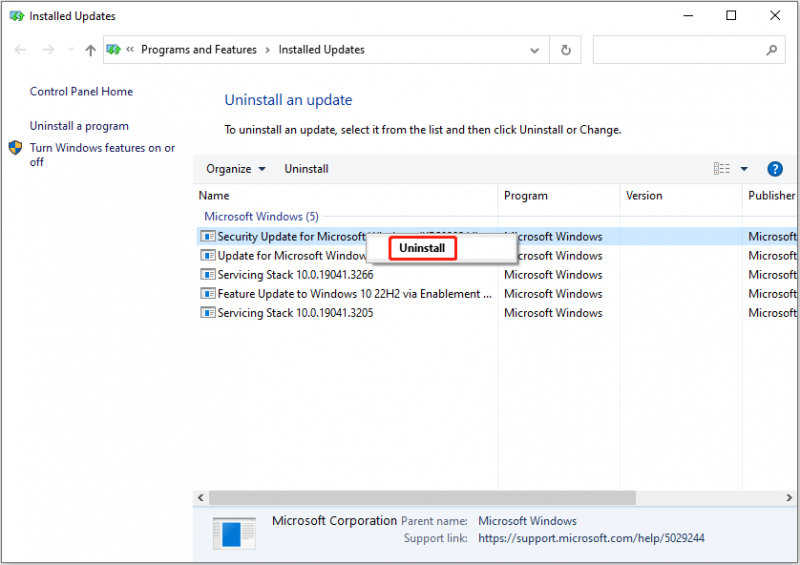
Bước 4. Sau khi quá trình hoàn tất, hãy kiểm tra xem tính năng Cài đặt bị thiếu có trở lại trong menu Bắt đầu hay không.
Cách 4. Thực hiện Khôi phục Hệ thống
Giải pháp cuối cùng cho vấn đề “Thiếu cài đặt Windows trong menu Bắt đầu” là thực hiện khôi phục hệ thống. Khôi phục hệ thống đưa hệ thống về trạng thái trước đó thông qua điểm khôi phục hệ thống mà không cần cài đặt lại hệ điều hành.
Để thực hiện khôi phục hệ thống, bạn cần có đã tạo điểm khôi phục trước khi sự cố xảy ra, nếu không, quá trình khôi phục hệ thống sẽ không hoạt động.
Để có hướng dẫn toàn diện về cách khôi phục hệ thống của bạn về trạng thái trước đó, vui lòng tham khảo bài viết này: Khôi phục hệ thống Windows 11/10 là gì và cách bật/tạo/sử dụng .
Đọc thêm
Windows tuyên bố rằng việc khôi phục hệ thống sẽ không ảnh hưởng đến các tệp cá nhân mà chỉ ảnh hưởng đến các tệp hệ thống Windows. Tuy nhiên, nhiều người dùng báo cáo rằng tệp của họ bị mất sau khi thực hiện khôi phục hệ thống. Để khôi phục các tập tin bị xóa hoặc bị mất, bạn có thể sử dụng MiniTool Power Data Recovery, công cụ phần mềm khôi phục dữ liệu miễn phí tốt nhất .
MiniTool Power Data Recovery không chỉ có thể giúp khôi phục tập tin sau khi khôi phục hệ thống , nhưng cũng có thể khôi phục các tệp bị mất sau khi chuyển đổi MBR sang GPT, khôi phục tập tin sao chép USB bị biến mất , và như thế.
Phục hồi dữ liệu điện MiniTool miễn phí Bấm chuột để tải xuống 100% Sạch sẽ & An toàn
Dòng dưới cùng
Tóm lại, nếu Cài đặt Windows 10 không hiển thị trong menu Bắt đầu, bạn có thể kiểm tra cài đặt máy tính, ghim Cài đặt để Bắt đầu thủ công, gỡ cài đặt các bản cập nhật Windows gần đây và thực hiện khôi phục hệ thống.
Để được hỗ trợ thêm về MiniTool Power Data Recovery và MiniTool ShadowMaker, vui lòng liên hệ với chúng tôi qua [email được bảo vệ] .

![10 Chủ đề & Hình nền Windows 11 miễn phí hàng đầu để bạn tải xuống [Mẹo MiniTool]](https://gov-civil-setubal.pt/img/news/C1/top-10-free-windows-11-themes-backgrounds-for-you-to-download-minitool-tips-1.png)
![Chuột tiếp tục đóng băng trong Windows 7/8/10? Đây là cách khắc phục! [Tin tức MiniTool]](https://gov-civil-setubal.pt/img/minitool-news-center/68/mouse-keeps-freezing-windows-7-8-10.png)

![Cách khắc phục Instagram không tải lên video [Hướng dẫn cơ bản]](https://gov-civil-setubal.pt/img/blog/43/how-fix-instagram-not-uploading-videos.jpg)
![Hướng dẫn đầy đủ để khắc phục lỗi ACPI BIOS trong Windows 10/8/7 [Mẹo MiniTool]](https://gov-civil-setubal.pt/img/backup-tips/59/full-guide-fix-acpi-bios-error-windows-10-8-7.jpg)

![[Đã giải quyết] Làm thế nào để sửa lỗi PS5 / PS4 CE-33986-9? [Mẹo MiniTool]](https://gov-civil-setubal.pt/img/news/10/solved-how-to-fix-ps5/ps4-ce-33986-9-error-minitool-tips-1.png)

![6 cách để đọc ổ đĩa được định dạng Mac trên Windows: Miễn phí và trả phí [Mẹo MiniTool]](https://gov-civil-setubal.pt/img/data-recovery-tips/22/6-ways-read-mac-formatted-drive-windows.png)
![Tôi có thể cài đặt lại Microsoft Store trên Windows của mình không? [Tin tức MiniTool]](https://gov-civil-setubal.pt/img/minitool-news-center/92/can-i-reinstall-microsoft-store-my-windows.png)


![Trình duyệt an toàn AVG là gì? Làm thế nào để tải xuống / cài đặt / gỡ cài đặt nó? [Mẹo MiniTool]](https://gov-civil-setubal.pt/img/news/3F/what-is-avg-secure-browser-how-to-download/install/uninstall-it-minitool-tips-1.png)
![Đã sửa - Đĩa không có đủ dung lượng để thay thế các cụm bị lỗi [Tin tức về MiniTool]](https://gov-civil-setubal.pt/img/minitool-news-center/19/fixed-disk-does-not-have-enough-space-replace-bad-clusters.png)
![Bạn có thể làm gì nếu thời gian Windows 10 tiếp tục thay đổi? Hãy thử 4 cách! [Tin tức MiniTool]](https://gov-civil-setubal.pt/img/minitool-news-center/99/what-can-you-do-if-windows-10-time-keeps-changing.png)
![Làm thế nào để đảo ngược video | MiniTool MovieMaker Tutorial [Trợ giúp]](https://gov-civil-setubal.pt/img/help/55/how-reverse-video-minitool-moviemaker-tutorial.jpg)


