Chỉnh sửa sổ đăng ký đã bị quản trị viên của bạn vô hiệu hóa? 5 cách!
Registry Editing Has Been Disabled By Your Administrator 5 Ways
'Quản trị viên của bạn đã tắt tính năng chỉnh sửa sổ đăng ký' có thể xảy ra trên PC chạy Windows 10/11 của bạn. Bạn nên làm gì khi gặp phải vấn đề nhàm chán này? Hãy bình tĩnh và bạn có thể giải quyết nó bằng nhiều giải pháp được thu thập bởi Công cụ nhỏ .Chỉnh sửa sổ đăng ký bị quản trị viên Windows 10/11 vô hiệu hóa
Trình chỉnh sửa sổ đăng ký là một công cụ mạnh mẽ trong Windows cho phép chỉnh sửa nhiều cài đặt để khắc phục sự cố và thực hiện một số tác vụ phức tạp. Tuy nhiên, đôi khi khi bạn khởi chạy nó sẽ xảy ra lỗi khiến bạn không thể mở được. Trên màn hình máy tính, bạn thấy thông báo – Chỉnh sửa sổ đăng ký đã bị quản trị viên của bạn vô hiệu hóa .
Do tính nhạy cảm của nó, một số quản trị viên chọn tắt Trình chỉnh sửa sổ đăng ký để chặn người dùng của họ thực hiện các thay đổi trái phép. Nhưng đôi khi bạn là quản trị viên trên PC của mình và cũng không thể truy cập vào sổ đăng ký. Ngoài ra, những lý do có thể xảy ra như nhiễm vi-rút và hỏng sổ đăng ký có thể dẫn đến việc regedit không mở được.
Nhưng đừng lo lắng, có nhiều cách có thể giúp bạn thoát khỏi rắc rối một cách dễ dàng. Hãy nhìn qua chúng.
Cách khắc phục tính năng chỉnh sửa sổ đăng ký đã bị quản trị viên của bạn vô hiệu hóa
Yêu cầu quyền quản trị
Nếu bạn đang sử dụng một PC đang hoạt động, bạn nên liên hệ với bộ phận CNTT của mình và yêu cầu quyền quản trị viên để có thể chỉnh sửa sổ đăng ký Windows nhằm khắc phục sự cố.
Chạy phần mềm diệt virus
Khi PC của bạn bị nhiễm virus hoặc phần mềm độc hại, lỗi Trình chỉnh sửa sổ đăng ký đã bị quản trị viên của bạn vô hiệu hóa có thể xuất hiện. Vì vậy, bạn nên chạy chương trình chống vi-rút như Windows Security để thực hiện quét toàn bộ.
Bước 1: Mở hộp tìm kiếm, nhập Bảo mật Windows và nhấn vào ứng dụng này để mở nó.
Bước 2: Đi tới Bảo vệ chống vi-rút và mối đe dọa > Tùy chọn quét .
Bước 3: Chúng tôi mạnh mẽ lựa chọn Quét toàn bộ để quét tất cả các chương trình và tập tin trên đĩa cứng của bạn. Sau đó, bắt đầu quét bằng cách nhấp vào Quét ngay bây giờ . Nếu công cụ này phát hiện các mối đe dọa, hãy loại bỏ chúng.
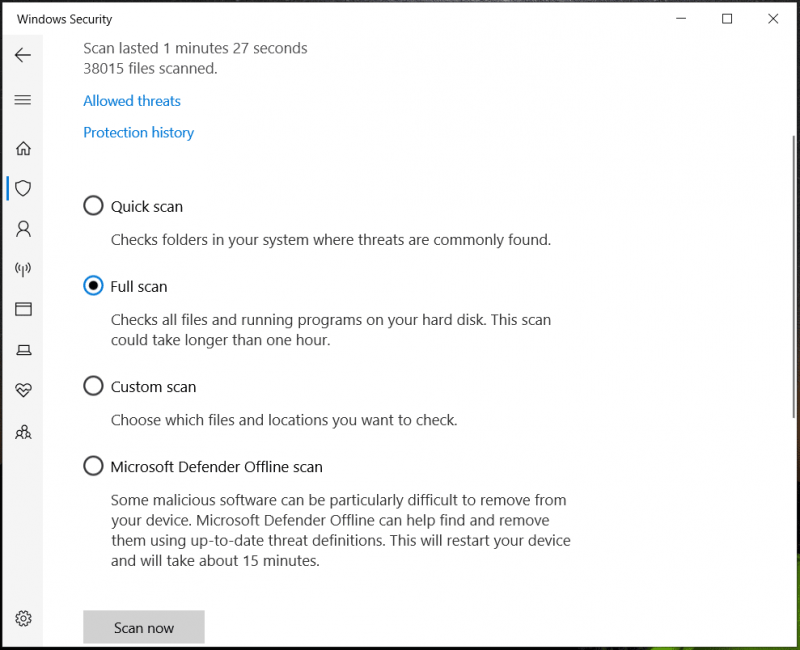
Kích hoạt Trình chỉnh sửa sổ đăng ký thông qua Trình chỉnh sửa chính sách nhóm cục bộ
Chỉnh sửa sổ đăng ký đã bị quản trị viên của bạn vô hiệu hóa có thể xảy ra do cài đặt chính sách nhóm không chính xác. Bạn nên đi kiểm tra và cấu hình cài đặt chính xác.
Bước 1: Nhấn Thắng + R , đầu vào gpedit.msc và nhấp vào ĐƯỢC RỒI để mở Trình chỉnh sửa chính sách nhóm cục bộ.
Bước 2: Điều hướng đến Cấu hình người dùng > Mẫu quản trị > Hệ thống .
Bước 3: Kiểm tra xem mục của Ngăn chặn quyền truy cập vào các công cụ chỉnh sửa sổ đăng ký được đặt thành Đã bật . Nếu có thì click đúp vào nó và chọn Chưa được định cấu hình hoặc Tàn tật .
Bước 4: Lưu thay đổi bằng cách nhấn vào Áp dụng> OK .
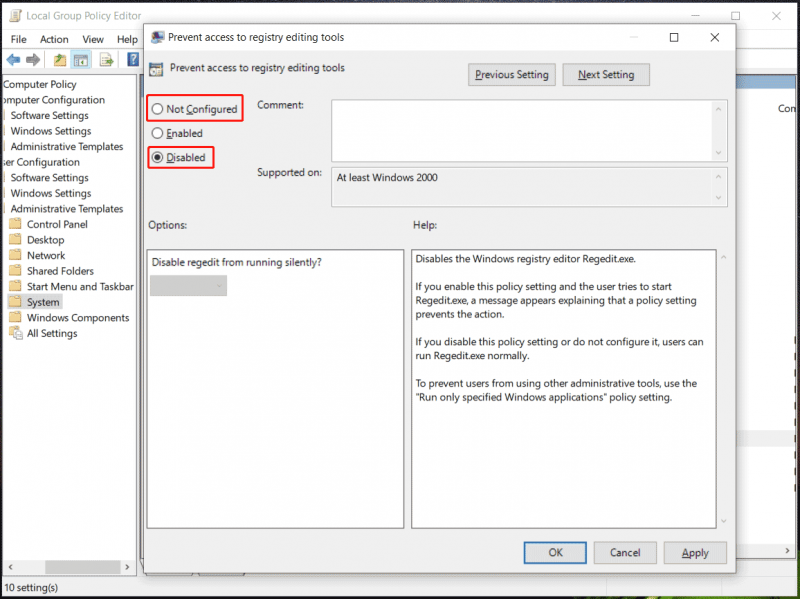
Chạy dấu nhắc lệnh
Bạn không thể bật Trình chỉnh sửa sổ đăng ký nếu bạn đang chạy phiên bản Home của Windows 11/10 bằng cách chỉnh sửa chính sách nhóm. Để sửa lỗi chỉnh sửa Sổ đăng ký bị quản trị viên vô hiệu hóa, hãy chạy lệnh trong cửa sổ CMD.
Bước 1: Khởi chạy Dấu nhắc lệnh với quyền quản trị viên .
Bước 2: Sao chép và dán lệnh này bên dưới vào cửa sổ và nhấn Đi vào .
REG thêm HKCU\Software\Microsoft\Windows\CurrentVersion\Policies\System /v Vô hiệu hóaRegistryTools /t REG_DWORD /d 0 /f
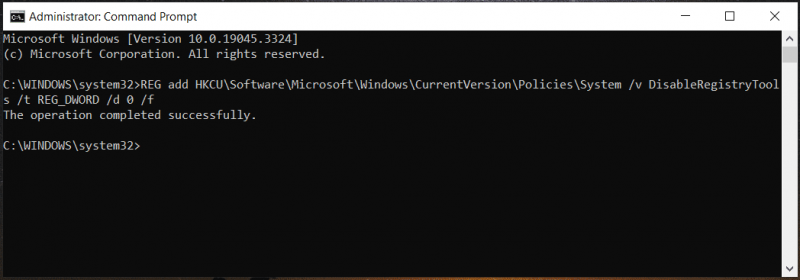
Ngoài ra, bạn có thể sao chép và dán lệnh này vào Chạy cửa sổ.
Sử dụng UnHookExec.inf để kích hoạt trình chỉnh sửa sổ đăng ký
Symantec có tệp .inf có thể được cài đặt trên PC của bạn để khắc phục Chỉnh sửa sổ đăng ký đã bị quản trị viên của bạn vô hiệu hóa trong Windows 11/10. Vì vậy, hãy thử:
Bước 1: Tạo một tệp Notepad mới và sao chép và dán mã được cung cấp bên dưới vào đó.
[Phiên bản]
Chữ ký=”$Chicago$”
Nhà cung cấp=Symantec
[Cài đặt mặc định]
AddReg=Tháo khóaRegKey
[UnhookRegKey]
HKLM, Phần mềm\CLASSES\batfile\shell\open\command,,,”””%1″” %*”
HKLM, Software\CLASSES\comfile\shell\open\command,,,”””%1″” %*”
HKLM, Software\CLASSES\exefile\shell\open\command,,,”””%1″” %*”
HKLM, Phần mềm\CLASSES\pifffile\shell\open\command,,,”””%1″” %*”
HKLM, Software\CLASSES\regfile\shell\open\command,,,”regedit.exe “”%1″””
HKLM, Software\CLASSES\scrfile\shell\open\command,,,”””%1″” %*”
HKCU, Software\Microsoft\Windows\CurrentVersion\Policies\System,DisableRegistryTools,0x00000020,0Step
Bước 2: Bấm vào Tệp > Lưu dưới dạng , chọn Tất cả các tệp từ Lưu kiểu, mẫu , và đặt tên cho nó UnHookExec.inf .
Bước 3: Click chuột phải vào nó để chọn Cài đặt . Sau đó, trình soạn thảo sổ đăng ký sẽ chạy bình thường.
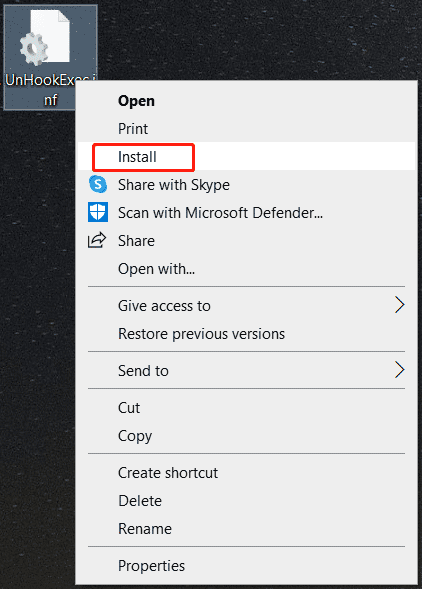
Phán quyết
Bạn đã sửa chưa Chỉnh sửa sổ đăng ký đã bị quản trị viên của bạn vô hiệu hóa trong Windows 10/11 sau khi thử các giải pháp này? Nếu những phương pháp này không thể thất bại, giải pháp duy nhất bạn có thể thử là đặt lại hoặc cài đặt lại hệ thống. Trước khi làm, hãy nhớ sao lưu các tập tin quan trọng với MiniTool ShadowMaker, một trong những phần mềm sao lưu tốt nhất . Sau đó, làm theo hướng dẫn – Làm cách nào để cài đặt lại Windows 11? Hãy thử 3 cách đơn giản tại đây .
Bản dùng thử MiniTool ShadowMaker Bấm chuột để tải xuống 100% Sạch sẽ & An toàn

![RTC kết nối bất hòa | Cách khắc phục RTC Disconnected Discord [Tin tức MiniTool]](https://gov-civil-setubal.pt/img/minitool-news-center/33/rtc-connecting-discord-how-fix-rtc-disconnected-discord.png)

















![3 cách hàng đầu để sửa lỗi iaStorA.sys BSOD Windows 10 [MiniTool News]](https://gov-civil-setubal.pt/img/minitool-news-center/11/top-3-ways-fix-iastora.png)